If you’re a longtime Linux user, you’ve probably got your favorite theme or themes. If you’re new to Linux though, you might find the entire environment to be far from welcoming. Making your desktop look like something you’re used to could help you get acquainted with Linux more easily.
One of Linux’s strengths is its flexibility, so it’s easy to make it look like whatever you want. This includes making it look like Windows. Once you’re more familiar with the system, you can customize it to look and work any way you like.
The Quick Way
If you use Ubuntu, which a lot of people do, there’s actually a very quick option. It’s so quick that you can go from standard Ubuntu to a Windows lookalike in a matter of seconds. It’s mainly based on Windows 10, but there are touches of Windows XP and Windows 7 as well.
This approach uses the UKUI Desktop Environment, and we have a guide to getting it up and running. It’s easy to install and if you don’t like it, it’s easy to remove as well.
While this method is easy, it’s not without its drawbacks. First, while it’s close, it doesn’t look exactly like Windows 10. Second, since it’s a complete desktop re-skin, you can’t do much to customize it.
If you’d rather dive in and get your hands dirty, read on for a more customizable approach.
Change Your Linux Desktop Theme
The theme we’re going to be using is from the Boomerang Project. There are a few reasons for this, but the main reason is that it works on multiple desktops.
GNOME is the default desktop for modern Ubuntu and other distributions, but you might be using something else. The Boomerang Win 10 theme is compatible with Gnome, Cinnamon, Unity, Openbox, MATE, Fluxbox, and Xfce. It requires GTK 3.6 or higher and the Murrine GTK 2 rendering engine. If you’ve got those, you’re good to go.
Install Boomerang Win 10
First head to the Boomerang Win 10 download page. The theme is available in two versions: light and dark. Download one or both.
Extract the files in your graphical file manager of choice. You can also do so with the following command in the terminal:
cd ~/Downloads
unzip Windows-10-2.0.1.zip
Note that the filename may be different for you. Now it’s time to move the theme or themes to your themes directory. If you haven’t already installed themes, you may need to create the folder with the following command:
mkdir ~/.themes
Now, from the Downloads directory (or wherever you downloaded the theme files), run the following to move the theme to the themes directory.
mv Windows-10-2.0.1 ~/.themes/
Again, you may need to change the filename. If you’re running GNOME, you’ll need to install GNOME Tweaks to change the theme. You can install it by running the following:
sudo apt install gnome-tweaks
![Installing Gnome Tweaks]()
Confirm that you want to install it and wait while it installs. Now you can change your theme. In Ubuntu, launch Tweaks from the Application launcher. Navigate to Appearance in the left-hand panel. Under Applications in the Themes section, select Windows-10-2.0.1 or similar.
![Setting the Application theme in Gnome Tweaks]()
If you use another desktop environment, the instructions for actually setting the theme will differ, but the rest of the process is the same. In other desktops, you’re not going to have to install a new app just to change your theme. This means you can just poke through menus until you find what you’re looking for.
Change Your Icons
You’re part of the way to making your Linux desktop look like Windows 10, but changing the icons will be a big help. To get started, go to the Boomerang Windows 10 icon GitHub page. Here click on Clone or download, then select Download ZIP.
As you did with the theme, unzip the archive. You can do this in your file manager or in the terminal.
cd ~/Downloads
unzip Windows-10-master.zip
Now you can move this to the directory for your icon themes. As with the application themes, you might need to create this directory:
mkdir ~/.icons
Now move the freshly extracted icon theme folder to the directory:
mv Windows-10-master ~/.icons/
Now, if you’re on Ubuntu, open Tweaks, head back to the Appearance pane, and under Icons, select Windows-10-master.
![Setting the Icons in Gnome Tweaks]()
As with the application theme, if you’re using another desktop, steps for actually selecting the new icon theme differ. After you’ve found out how to change your application theme, changing your icon theme should be similar.
Change Your Wallpaper
If you want to go all the way, you’ll want to change your wallpaper. If you’re the type that never changed your Windows 10 wallpaper, you probably don’t want to do this step. Still, if you’re seeing just how much you can make Linux look like Windows 10, this step is essential.
![Windows theme in Gnome in Ubuntu]()
If you have a computer running Windows 10, you can just copy the wallpaper over from there. If you don’t want to do this, don’t worry. The default Windows 10 wallpapers are available in an Imgur album courtesy of MSPoweruser.
Want to Make Your Desktop Even More Like Windows?
Now that you’ve got your application theme, icon theme, and wallpaper set, you’re most of the way there. Depending on which desktop environment you use, your setup might feel more or less like Windows. If you use GNOME, however, you’ll notice you’re still a way off.
To get the most out of the Boomerang Project theme and to make your desktop the most like Windows, you might want to consider changing your desktop environment to Cinnamon. By default, Cinnamon has a taskbar along that bottom of the screen similar to that in Windows 10.
![Windows theme in Cinnamon]()
The Grouped Window List applet will group window icons together as Windows 10 does, and it’s even installed in Cinnamon by default. Using the Slingshot applet will replace your menu with one that looks much more like the Windows 10 Start menu.
Want Linux to Look Like macOS Instead?
We’ve covered how to make Linux look like Windows, but what about macOS? As mentioned above, the customization options make that easy. The Boomerang Project even offers themes that look like macOS, so many of the same tips here still apply.
Still, if you’re looking for an easier method, we have a walkthrough for theming Linux to look like macOS. We also have a list of tips to make switching from macOS to Linux easier.
Read the full article: Make Linux Look Like Windows 10 With These Tips and Tweaks
Read Full Article
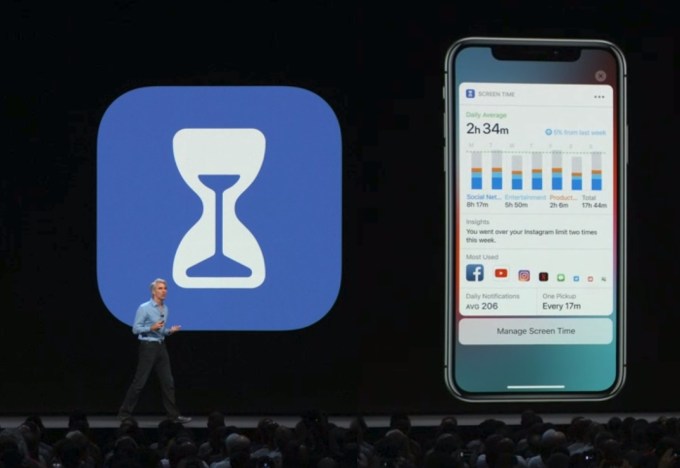
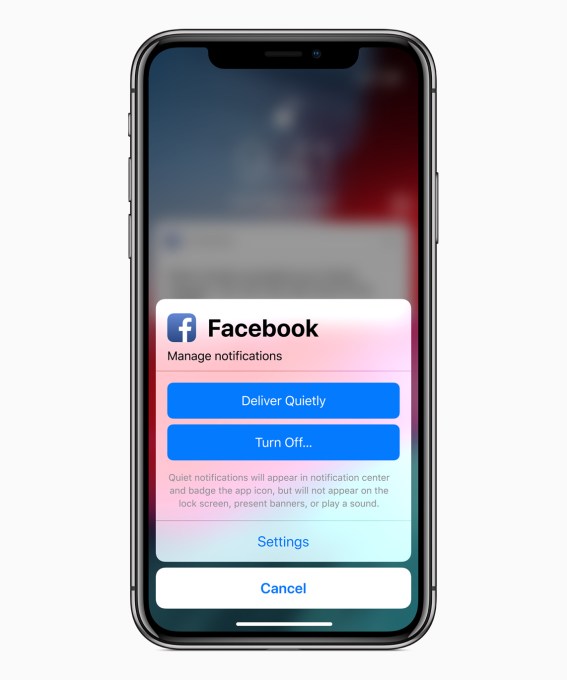 These are just a few of many possible iterations. A company like Apple could have easily come up with even more ideas.
These are just a few of many possible iterations. A company like Apple could have easily come up with even more ideas.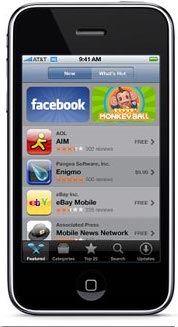
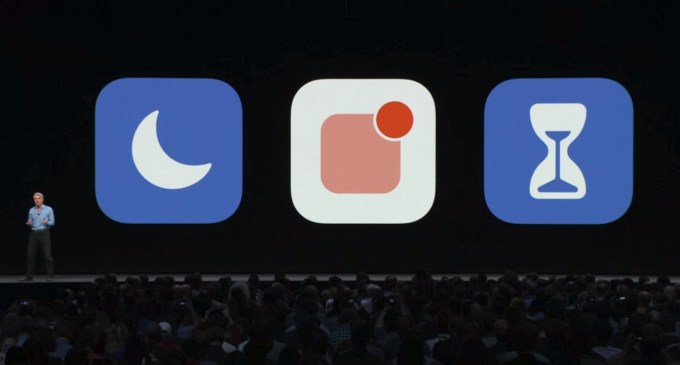
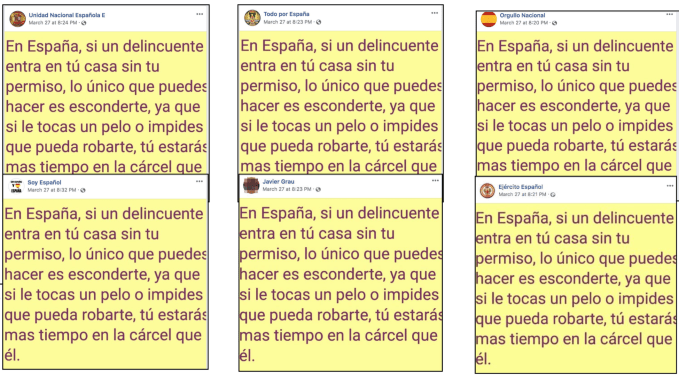
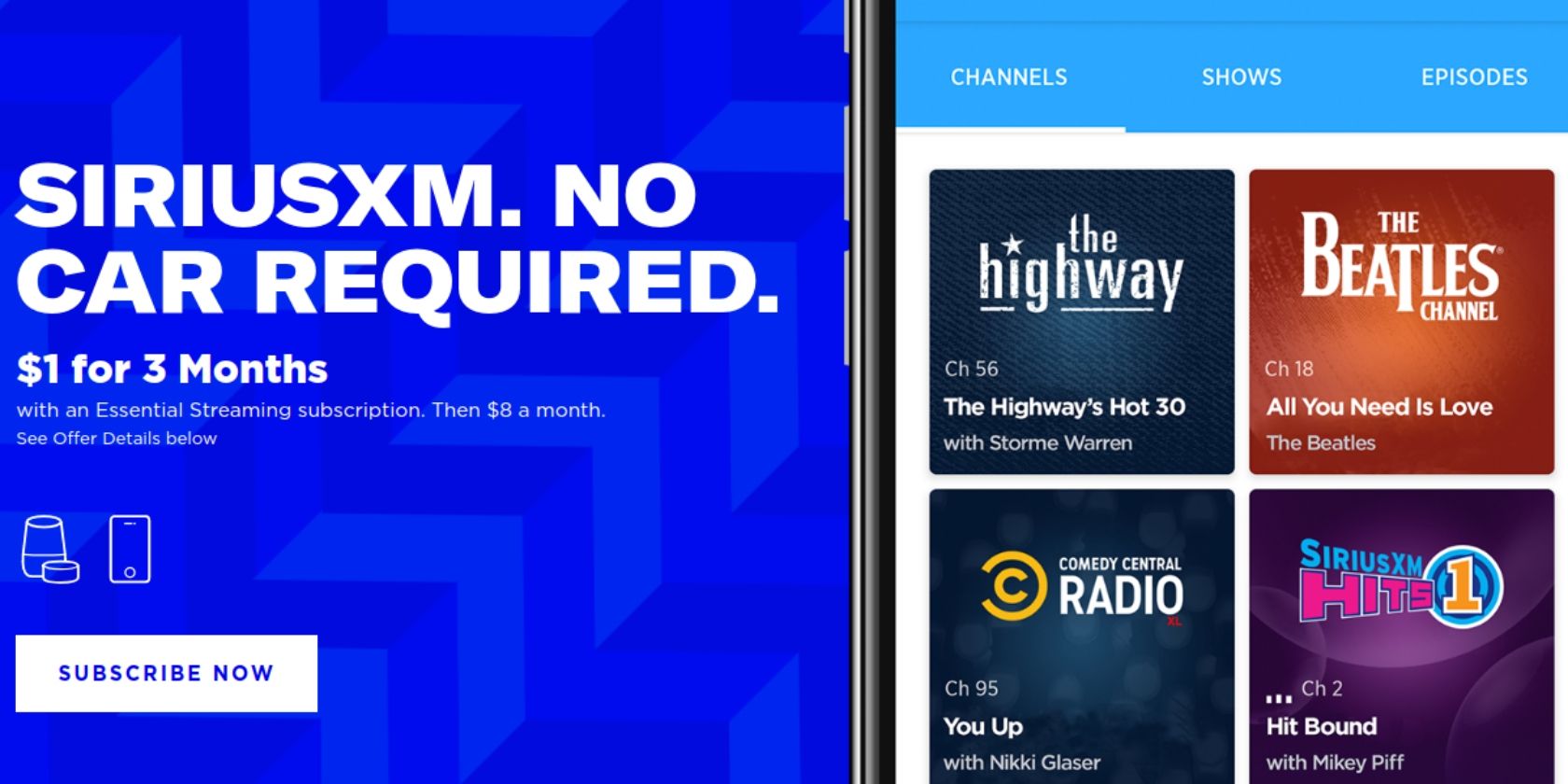
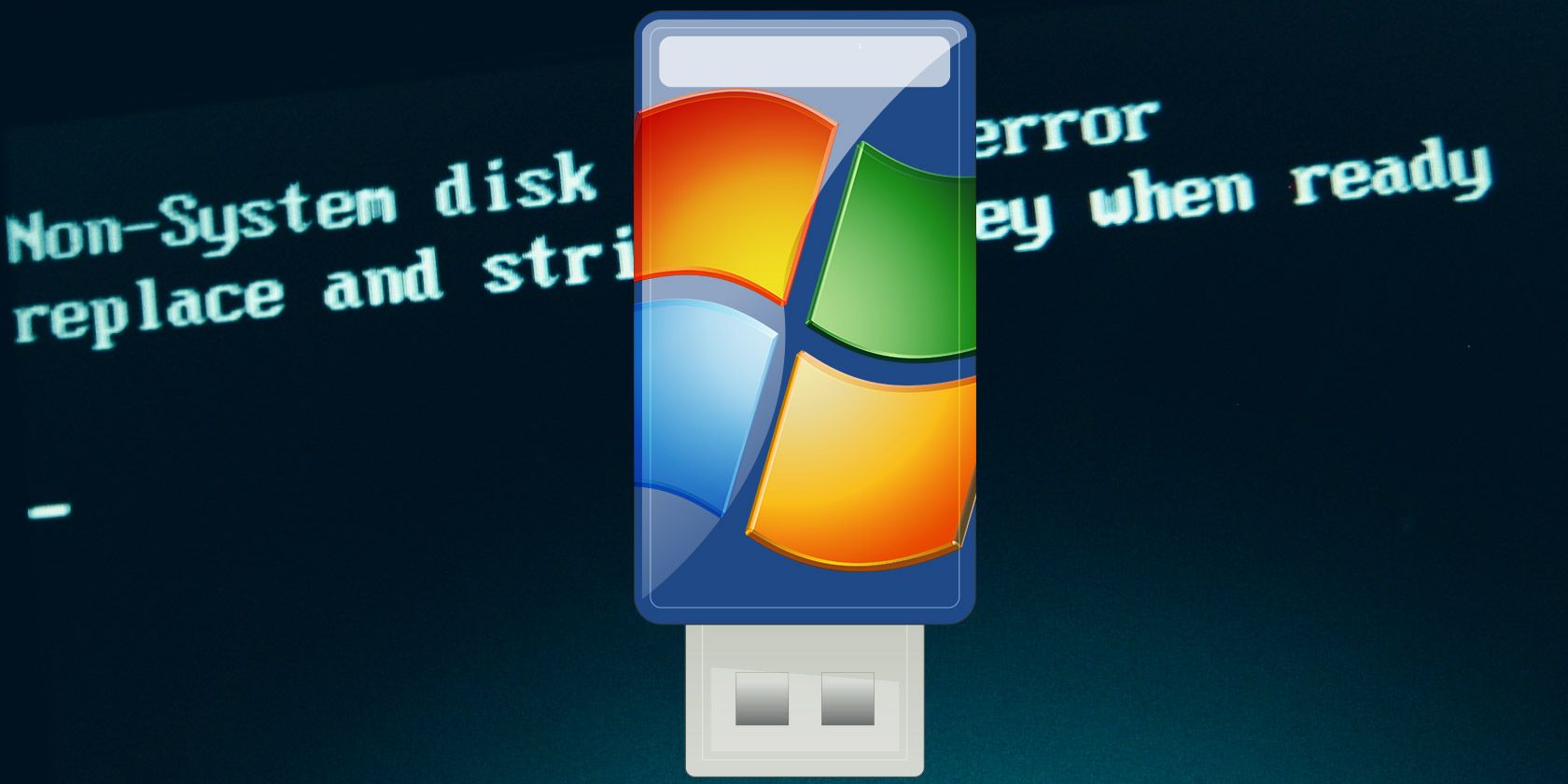






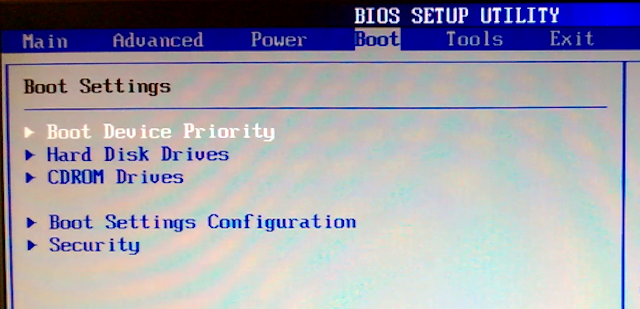

















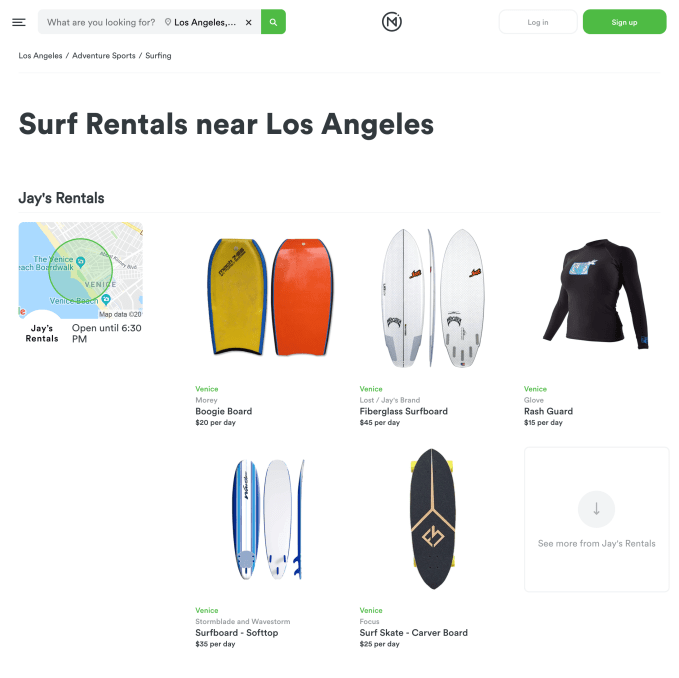
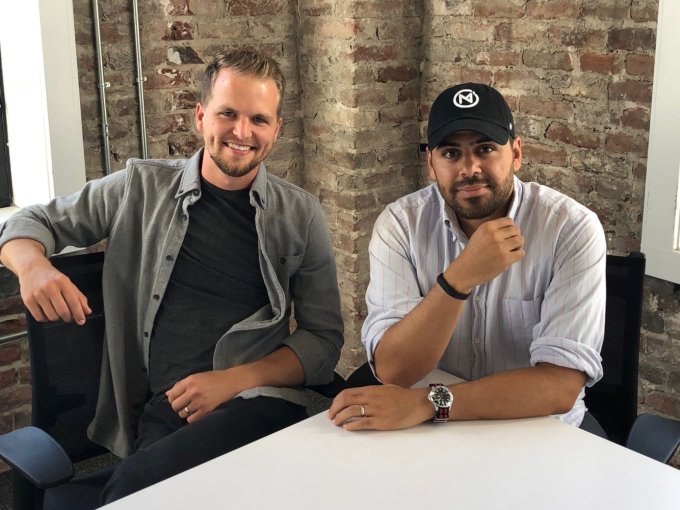
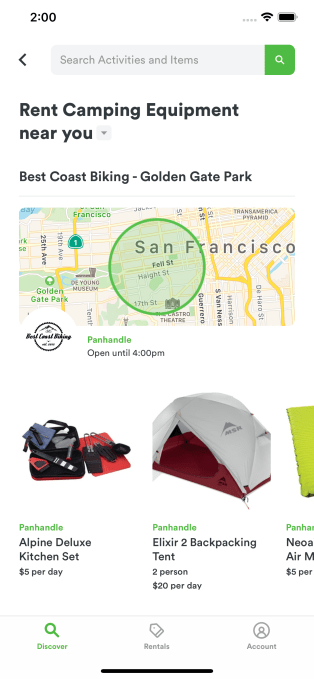 Meanwhile, Omni noticed some semi-pro renters had cropped up on its platform who were buying tons of a popular item like chairs on Amazon, shipping them to its warehouse, then renting them out and quickly recouping their costs. It saw an opportunity to partner with local retailers who could give it instant supplies of items in new markets while handling all the pick up and drop off logistics.
Meanwhile, Omni noticed some semi-pro renters had cropped up on its platform who were buying tons of a popular item like chairs on Amazon, shipping them to its warehouse, then renting them out and quickly recouping their costs. It saw an opportunity to partner with local retailers who could give it instant supplies of items in new markets while handling all the pick up and drop off logistics.