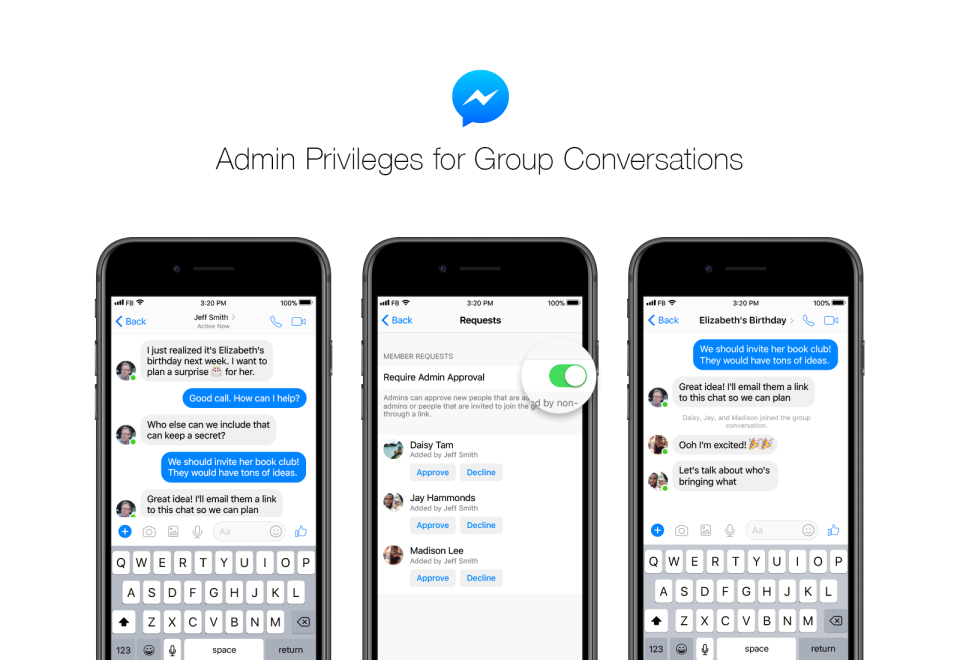Instagram may copy Snapchat’s QR Snapcode scanning, judging by files buried in the Instagram Android app’s files. Meanwhile, today it’s starting to let users link to hashtags and other accounts from their profile.
“Nametag scan” images indicate Instagram might want to let you aim your phone’s camera at a visual code to open someone’s profile. Instagram declined to comment, but the last time we reported portrait mode files that were hidden inside Instagram, it was spotted testing a “Focus” portrait mode option a week later.
TechCrunch reader Ishan Agarwal discovered the files seen below and provided them to TechCrunch.

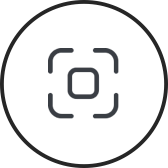
The nametag scanning feature could eventually launch under a different name like Focus did. It would be a boon to businesses and social stars looking to visually promote their accounts both online and in physical print materials. It also could assist users with long or complex usernames by making it easier for friends to follow them.
Profile links to hashtags and accounts
As for official new features, Instagram is expanding self-expression within the profile beyond your bio and website link. Users will now be able to add links to several hashtags of content on Instagram so they can show off their favorite subcultures and topics. Users also will be able to provide links to other Instagram accounts. That could help people promote their other accounts, pledge allegiance to their favorite creator or shout out their significant other.
“With hashtag and profile links in your bio, you can express yourself and your interests right in your profile. Whether you’re a #guitarlover, into #pencilsketching or have a #makeuptutorial account, now you can link to any hashtag or profile you want,” Instagram writes. Users can add the links through the Edit Profile bio section. A typeahead will help people find the right things to link to. Accounts you link to will get a notification alerting them.
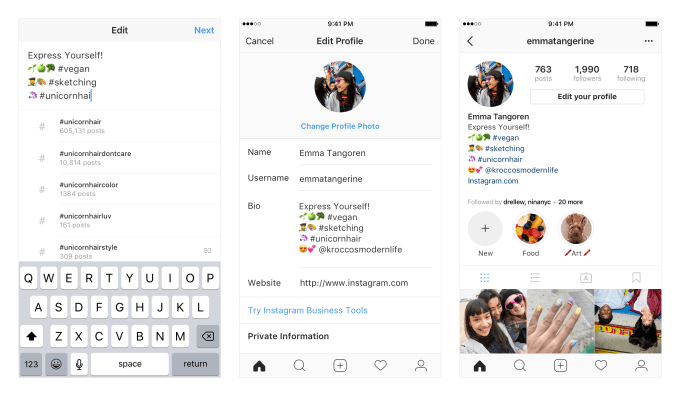
The features could make sure people keep gaining new followers and finding new people to voyeuristically observe. Avoiding graph stagnation is critical to the app keeping users coming back. If people feel like they’ve seen enough preening photos and silly Stories from everyone they follow, they could drift from Instagram.
Meanwhile, hashtag links could encourage users to dive deeper into Instagram, beyond the feed and today’s Stories. Knowing that your friends love a certain #slime or #Jordans hashtag could convince you to leap down the rabbit hole. They also provide a better way to visually define your interests in ways your own images and bio text can’t. In those senses, the feature is similar to Instagram Story Highlights, which launched late last year to let you permanently show off your favorite expired Stories.
Instagram is increasingly becoming a calling card or internet home, especially for younger users who shun Facebook, which previously held that role. By opening new ways to scan or link to accounts, and display what they’re all about, Instagram could become the source of people’s online identity.
Read Full Article