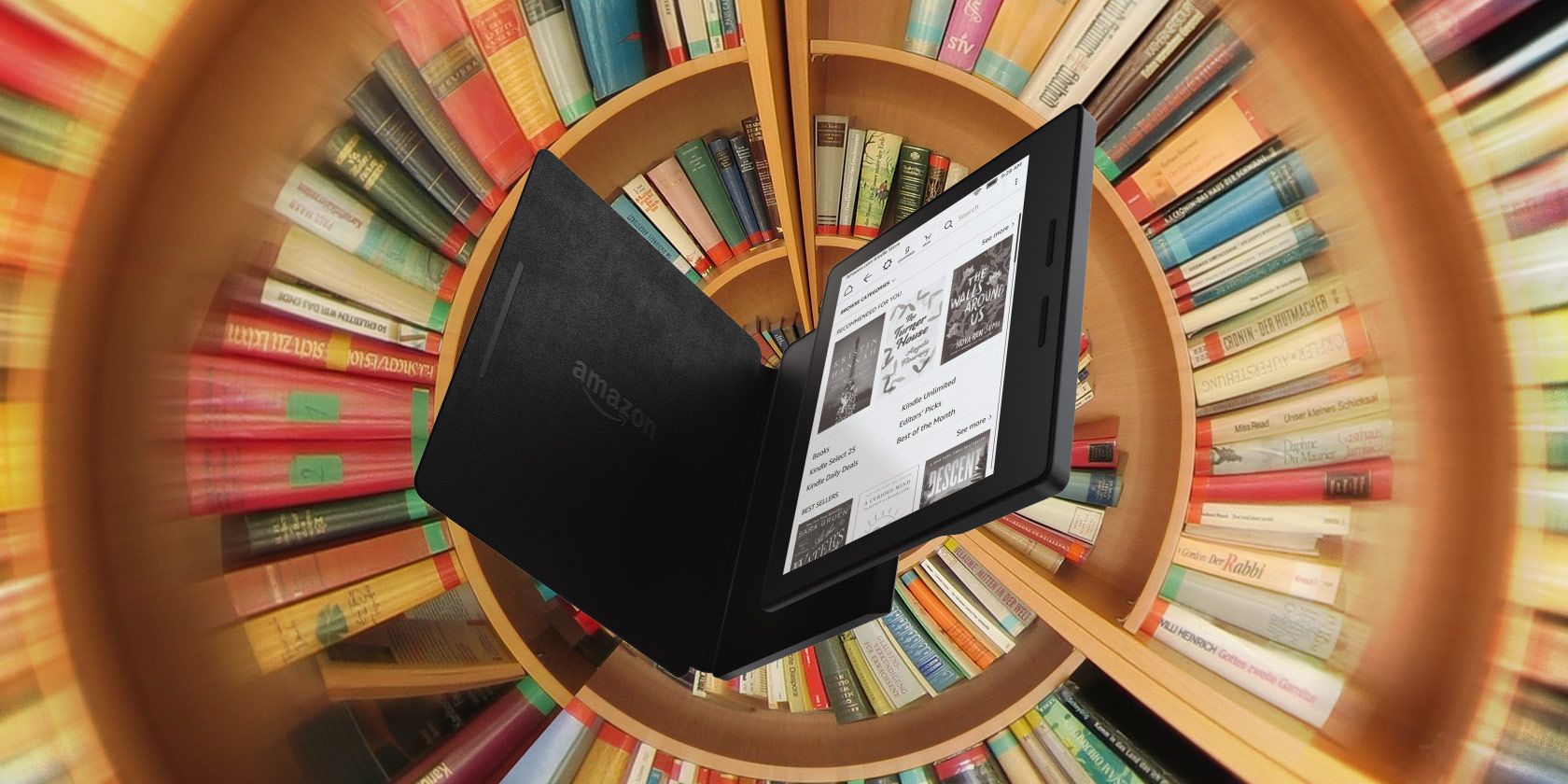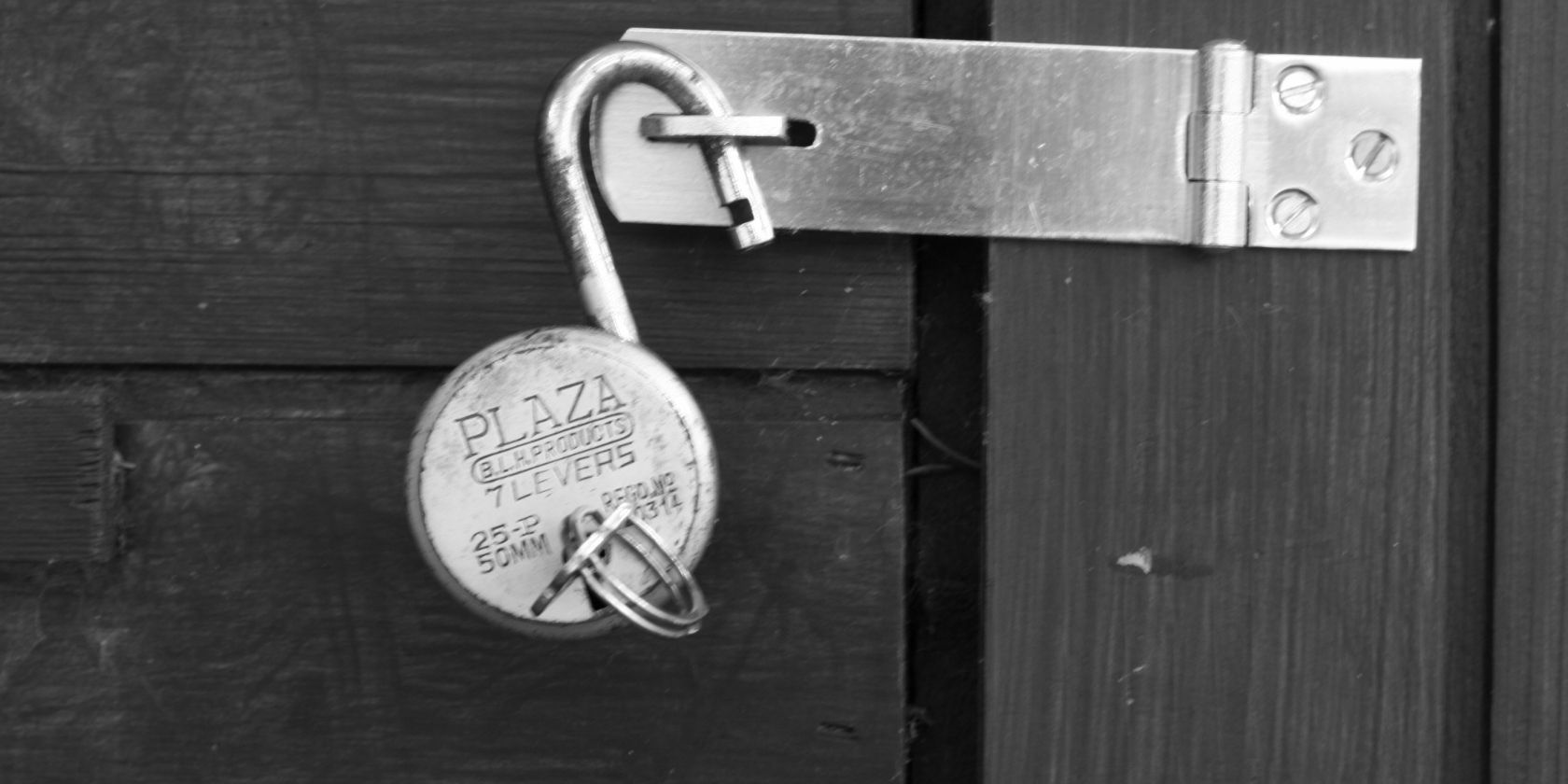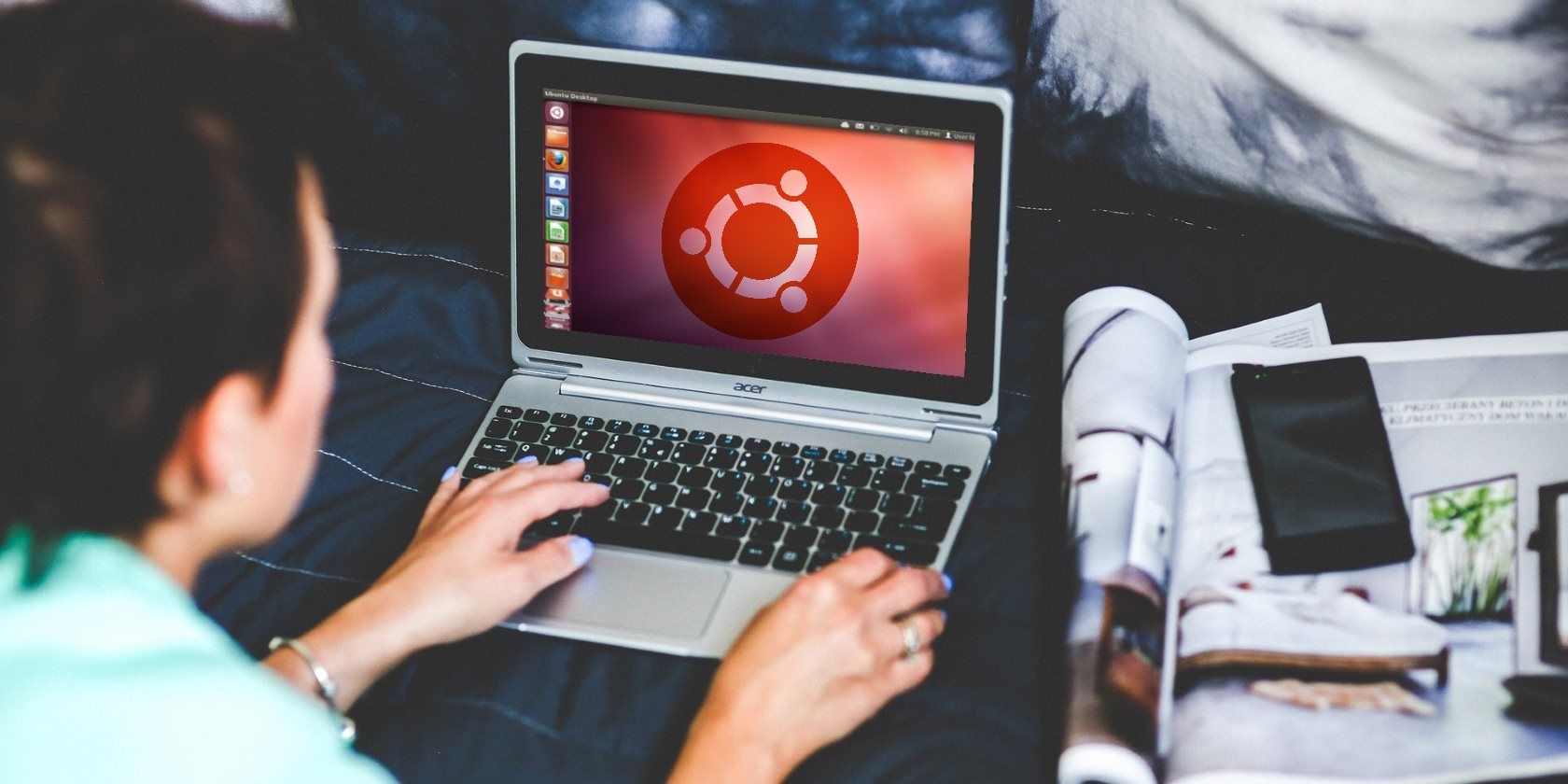
You can tell whether a screenshot is Windows or Mac from a mile away, and that’s because both commercial operating systems only have one desktop environment. Windows has the Start Menu and the Taskbar, while macOS has its iconic Dock and Menu Bar.
But search for Linux and you’ll see images that look strikingly different from one another:

This diversity stems from the fact that Linux offers far more than one desktop environment. This is part of what makes Linux exciting to use, but the breadth of choice can make it difficult to pick the one that’s right for you. That’s why we’ve compiled this list of the best Linux desktop environments.
1. GNOME

GNOME is currently the most popular Linux desktop environment. It’s the default in several major Linux-based operating systems such as Ubuntu and Fedora.
GNOME has a design that simultaneously suits both touch-based devices and traditional PCs. A single panel sits at the top of the screen much like on a mobile device. Rather than a dock or window list, users interact with windows by opening an Activities Overview that displays apps, open software, and virtual desktops.
GNOME’s developers use the GIMP Toolkit (GTK+), which may come up when you’re deciding which apps to install.
Want a good look at GNOME? Check out Fedora.
2. KDE Plasma

KDE Plasma is the arguably the best Linux desktop environment for people who like to tinker with their computer’s interface. Every on-screen component is a widget that you can move, resize, or delete. With enough tinkering, you can configure the Plasma desktop to look and feel like any other desktop interface.
Software designed for KDE tends to come with an abundance of options. These apps are among the most powerful the Linux desktop has to offer. Side note: KDE developers use Qt, rather than GTK+.
Want a good look at KDE Neon? Head to neon.kde.org.
3. Cinnamon

Cinnamon is the default interface for Linux Mint, one of the most widely-used versions of Linux out there. It began as a fork of GNOME at a time when that interface was undergoing drastic changes.
Cinnamon preserves a more traditional experience that will make long-time Windows users feel at home.
Many love Cinnamon for its combination of familiarity and ease-of-use. This Linux desktop strikes a blend between adopting new ideas and preserving the old way of doing things.
Want a good look at Cinnamon? Check out Linux Mint.
4. MATE

At a time when the Cinnamon project was forking GNOME, the MATE community formed to preserve what already existed. If you didn’t want to transition to GNOME 3.0, MATE offered a way to continue using 2.x.
The MATE developers have invested time and effort into updating the background code, but on the whole, this still feels like what many people felt was the best Linux desktop environment over decade ago.
The lack of change hasn’t curtailed adoption either. Newcomers often approach MATE as a more lightweight and traditional alternative to the likes of GNOME, a role also occupied by the next desktop on this list.
Want a good look at MATE? Check out Ubuntu MATE.
5. Xfce

Xfce, whose mascot is a mouse, has long existed as a speedy interface for Linux-powered computers. It isn’t based on GNOME, but it does use the same toolkit.
These days Xfce feels like a comparable alternative to MATE. Its developers continue to place an emphasis on keeping the interface light, even if that means foregoing the latest bells and whistles.
With a relatively small development team, a lot of time often passes between updates. The result is that Xfce, like MATE, hasn’t changed all that much over the years. But many people like the desktop environment as a proven reliable choice.
Want a good look at Xfce? Check out Xubuntu.
6. Pantheon

Pantheon is the desktop environment of elementary OS, and it’s one of the few Linux interfaces so explicitly tied to one Linux-based OS.
At first glance, Pantheon may resemble macOS. There’s a panel at the top and a dock at the bottom, with apps offering a stylish and unified design. But much of Pantheon’s design language actually comes from its founder’s original experience developing for GNOME.
With the elementary project’s innovative pay-what-you-want payment scheme, Pantheon has become a hotbed for new Linux apps. These apps, like the desktop itself, are a departure from the traditional Linux way of doing things. Pantheon is not very customizable or extensible. That is arguably its biggest strength and its greatest weakness.
Want a good look at Pantheon? Check out elementary OS.
7. Budgie

Budgie is a relatively young desktop environment born out of the Solus project. It offers a pared down interface that, perhaps in contrast to MATE and Xfce, still manages to feel modern. The design language goes more for the new, even as some of the old desktop paradigms remain in place.
Much of the early inspiration for Budgie came from Chrome OS and mobile apps. Yet while Budgie feels simpler than some of the other options, there are still many ways to tweak this Linux desktop to make it feel your own.
Want a good look at Budgie? Check out Solus.
8. Unity

Unity is the former default interface for Ubuntu, the most popular version of desktop Linux. With Ubuntu 17.10, Canonical ceased development of Unity and started providing the GNOME desktop instead.
There remain many Unity fans out there and many machines still running the aging interface. And while Canonical may longer support the project, the code still exists for others to adopt and use as they wish.
Want a good look at Unity? Check out older versions of Ubuntu.
9. LXDE

LXDE exists to be a fast, lightweight, energy efficient desktop environment. Based on GTK+, it’s an option to consider if even Xfce runs slowly on your machine, or alternatives simply feel too bloated for your tastes.
LXDE is modular, meaning it isn’t all or nothing. You can swap out the default window manager, which is OpenBox, for an alternative. Whether it’s the session manager, the network manager, or the sound server, it’s free to go in exchange for something else.
Want a good look at LXDE? Check out Lubuntu up to version 18.04.
10. LXQt

There are a handful of desktop interfaces based on GTK+. Fewer are built with Qt apps in mind. If you find KDE Plasma to be a bit much, LXQt might be more your speed.
LXQt was born from the merger between the Qt port of LXDE and Razor-Qt. The latter no longer exists, and LXQt has become the successor to LXDE. As a result, this desktop may feel a tad more modern while still running on older machines.
Want a good look at LXQt? Check out versions of Lubuntu since 18.10.
11. Enlightenment

Enlightenment began over a decade ago as an interface for desktop computers. It hasn’t gained much adoption among Linux users, but it remains available and functional. The art style is more skeuomorphic than the cartoony images often seen in other free desktops.
Today Enlightenment has expanded to mobile devices, wearables, and televisions. Enlightenment is the window manager and compositor used in Tizen.
Want a good look at Enlightenment? Check out Elive.
12.Sugar

Sugar is a desktop environment designed to help children learn. It is decidedly simple, not in the minimalist sense, but in terms of complexity. As a result, it’s one of the best Linux desktops to install for kids.
Sugar comes from Sugar Labs, a non-profit run by volunteers. The project not only provides a desktop environment but simple apps to go with it. These tools are in place so that educators can acclimatize children to computers even in areas with few economic resources.
Want a good look at Sugar? Check out Sugar on a Stick.
Have Fun With Your Linux Desktop Environment
While I’ve suggested different ways to try out each desktop, these are hardly the only methods. Most Linux-based operating systems allow you to swap out the default desktop for another. Many offer variants that provide a different interface out of the box.
The options don’t end here either. To learn more on changing the way apps appear onscreen, check out the difference between GTK+ and Qt.
Read the full article: The 12 Best Linux Desktop Environments