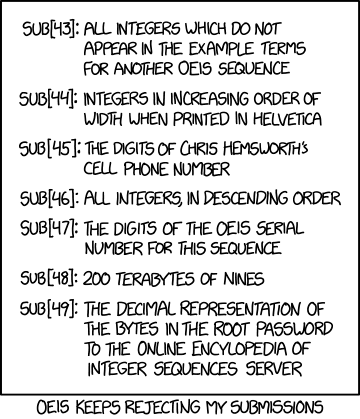A blog about how-to, internet, social-networks, windows, linux, blogging, tips and tricks.
06 July 2018
Your next summer DIY project is an AI-powered doodle camera
With long summer evenings comes the perfect opportunity to dust off your old boxes of circuits and wires and start to build something. If you’re short on inspiration, you might be interested in artist and engineer Dan Macnish’s how-to guide on building an AI-powered doodle camera using a thermal printer, Raspberry pi, a dash of Python and Google’s Quick Draw data set.
“Playing with neural networks for object recognition one day, I wondered if I could take the concept of a Polaroid one step further, and ask the camera to re-interpret the image, printing out a cartoon instead of a faithful photograph.” Macnish wrote on his blog about the project, called Draw This.
To make this work, Macnish drew on Google’s object recognition neural network and the data set created for the game Google Quick, Draw! Tying the two systems together with some python code, Macnish was able to have his creation recognize real images and print out the best corresponding doodle in the Quick, Draw! data set
But since output doodles are limited to the data set, there can be some discrepancy between what the camera “sees” and what it generates for the photo.
“You point and shoot – and out pops a cartoon; the camera’s best interpretation of what it saw,” Macnish writes. “The result is always a surprise. A food selfie of a healthy salad might turn into an enormous hot dog.”
If you want to give this a go for yourself, Macnish has uploaded the instructions and code needed to build this project on GitHub.
Read Full Article
Buckyballs are back
Years ago – six years ago, to be exact – a toy called Buckyballs came under attack by government officials intent on destroying fun. The Consumer Product Safety Commission banned the toys, which we noted were tiny rare earth magnets that were good for play but bad for a snack, because a few overzealous children swallowed one or two and found themselves in gastrointestinal distress.
The lawsuit against ZenMagnets, creators of Buckyballs, began as a “recall prior to record of injury,” something unprecedented in this space. That meant the company had to stop selling its magnets before anyone was actually injured, an odd position for a small company to be in.
Now, after six years of battle, Buckyballs are back. The company is now able to sell its biggest set, the Mandala and notes that the sets are not toys. They could cause intestinal pinching, writes the ZenMagnets team, and they recommend not leaving them around animals or small children. However, these odd and wonderful little toys are finally available for purchase. The kit now even comes inside a lockable box to ensure little hands can’t accidentally grab and eat them.
“We remain willing to work with the CPSC to develop the magnet safety standards for which we’ve already petitioned, and which will be more effective and reasonable than the all-ages, nationwide ban we succeeded in vacating in the Tenth Circuit,” wrote founder Shihan Qu. “As we’ve already been doing, Zen Magnets looks forward to providing not just the highest quality magnet spheres on the market, but also the safest in terms of sales methods and warnings. Now that the war on magnets is over, hopefully we can all focus towards the war on magnet misuse.”
“Magnets must be respected, but need not be feared,” he said. Truer words – besides these – were never spoken.
Read Full Article
5 Most Common BitDefender Issues and How to Solve Them

BitDefender is one of the best online security suites on the market, but that doesn’t mean it isn’t without issues. Given the vast number of applications and uses it has to contend with, there’s bound to be a few problems here and there.
Fortunately, these problems can all be solved. Here are some of the most common BitDefender issues you might run into and what you can do about them.
1. SSL Scanning Breaks Secure Sites and Apps
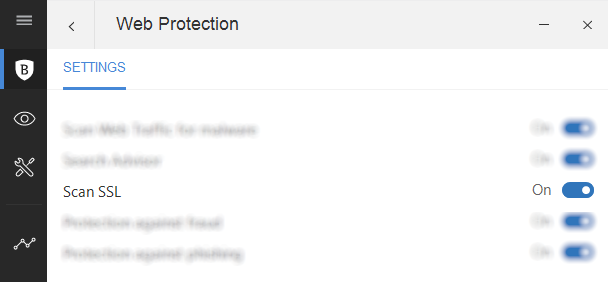
One common BitDefender problem appears to be a conflict with Microsoft Outlook, the popular email and time management tool. But upon closer inspection, it seems that the issue here is less about the application itself and more to do with SSL certificates.
This particular issue can also crop up with websites and even some online games.
If you’re having a problem with SSL certificates that cannot be verified (usually due to them being unsigned, but it might also be a problem with the clock on the web server or even your local machine), the best solution is to disable BitDefender’s Scan SSL feature.
Open BitDefender, then click Features > Web Protection > Settings > Scan SSL. (On older versions, use Settings > Privacy Control > Antiphishing and disable Scan SSL.)
It’s that simple. But should you do this? Is it a safe workaround?
Your course of action here should be to do nothing more than check if the workaround has the desired effect, before reporting the problem to BitDefender and the service in question.
You can find full details, and the opportunity to open a support ticket, at BitDefender’s support page on the topic.
2. PC Won’t Boot After Installing BitDefender
You’ve installed your newly purchased BitDefender online security tool. But now your PC won’t boot. What can you do about it?
Typically, two issues can be considered responsible for this, and both involve the incomplete removal of a previous security suite (including old versions of BitDefender).
To fix the problem, restart your computer in Safe Mode, then browse to bitdefender.com/uninstall and download the uninstall tool.
Run it with administrator privileges, and wait until it has tidied up. If you were using a different security solution, check the publisher’s website for its own uninstall tool, and run that as well.
When you’re done, restart your computer, and try installing again. Note that should the above solution fail, you’ll need to use Windows System Restore to rewind to a date before you installed the security software.
3. BitDefender Won’t Scan Your PC
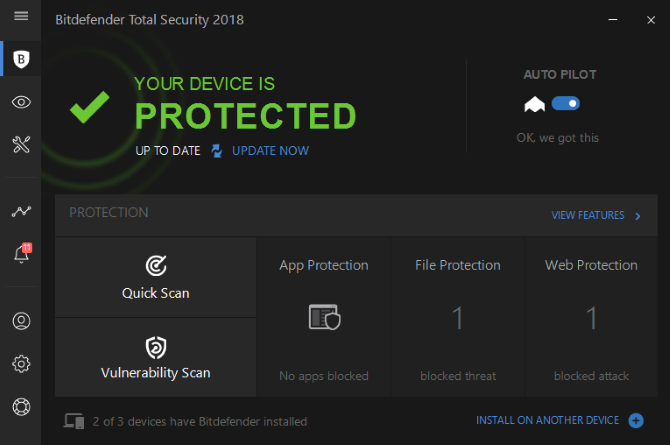
Antivirus software should scan your computer, but what happens when it won’t?
Usually, this is caused by a faulty installation or the remains of a prior one. It might also be due to a conflict with another security tool on your PC, such as Windows Defender.
For the first cause, follow the steps in the previous section to uninstall BitDefender, then reinstall it.
If you suspect the second cause (especially if scanning worked previously), your best bet is to disable the other security tool, then try scanning again. If it works, you probably don’t need the other security software, so uninstall it.
4. BitDefender Blocks File Creation (e.g. Game Saves)
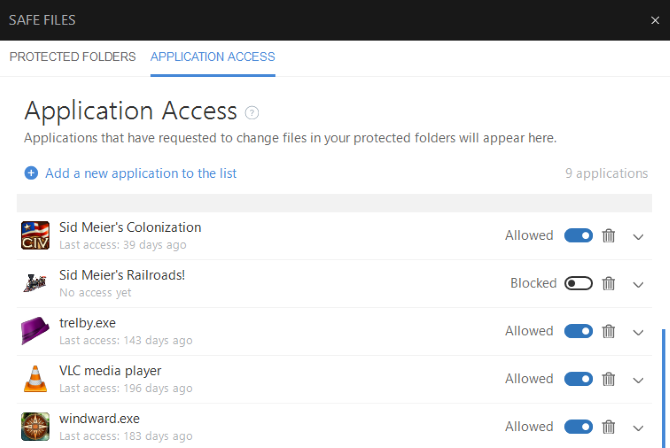
Having trouble with game saves? Apps blocked from creating or saving files on your PC by BitDefender is a pain, but what can you do about it?
Well, crazy as it might seem, this is actually a security feature. Some types of malware infections take advantage of your user account by saving themselves to your Documents folder and sub-folders.
One particularly dangerous malware type that attempts to access these files is ransomware.
By blocking permission, BitDefender is protecting your data from unauthorized access. Furtonately, this setting is configurable, meaning you can grant permission to apps and games to save to your PC.
Often, you’re alerted to this with an Application access blocked dialog box, from where you can easily allow access. This doesn’t always happen, however, which means you need to make the change manually.
Do this by opening BitDefender and checking the Notifications screen. Listed here, you should find an Application access blocked item. You’ll find all the information you need (i.e. the name of the application and the protected folder) to make a decision here.
This is important, as you wouldn’t want to unintentionally allow malware permission to this directory!
To allow the software or game access to the folder, click View application, then find the app in the list. Where it shows as Blocked, click the slider to Allowed, and close the BitDefender window. Note that it is possible to do this while the software concerned is running.
Once permission is given, you might simply Alt-Tab back into the app or game and complete the save.
5. Trouble Activating BitDefender Firewall
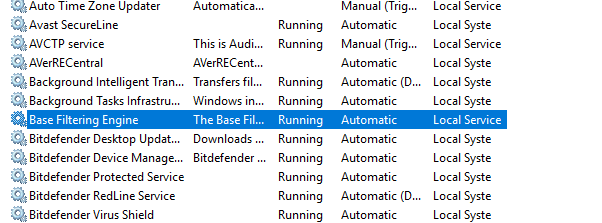
BitDefender includes a strong firewall, but in some cases it cannot be enabled. This is almost always due to a missing service in Windows, Base Filtering Engine (BFE), which controls the Windows Filtering Platform. This is needed for most firewall products on Windows.
To fix BFE, right-click on Computer/This PC in File Explorer and select Manage. Here, open Services and Applications > Services and find Base Filtering Engine.
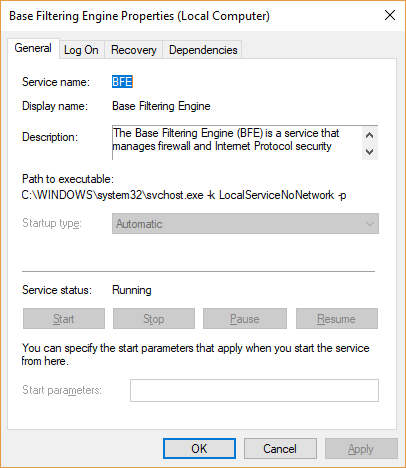
Double-click to open, then check its status; the Startup type should be Automatic, and the Service status should be Running. If this is not the case, set the options as shown, then click Start. Once this is done, restart Windows.
If you see an Access Denied error, you’ll need to fix the permissions for BFE. Do this by pressing WIN+R and entering regedit in the run box. In the registry editor, find HKEY_LOCAL_MACHINE\SYSTEM\CurrentControlSet\services\BFE\ and right-click on BFE Key to view its Permissions.
Here, click Add, enter Everyone, then OK. On the Everyone list, ensure that the Allow Full Control box is checked. Click OK to confirm, and reboot. Once Windows is back up and running, return to the Computer Management screen to check the status of BFE.
Should this fail, use the BFE repair tool instead. Once downloaded, unzip the contents, and run the BFE_repair file. Click OK /Merge to accept the repair file’s changes on your system registry. Finish by rebooting, and checking the BFE status again.
Download: BFE Repair Tool
Fix Your BitDefender Issues and Stay Protected
As with any popular software, BitDefender has some issues and some quirks. Often, problems can come from not understanding features correctly. On the other hand, serious issues need to be dealt with by the publisher.
None of this stops BitDefender from being the most reliable, and complete, paid security suite available. If it’s not working out for you, however, then perhaps consider one of these nag-free internet security app alternatives.
Image Credit: alphaspirit/Depositphotos
Read the full article: 5 Most Common BitDefender Issues and How to Solve Them
Read Full Article
6 Helpful Machine Learning Tutorials and Courses to Grasp the Essentials

Machine learning is the future of automation. Millions of tasks performed by humans on a daily basis will be eventually replaced by neural networks trained. Even now, machine learning algorithms shape your life.
The job market is shifting to accommodate this new technology, and those who are capable of programming their own networks (or integrating with existing ones) are in high demand.
There has never been a better time to dive into machine learning. Here are six useful tutorials and resources to help you learn about machine learning.
1. The Coding Train
Anyone familiar with Daniel Shiffman’s YouTube channel will know about his excellent tutorials on both processing and p5.js. His fun style of real-time teaching has helped countless people learn the basics of coding.
As well as his many coding challenge videos covering single topics, Shiffman also has an incredibly thorough machine learning playlist.
These videos are especially useful to those wishing to learn Java or JavaScript as their primary language. Happily, the concepts covered in the series apply to any language of your choosing.
The Nature of Code, Shiffman’s much-loved book, devoted its final chapter to neural networks. It stands alone as an excellent introduction to the field. The work has been continued both on The Coding Train YouTube channel and his personal GitHub page.
The great strength of learning this way is Daniel Shiffman himself. A natural teacher, he gives clear examples of how code interacts with machine learning algorithms.
2. Machine Learning Crash Course
Google are big players in machine learning. Their Tensorflow open source platform is designed to open the subject to everybody in a variety of programming languages.
Google also have their own free Machine Learning Crash Course designed to teach both the fundamentals of machine learning, and how to use Tensorflow through APIs.
Each chapter of the course has video lectures along with the full text to support the content. As expected, it is an incredibly detailed curriculum. The course also offers interactive “Programming Challenge” pages where the code is presented dynamically in the browser where it can be both run and modified, before providing coding challenges to help you understand the module.
The curriculum also features “Playground Exercises” and chances to “Check Your Understanding”, comprising interactive visualizations of machine learning principles and questions based on the current topic.
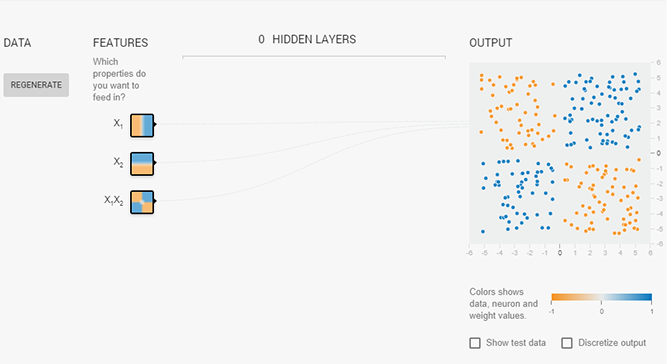
It is hardly surprising that Google is a leader in this field, and for a free course, this one covers a lot of ground!
3. Siraj Raval
While there are many great YouTube teachers out there, few get the balance of excellent presentation, clear explanation of topics, and most importantly memes, quite as well as Siraj Raval.
His YouTube channel concentrates mostly on the Python programming language along with many principles essential for modern data science and machine learning. Siraj has a playlist of easy-to-follow videos on the subject of neural networks and machine learning. The variation between fast-paced single subject videos, and the longer live stream style project work cover both fundamentals, and how to apply them to data.
Siraj’s channel is especially useful for those already learning Python, and if you are looking to learn the language, these basic Python examples will help you pick up the fundamentals.
4. Neural Networks and Deep Learning
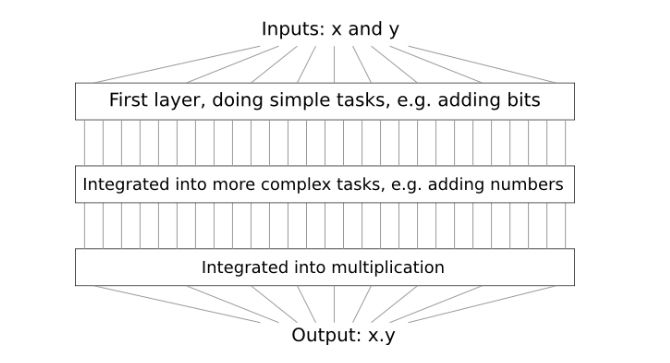
While video tutorials are a great way to learn, some folks prefer to learn from a book. Neural Networks and Deep Learning by Michael Nielsen doesn’t quite qualify as a print book as it uses embedded examples designed for the browser. It is, however, the clearest written explanation of not only the history of machine learning, but also how to learn the mathematics behind neural networks, that you’ll find.
The book follows a character recognition project from start to finish. Its pacing allows the reader to understand both how and why the network learns, along with the decisions and challenges they will face in putting together a functioning neural network.
Once again, the language of choice is Python, though the fundamentals are so thoroughly covered here that it is recommended reading for anyone with interest in machine learning.
5. Udacity Nanodegrees for Machine Learning
There are several in-depth “Nanodegrees” available on Udacity for machine learning. The highly recommended Become a Machine Learning Engineer course is an in-depth course which takes the student through machine learning principles via project work.
Each project is designed to emulate something an engineer would face in their work. Students enrolled in the course get access to Amazon Web Services (AWS) to deploy their projects.
The course costs $899 won’t be cheap by many people’s standards, but the benefit of having a relationship with your tutors along with the tools provided by the course will be invaluable to many.
6. Create a Mixed Curriculum
While everything on this list so far is perfect for advanced learning, many people will find even the fundamentals difficult. In this instance, creating a mixed curriculum of your own can be a great way to fill in all the gaps and ensure a robust knowledge base moving forward.
Reddit user pk7677 replied to a post on /r/MachineLearning with some sage advice:
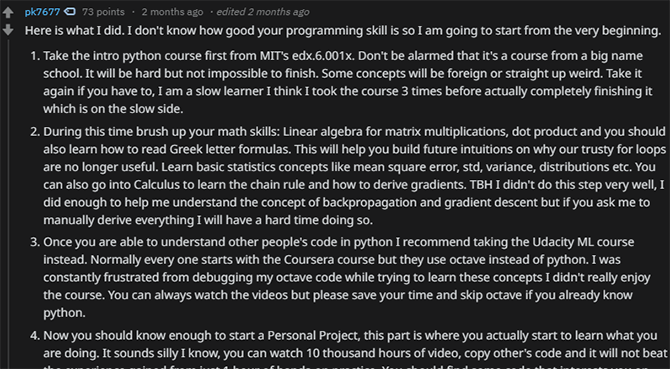
The full post goes on to recommend creating your own personal projects. You should also keep an eye on new and developing areas of the field.
Deep Learning for Machine Learning
Whichever method you take with machine learning, be prepared for a long journey. The subject is by nature incredibly dense.
The popularity of machine learning has skyrocketed, and it’s due to improvements in processing power and computer science. There are no easy routes into the theory behind it. Now is the time to get to grips with future-proofed programming languages.
If you are a novice, choose a beginner-friendly programming language before diving into machine learning. You should also consider brushing up on your maths skills. Keep on learning, and good luck!
Read the full article: 6 Helpful Machine Learning Tutorials and Courses to Grasp the Essentials
Read Full Article
Sonos files to raise up to $100M in IPO
Smart speaker maker Sonos has filed to go public.
In the filing, the company says it’s aiming to raise up to $100 million in the IPO. However, that number may simply be a placeholder, or it could change as the IPO approaches.
Sonos says that as of March 31, it’s sold a total of 19 million products to 6.9 million households, with customers listening to 70 hours of content each month.
Revenue is growing — in the six months ending on March 31, the company brought in $655.7 million, up 18 percent year-over-year. In its most recent full fiscal year (2017), it brought in $992.5 million in revenue, an increase of 10 percent from 2016, while its net loss shrank from $30.9 million to $15.6 million.
Looking at the broader landscape, Sonos emphasizes its role as an independent player that can work with music streaming services like Apple Music, Pandora, Spotify and TuneIn.
It also points to the opportunity presented by growing interest in voice assistants — Sonos released its first voice-enabled speaker, the Sonos One, last year, but rather than building its own assistant, it integrates with Amazon Alexa and has plans to add support for Apple’s Siri (via Airplay 2) and Google Home this year.
“Our system is not — and never will be — an entry gate into a walled garden,” writes CEO Patrick Spence. “We’re deeply committed to keeping Sonos open to every voice assistant, streaming service and company that wants to build on our platform. This approach is unique in our industry, and it requires substantial investment and long-term thinking.”
In terms of risk factors, the company points to its history of losses, the unpredictability of its revenue growth and the fact that it operates in “highly competitive markets” and is “dependent on partners who offer products that compete with our own.”
Read Full Article
How to Analyze and Improve Your Wi-Fi Network With Your Mac

You can use your Mac to diagnose your network problems. Even better, it’s possible to improve wireless performance throughout your house, for all your devices, with a simple free tool.
You don’t have to be a network engineer in order to create a solid network. Whether you’re using an old free router or a pricey new mesh router system, you can speed everything up by fine-tuning your network to your surroundings.
Since macOS comes with everything you need, you don’t even have to install additional software.
Your Mac’s Hidden Network Tool
Today we’ll use the Wireless Diagnostics app to analyze and improve wireless performance. You can access it by searching with Spotlight or looking in Applications > Utilities. Another way is to hold Option while you click on the Wi-Fi icon in the menu bar, then choose Open Wireless Diagnostics.
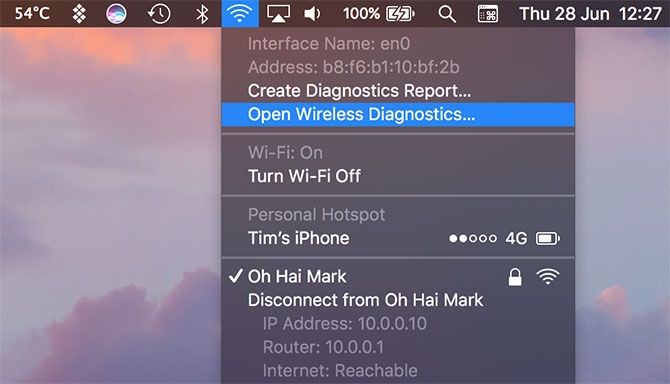
You’ll first see an assistant for diagnosing Wi-Fi issues. This assistant can be useful when experiencing network problems like frequent dropouts, but we won’t use it today. Instead, take a look at the menu bar options at the top of the screen, specifically under the Window menu.
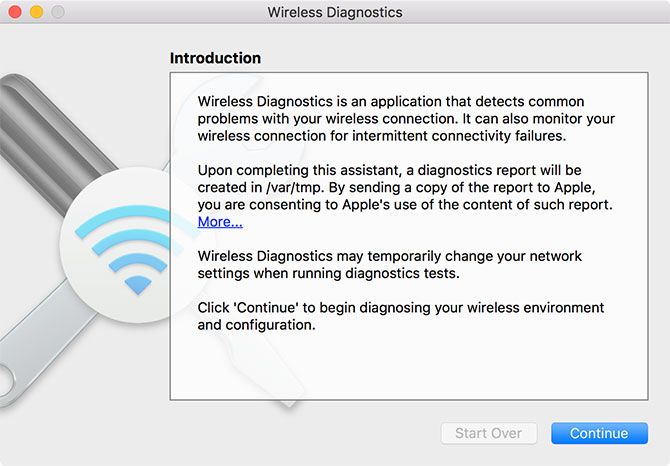
These are the many tools built into Apple’s Wireless Diagnostics utility. They’re all related to your local wireless network, and have no bearing on internet speed, connectivity, or external IP address.
Today we’re interested in the Performance and Scan windows, but it’s worth mentioning the others quickly:
- Assistant is the helper that you see when you first launch the utility.
- Info provides a long list of network information, including security, channel, and transfer rate.
- Logs allows you to enable background logging of network traffic, which is saved in a LOG file in the /var/tmp directory.
- Sniffer lets you capture Wi-Fi traffic transmitted on a specific channel, ideal for diagnosing issues that you can consistently reproduce.
- Monitor places an overlay on your screen with basic but handy information, which helps you diagnose issues while performing other tasks.
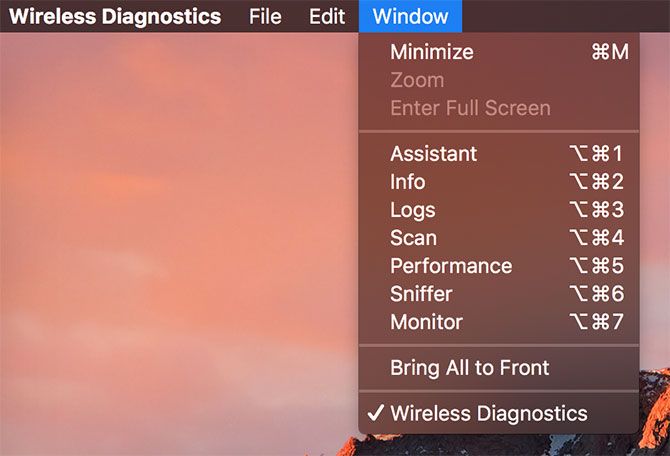
Optimize Wi-Fi Channel to Reduce Congestion
Optimizing your network channel is probably the single best way to improve wireless performance, save for standing right next to your router all day. The idea is to use a different channel than your nearest neighbors to cut down on congestion and channel overlap.
If your router is old, you’re probably using a 2.4GHz band. Newer routers come with dual-band radios, offering both 2.4GHz and 5GHz bands. Generally speaking, 2.4GHz offers better obstacle penetration, whereas 5GHz offers greater speeds and less channel overlap.
Open Wireless Diagnostics and head to Window > Scan, or use Option + Cmd + 4. Hit Scan Now to perform a scan of all nearby wireless networks. Once complete you’ll see all nearby competing access points, including any hidden ones that don’t normally show up.
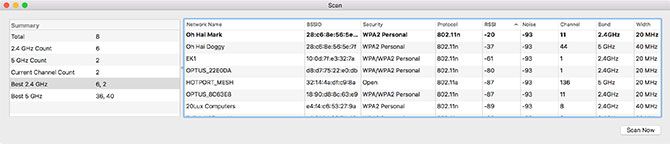
Note: The scan reveals a lot of information. Be aware that you may need to scroll the window horizontally, or drag and resize the window, in order to see it.
Arrange the scan results by signal strength by clicking on RSSI to sort by ascending. Your own router (in bold) should now be at the top of the list. If you have a dual-band router, you’ll see both bands represented as separate networks.
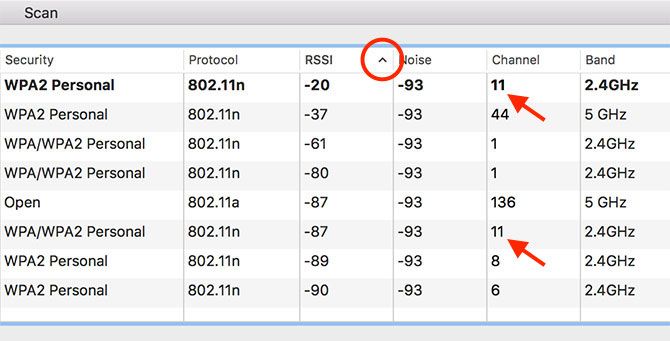
Optimize the 2.4GHz Band
The 2.4GHz band only has a few “good” channels that aren’t subject to overlapping: 1, 6, and 11. It’s highly likely that all the 2.4GHz network devices in the area are using one of these three. The key is to make sure your nearest neighbors are using different channels from yours.
Take a look at the 2.4GHz network nearest to your own, which is the item below yours in the list. Note its channel, and cross-reference it with your own. If you’re in a particularly congested area, observe what your other neighbors are using.
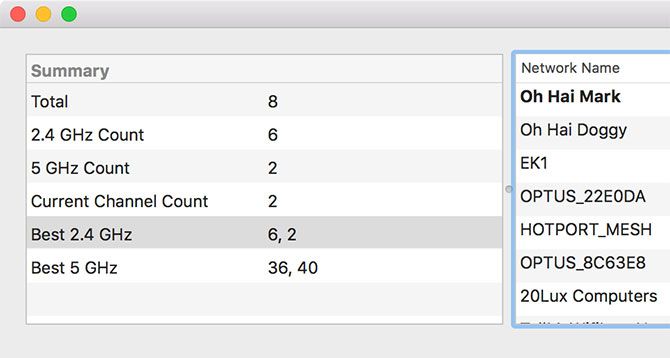
Pick a channel from 1, 6, and 11 that your neighbors are using the least. Take a look at the “Best” suggested 2.4GHz channel under the Scan window for a second opinion.
Optimize the 5GHz Band
The 5GHz band is much easier, since the channels do not overlap. In this instance you can sort through nearby neighbor networks at your own pace, or you can simply consult the “Best” 5GHz channel recommendation provided by the Scan window on the left.
Improve Wi-Fi Quality by Monitoring Signal-to-Noise
Make sure Wireless Diagnostics is running, then head to the menu bar at the top of the screen and click Window > Performance. You can also use the keyboard shortcut Option + Cmd + 5.
This reveals three graphs, which will populate with data as you leave the window open. The top graph refers to the network transfer rate—or how fast data reaches you from the router, and vice versa. The second is the overall quality of your connection, which is the signal-to-noise ratio over time.
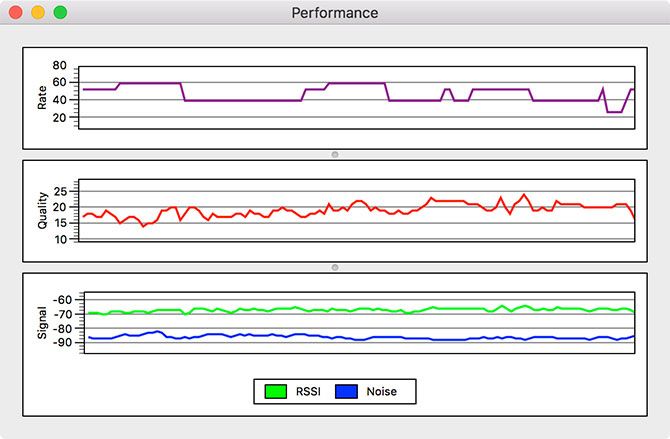
Finally the third, and the one we’re most interested in, shows your signal strength (green) to noise (blue). Ideally, you want a large gap between the two. If your signal is too low, and the noise is too high, this will cause slow network speeds and complete dropouts.
Assuming you’re using a MacBook, move around your house and take note of how the signal and noise graphs interact. You can use this tool to isolate signal dead zones in your house, as well as sources of interference. Observe how the signal and noise changes as I move closer to my access point:
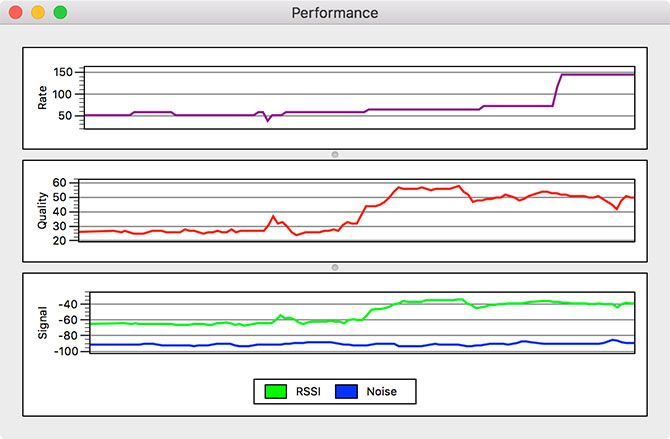
If you’re setting up a mesh router system, this can help you establish the best locations for you network hubs. If you’re using a regular router, it can help you to better position your network equipment for more even coverage. You can also isolate areas that may benefit from a Wi-Fi range extender.
Try making adjustments to the position of your wireless access point to better serve your needs. This might mean repositioning your router to better serve the kitchen and office, rather than your bedroom or living room. It may also help you decide whether a range extender or upgrading to a superior mesh Wi-Fi network is actually worth it.
Sometimes the Best Tools Are Free
A myriad of Wi-Fi analyzer tools are available for macOS, but you don’t really need them. The best way to improve your wireless connection is to improve your network equipment. A powerful modern router or multi-part mesh Wi-Fi network will provide far more relief from network issues than a few Mac apps.
The more devices you have connected to your router, the more interference and problems you are likely to have. Home routers are not designed to deal with lots of devices. They get hot, they crash, and much of the time they only last a few years before they need replacing.
You can diagnose and fix slow Wi-Fi issues, but you’ll never match the speed and reliability of a wired Ethernet connection. That’s just the trade-off we have to live with for the convenience of fast internet anywhere.
Read the full article: How to Analyze and Improve Your Wi-Fi Network With Your Mac
Read Full Article
xVideoServiceThief Is the Ultimate Download Manager for Online Videos

Have you ever stumbled across an online video you’d love to download and add to your collection? Perhaps it’s a video of your favorite recipe, a clip of a particularly daft dog doing something silly, or a how-to guide for a tech issue you’ve been struggling with.
Whatever the reason, it’s easy to grab a copy for all eternity if you use one simple tool: xVideoServiceThief.
The open-source video downloader has been around for many years. With versions available for Windows, Mac, and Linux, it’s the only downloader you need.
Where to Download xVideoServiceThief
You can download a copy of xVideoServiceThief from a few different places depending on your operating system and usage requirements. Use the links below to grab the correct version for your needs.
Note: The downloads will begin as soon as you click.
- Windows (Installer)
- Windows (Portable by WinPenPack)
- Mac (DMG package, requires macOS 10.5 or later)
- Linux (64-bit compressed package, requires Qt 5)
- Linux (Ubuntu version, no longer maintained by the developer)
Sadly, there is no 32-bit version of xVideoServiceThief for Linux. For an alternative, you might try using Xtreme Download Manager instead.
What Can xVideoServiceThief Do?
As of this writing, the app can download content from 93 different sites, and that number is steadily increasing. All the major players—YouTube, Vimeo, Dailymotion, and LiveLeak—are supported, as are some less well-known niche sites.
The app also offers several additional features to help make downloading easier: in-app video searching, the ability to schedule downloads, and a way to convert files to AVI, MPEG1, MPEG2, WMV, MP4, 3GP, and MP3 video formats.
How to Download a Video With xVideoServiceThief
To begin, grab a free copy of the app and install it on your system. Thankfully, there are no other apps bundled in the installer you need to watch out for.
Before you download a video, make sure you set your download location at the bottom of the app window. When you’re ready, click Add Video in the top left-hand corner.
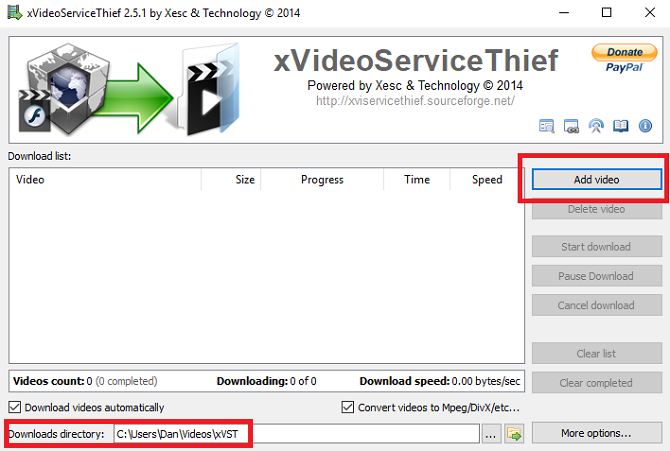
On the next pop-up window, enter the URL of the video you want. In my example, I’m going to download a review of Apple Airpods from the official MakeUseOf YouTube channel. xVideoServiceThief will immediately recognize the host site. If the site is not supported, you’ll see an error message.
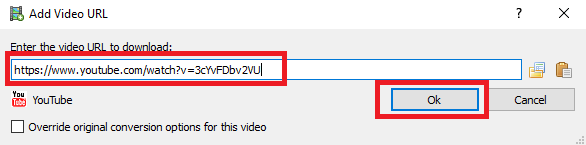
Click OK and the video will automatically start to download. If you don’t want the video to download immediately, untick the checkbox next to Download Videos Automatically.
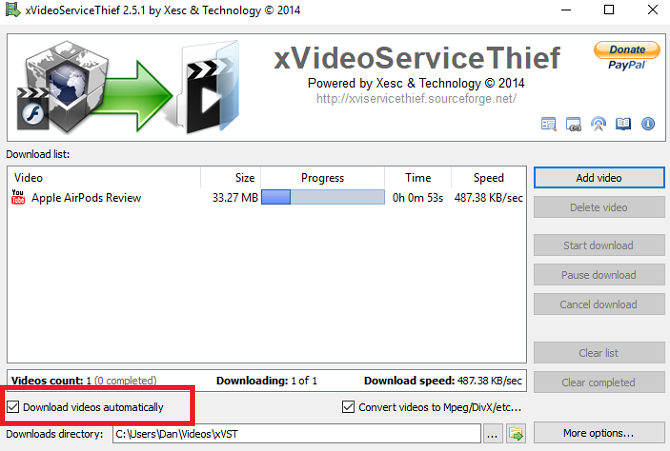
When the process has finished, you’ll see a toast notification in the bottom right-hand corner of your screen. Head to your download location to find and watch it.
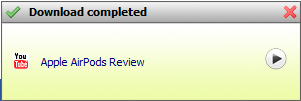
The process is simple and straightforward, but issues can always arise. If you’re struggling to use the software, reach out in the comments below and we will try to help.
Note that when you do use tools like this, you should also use a VPN like CyberGhost or ExpressVPN.
Read the full article: xVideoServiceThief Is the Ultimate Download Manager for Online Videos
Read Full Article
How to Download PDF Files on Click in Chrome (Instead of Opening Them)
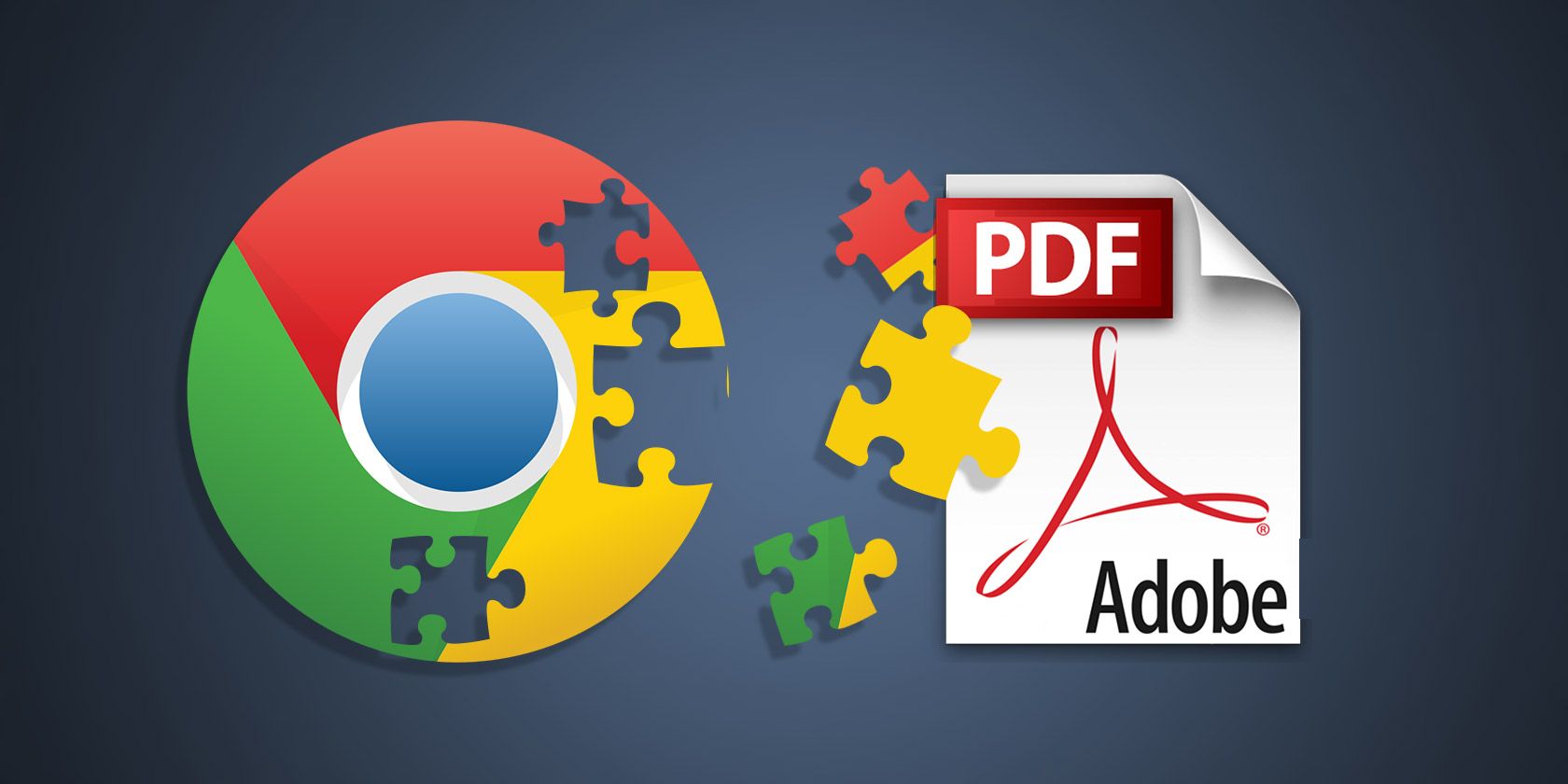
PDFs are one of the most common file formats, so it’s no surprise that you’ll find them all over the web. Since every modern browser has a built-in PDF reader, you can start reading PDF documents as soon as you click on them.
But what if you don’t like the PDF reader in Chrome? Since it’s pretty bare on features, you might prefer to download PDFs and open them using a desktop PDF reader instead. Fortunately, you only need to flip a Chrome setting to cut out this middle step.
How to Download PDF Files on Click in Chrome
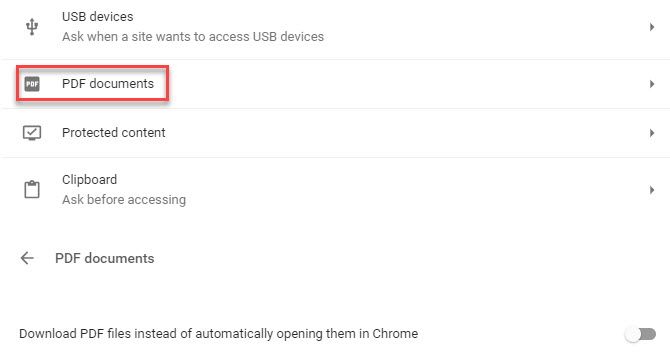
- Click the three-dot Menu button and choose Settings.
- Scroll to the bottom of the page and expand the Advanced section.
- Under the Privacy and security section, you’ll see an entry titled Content settings. Select this.
- Here, scroll until you find PDF documents and open it.
- You’ll see an option titled Download PDF files instead of automatically opening them in Chrome. Toggle this on.
Now, when you open a PDF in Chrome, it won’t open in that tab. Instead, it will download immediately. If you don’t want them to go to your Download folder, you can have Chrome ask you about them every time.
With the Advanced section still expanded, head to the Downloads header. Enable the switch labeled Ask where to save each file before downloading and Chrome will prompt you with a window every time you download something, including a PDF.
You can try opening this test PDF to make sure it’s working correctly for you.
Don’t have a great desktop PDF reader yet? Check out the best PDF readers for Windows. They include lots of great features for power users.
Read the full article: How to Download PDF Files on Click in Chrome (Instead of Opening Them)
Read Full Article
Samsung forecasts slowing profit growth for Q2, missing analyst estimates
Samsung has put out earnings guidance for its Q2 which indicate quarterly growth at its slowest for more than a year — as a lack of new ideas to sell high end smartphones drags on the company’s bottom line.
The electronics maker is reporting estimated profit of 14.8 trillion Korean won (USD$13.2BN) on revenue of 58 trillion Korean won (USD$51.9BN) for the quarter.
Samsung’s expectation just misses an average estimate of 14.9 trillion won from 18 analysts polled by Thomson Reuters, and shares in the company are down just over 2 per cent on the earnings guidance news.
The Q2 forecast compares to profit of 15.64 trillion Korean Won (USD$14BN) on revenue of 60.56 trillion Korean Won (USD$54.2BN) for its Q1 — when Samsung reported a record operating profit off the back of growth in its semiconductor business plus the early global launch of its flagship Galaxy S9 smartphone.
Despite that Q1 high, it had prepared investors for a Q2 slowdown — warning in April of challenging conditions ahead, citing weakness in the display panel segment and a decline in profitability on the mobile side, amid rising competition in the high-end smartphone segment.
At the same time, the global smartphone market is shrinking — even in China, the erstwhile growth engine for smartphones after Western markets saturated. So Samsung’s smartphone business is facing a dual squeeze from shrinking sales opportunities and rising competition from the likes of China’s Huawei and Xiaomi — two rival Android device makers that have been carving out additional marketshare.
Meanwhile, Samsung’s main rival for high end smartphone profits, Apple, beat analyst estimates of iPhones shipments in its Q2 in May, despite an earlier miss in the holiday quarter — showing the staying power of its high end smartphone brand and a positive, if slow burn, response to how it’s iterating its mobile business, with the iPhone X.
Returning to Samsung, the positive story for the company — continued record growth for its chip business — is still not filling the smartphone-shaped profit hole in its books, even as restarting momentum in the smartphone segment is looking increasingly tough in a very tough market.
The Galaxy S9 is a solid smartphone but serving up more of the same equals diminishing returns in the fiercely competitive Android space. And investors look circumspect, with shares in Samsung down around 12% this year.
One wild card on the device innovation front: Samsung has been teasing its R&D work to build a foldable smartphone for multiple years. Ahead of Apple’s iPhone X flagship launch last year Samsung suggested it was targeting 2018 to finally release a product.
However this is also a risky strategy given the obvious manufacturing challenges, and — beyond that — question marks over whether a foldable smartphone is really the type of mainstream innovation that could fire up major momentum among high end handset buyers or be viewed as a niche gimmick.
Read Full Article
How to Identify Plants and Flowers Using Your Phone Camera

A few apps have promised to reveal the names of plants and flowers you find in the wild. Just point your phone camera at them and you’ll get your answer. Of the many available, few have been as successful as Microsoft Bing and Google Lens.
In addition to identifying flowers and plants, these apps can be used to identify products, books, and in Google Lens’ case, even places.
Google Lens is currently available as a standalone app for Android users while iPhone owners get Google Lens bundled as part of the iOS version of Google Photos. Microsoft’s Bing app is available for both Android and iOS.
How to Identify Plants With Bing
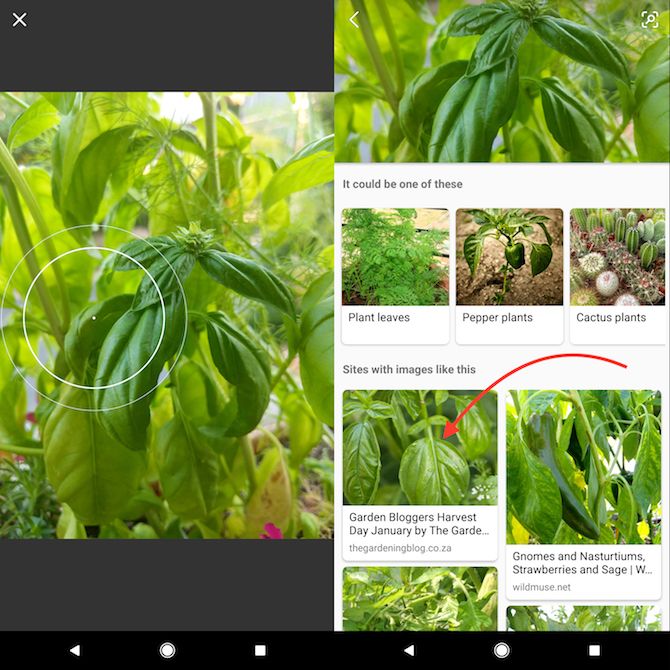
When you first open the app, you’ll see a large search button flanked by a camera and mic button:
- Tap the camera icon to open up the camera search function.
- Point your camera at the flower or item you want to identify and take a photo of it.
- Bing will scan the image and provide you with three possible results with accompanying images. It will also display other similar images.
How to Identify Plants With Google Lens
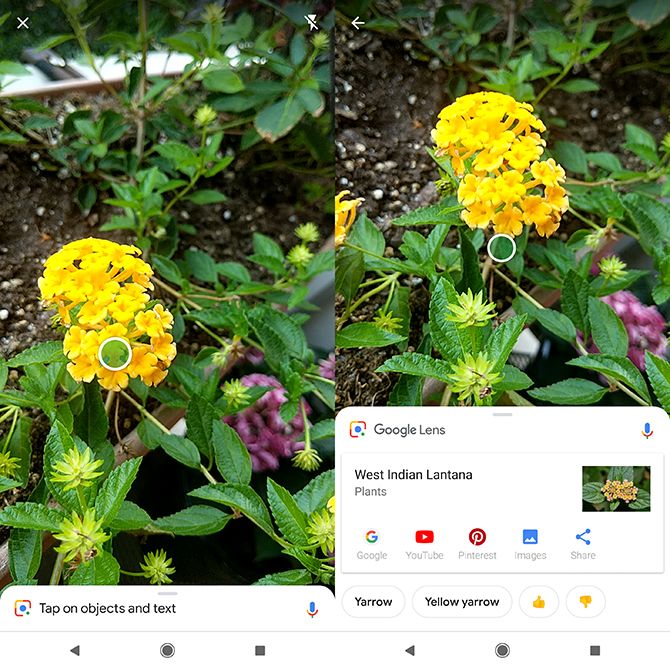
Google Lens is far simpler. When you open the app, your entire phone screen becomes a camera lens:
- Tap the screen when you want to take a photo of the item.
- Google Lens will then display one main result accompanied by a photo, and a couple more text suggestions.
- Tapping the item will take you to a Google search page of the item that you tapped.
Which Is Better: Microsoft Bing or Google Lens?
If we’re judging based purely on how it successfully identified flowers, then Google Lens just ekes out Bing.
Both apps failed multiple times to identify certain plants and flowers and both apps also successfully identified distinct flowers like the hydrangea as well as the lesser known lantana. They both identified basil, but with the Bing results, it was identified through a similar photo rather than the Bing app suggesting it as one of its three main options.
Google Lens distinguished itself by making its identifications slightly faster than Bing, and the more you use the app, the more you’re contributing to Google’s AI identification skills.
The one way in which Bing is better than Google Lens is that it provides you with more image results, so if it doesn’t correctly identify the plant, there’s a chance it will offer up an image that allows you to figure out what plant you’re looking at.
There’s plenty more you can do with Google Lens including pulling contact information from business cards and identify unusual foods.
Read the full article: How to Identify Plants and Flowers Using Your Phone Camera
Read Full Article
Tinder Launches GIF-Like Loops to Help You Score

Tinder now lets users add two-second looping videos to their profiles. These videos, which Tinder calls Loops, are essentially GIFs by another name. And just like GIFs, they let you pack a lot of information into a short space of time.
Tinder is an insanely popular dating app. Sure, most people on Tinder are looking to hook-up, but there are other reasons to use Tinder. Whatever you’re looking for, Tinder wants to encourage you to strike up conversations with other people.
Loops Add Moving Images to Your Tinder
Its latest effort to help you score more dates is Loops: short, looping videos you can add to your Tinder profile. Tinder has, until now, only offered users the chance to upload photos, but Loops let you add some moving images to your profile for the first time.
Loops are only two seconds long, which means you’re going to have to be creative if you want to stand out from the crowd. In a blog post, Tinder suggests doing something you love, but personally I would concentrate on the emotion that best sums you up.
There’s only one thing to do when you’re stuck in a hospital bed with nothing to do…
Log onto tinder, reduce the distance to 1km and see if there’s any hot doctors around.
— Justine Stafford (@JustineStafford) July 5, 2018
How to Create a Loop on Tinder
Whatever way you decide to go, creating a Loop on Tinder is simple:
- Open the Tinder app.
- Tap the “Add Media” button.
- Select a video on your phone.
- Drag the timestrip to select the two seconds you want to Loop.
- Tap “Preview Loop” to make sure it works.
- Tap “Add to Profile” to finish.
To make room for your Loops Tinder has upped the number of spaces on your profile from six to nine. Which means you can add three Loops without having to ditch any of your existing photos. Alternatively you can go all-in with nine Loops.
Loops Aren’t the Be-All and End-All
Loops is currently only available on Tinder for iOS, although it will likely come to Tinder for Android too in the future. After being tested in Canada and Sweden, Tinder Loops are now available in more than 20 countries, including the United States.
This is Tinder moving with the times by moving beyond the limitations of still images. However, Loops aren’t guaranteed to get you a date, so you should also follow these tips to Tinder more effectively and avoid these common Tinder mistakes.
Read the full article: Tinder Launches GIF-Like Loops to Help You Score
Read Full Article