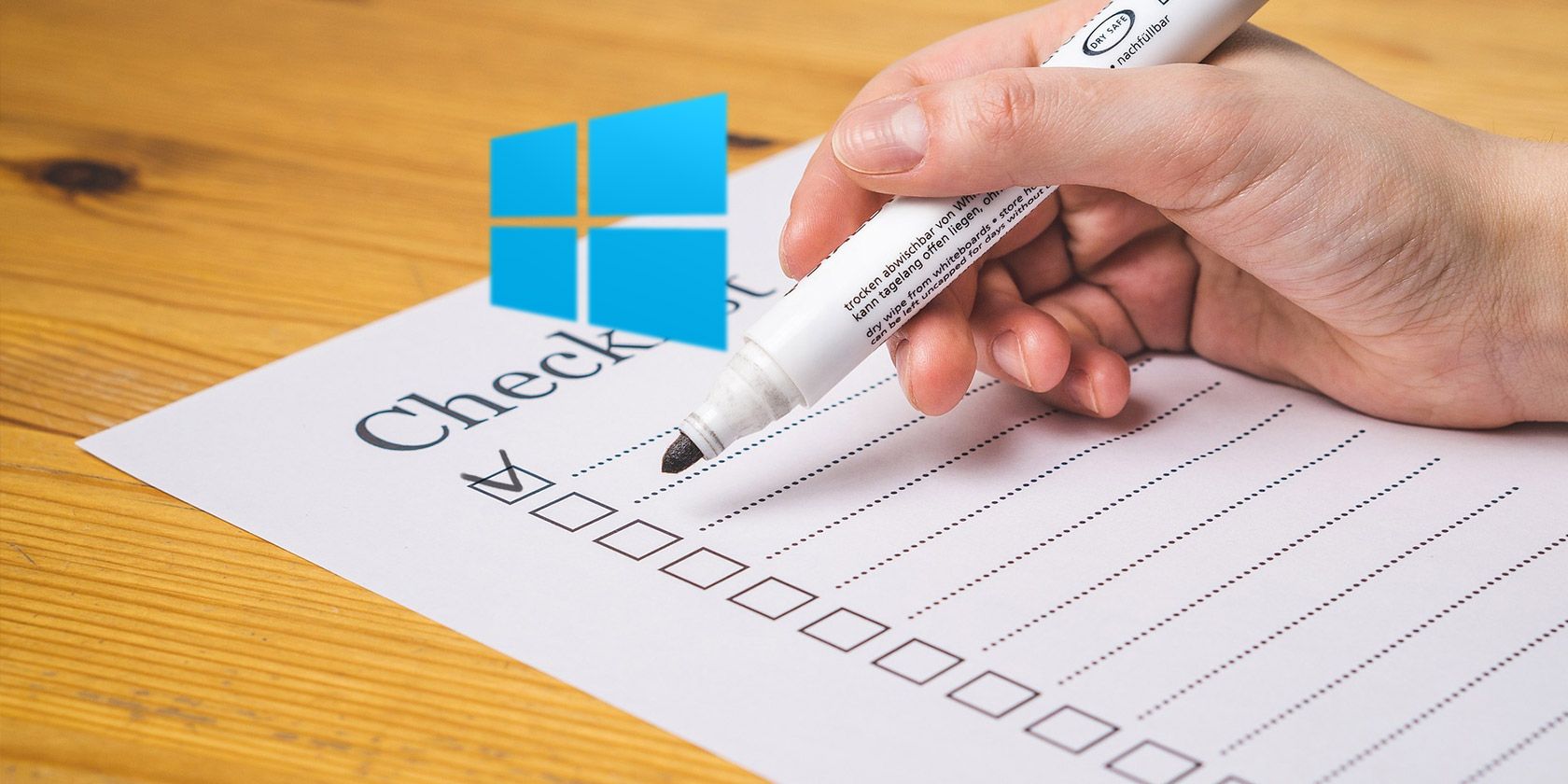
Owning a computer is great, but you should take the time to perform some basic Windows maintenance tasks to make sure your machine runs at its best. Otherwise, the few minutes you didn’t spend on maintenance could turn into hours of unnecessary work in the future.
Let’s look at the Windows 10 maintenance tasks every PC owner should do regularly and how to do them efficiently.
1. Update Windows and Software

Keeping your computer up-to-date is one of the most basic, but important, Windows maintenance tasks. Windows 10 is great about updating itself, but you should still check in from time to time and make sure it’s not hung up on something.
Head to Settings > Update & Security > Windows Update and click Check for Updates.
Windows will tell you if it finds any updates and should install them automatically. Some, but not all, updates require a restart. If there’s a new major Windows 10 version available, you can also decide whether to install it here.
While you’re working on updates, it’s a good idea to make sure all your installed software is updated. Some programs, like Chrome and Firefox, do this automatically. Other programs will prompt you for an update when you open them.
You can check for updates on most software by visiting Help > Check for Updates or Options > Check for Updates.
See our guide to updating everything on your Windows computer for more help.
2. Manage Your Email

Email piles up quickly if you don’t stay on top of it. When your inbox is full of automated newsletters and other junk you don’t want, finding messages that are actually important takes longer.
Thus, another worthwhile computer maintenance task is to regularly reduce your incoming email by unsubscribing from newsletters you never read. Then set up email filters so only important messages hit your inbox. Your email app will become a much more pleasant place.
3. Back Up Your Data

Backing up data is a vital part of regular maintenance. While doing so is usually a set-and-forget operation, it’s wise to occasionally confirm your backup is operational. Otherwise, you could be in for a nasty surprise if your PC fails.
Most backup software shows you the status and/or last backup time right on its home screen. Open your software of choice and make sure everything is working properly.
If you use the File History backup in Windows, go to Settings > Update & Security > Backup and select More options to see the most recent backup time.
There’s no excuse for not backing up your data—if you haven’t set up a backup yet, now’s the perfect time. Check out our ultimate Windows backup guide for everything you need to get going.
4. Delete Unnecessary Files and Programs

Seasoned Windows users know how the OS builds up cruft over time. You can’t prevent some of this, so it helps to occasionally clean up old data that you’re not actively using. Freeing up space can also improve your PC’s performance if you’re running especially low.
Thankfully, you have some built-in Windows maintenance tools to help you through this. Consult our ultimate checklist for Windows cleaning for more details.
5. Perform Windows Maintenance Scans

As part of maintaining Windows 10, you should perform a few scans every once in a while just to make sure there isn’t a problem you’ve overlooked.
One of them is an antivirus scan. You hopefully use a solid antivirus, which should scan automatically. But it’s a good idea to get a second opinion from a dedicated anti-malware program once in a while.
Malwarebytes is our top pick for this. The free version only lets you scan on-demand, but that’s all you need for an occasional check. Hopefully, it doesn’t find anything on your system, but it’s worth taking the time because it will find what other antivirus software don’t.
You should also perform an SFC scan occasionally. This command, short for System File Checker, is a Windows maintenance utility that checks for damaged system files and repairs them if needed.
Type cmd into the Start Menu, then right-click it and choose Run as administrator. Enter the following line to start the scan, which might take a while:
sfc /scannow
If your computer has a hard disk drive (not an SSD), you can also run a check to look for bad sectors on your disk. To do this, open a File Explorer window and navigate to This PC. Right-click on your hard drive (likely labeled C:) and choose Properties.
In the resulting window, switch to the Tools tab and hit the Check button. Windows will probably tell you that it didn’t find any errors on the drive; choose Scan drive to run a fresh scan.
6. Double-Check Important Settings

Windows 10’s regular stream of updates means that it’s always changing. While this results in lots of great features, it also means that Windows has more chances to introduce confusing new options that affect how your computer works.
After you install a major update, you should check the new settings and make sure they’re set up the way you want. And if you’ve never really dived into the panel, you should learn what Settings can do and set up your computer just how you like it.
Another important item you should check as part of regular PC maintenance is the startup section of your PC. As you install more software, you’ll likely build up a ton of programs that run as soon as you boot. Having too many programs run right away will slow your boot time and eat up resources in the background. Check in on this sometimes and make sure it’s under control.
7. Clean Your Hardware

Nobody really enjoys cleaning their computer, but it’s an important step to keep it running at its best. Plus, most devices get pretty gross over time. You should at least wipe down your keyboard and screen, and clean the dust out of your computer, a few times per year.
We’ve written a guide to cleaning your laptop and much of the same advice applies for desktops. While you’re under the hood, make sure your setup isn’t suffering from any PC maintenance mistakes, such as poor ventilation.
Windows Maintenance Is Boring but Important
We’ve reviewed several important chores that should be on your desktop or laptop maintenance checklist to complete regularly. There’s no need to obsess over them, but neglecting these will lead to problems down the road. Keeping your computer in good repair saves you time and money, so you’ll be glad you kept up with these.
If you’re looking for more Windows 10 maintenance tips, make sure you don’t make any of these big Windows maintenance mistakes.
Read the full article: 7 Vital Windows Maintenance Tasks You Should Do More Often
Read Full Article
No comments:
Post a Comment