Laptop batteries are notorious for their short shelf life. Of course, there are lots of steps you can take that will help to extend your MacBook battery’s lifespan, but eventually, you’ll be measuring its performance in minutes rather than hours.
But while you might be able to deal with deteriorating battery life, what can you do when running on battery is actively impacting your machine’s speed?
Many users have to deal with a slow MacBook on battery. The Apple forums are littered with people complaining about the issue.
Alas, don’t worry. You don’t need to throw your $1,500 laptop in the trash. We’re going to show you how to stop your Mac from running slowly when it’s on battery power. You’ll be back up to full speed in no time.
Apple’s Dubious History With Batteries
Before we explain how to fix the issue, let’s digress a little.
As is now common knowledge, Apple has a questionable history with batteries. In late 2017, the company made headlines around the world when it admitted to throttling the CPU speed of iPhones with old power units.
The cynics argue Apple was trying to hoodwink users into buying a new phone when they actually only needed a new battery.
For its part, Apple said its intention was to prolong the life of its devices. It claims the throttling was a move to prevent unexpected shutdowns as a battery slowly became incapable of supplying peak current demands.
But what about Macs?
There’s not been any concrete proof to suggest the company is taking the same approach with Macs as it does with iPhones, though users on Hacker News provide plenty of anecdotal evidence. The bottom line: older Macs often run slowly on battery power.
So what can you do about it?
Make Sure the Battery Is to Blame
Before you try to fix your issues, you need to make sure your battery is definitely the culprit.
To test your battery, connect your Mac to a power outlet and open the Activity Monitor (the Mac version of Windows Task Manager). Click on the CPU tab and locate the CPU usage graph at the bottom of the window. Make a note of the percentage used.
Now disconnect your charger and look at the graph again. If there’s a sizeable difference between the two figures, your battery is at fault.
3 Ways to Fix a Mac Running Slowly on Battery
Let’s look at how you can remedy the problem of your Mac running slowly when it’s on battery power.
You have three possible fixes to choose from.
1. Remove a PLIST File
The first course of action is to delete a PLIST file. A PLIST file contains properties and configuration settings for apps on your Mac.
There’s one PLIST file on your Mac which tells the computer’s processor to slow down when it detects you’re running on battery. The logic behind the throttling is that you will be able to run your Mac for longer before you need to charge it.
In practice, you’re just going to spend more time waiting for apps to open and processes to complete. The tradeoff is barely worth it.
Thankfully, it’s easy to delete the rogue PLIST file. If you delete it, there won’t be a configuration file telling your Mac’s processor to slow down.
The process for of deleting the PLIST file comes in two parts. Firstly, you need to check your computer’s model number (something you should already know about your Mac). Secondly, you need to remove the file.
To check your Mac’s model, go to Apple > About this Mac then click on the Overview tab. Here, click the System Report button to open a window with much more information about your machine. You’ll see the Model Identifier field near the top of the Hardware entry. Make a note of it, as you’ll need it shortly.

Now let’s delete the offending PLIST file.
To begin, open Finder and navigate to Macintosh HD using the panel on the left-hand side of the screen. If you don’t see it, you can visit Go > Computer > Macintosh HD.
Once you’re in your hard drive’s folder, go to System > Library > Extensions. Next, scroll down and find a text file called IOPlatformPluginFamily.kext.

Right-click on the file and head to Show Package Contents > Resources > Plugins.
In the new list, right-click on ACPI_SMC_PlatformPlugin.kext and go to Show Package Contents > Contents > Resources.
Finally, locate the PLIST file that corresponds to your previously-noted Mac model number and delete it.

You need to restart your computer to complete the process.
2. Reset Your Mac’s SMC and PRAM
Resetting your Mac’s system management controller (SMC) and parameter random access memory (PRAM) can solve a multitude of issues with your machine. One of these is reduced performance when running on battery.
The process for resetting your SMC varies depending on which Mac model you own. All the processes are based on the same principle of restarting your machine while holding a certain combination of buttons.
Resetting the PRAM is more straightforward. Turn off your machine, then turn it on again. As soon as you turn it on, press Cmd + Option + P + R. If you see the grey startup screen, you did not press them fast enough. As soon as you hear the startup beep for a second time, you can release the keys.
We’ve covered all the methods in more detail in our extensive guide to resetting your SMC and PRAM.
3. Repair Disk Permissions
If the two methods we’ve looked at so far didn’t solve your problem, you could try repairing your disk permissions. Some users have reported that doing so fixed the issue.
To repair the disk permissions, open Finder and go to Applications > Utilities > Disk Utility. In the list of volumes in the left-hand panel, choose your machine’s primary hard drive.
Lastly, go to First Aid > Repair Disk Permissions.

And If All Else Fails…
If none of these solutions speed up your MacBook on battery power, you might need to contact Apple directly. Someone from the company will be able to run various tests on your laptop to determine the cause of the issue—the solution might be as simple as buying a new battery.
Check out our guide to contacting Apple’s technical support team if you’re not sure where to start.
Read Full Article
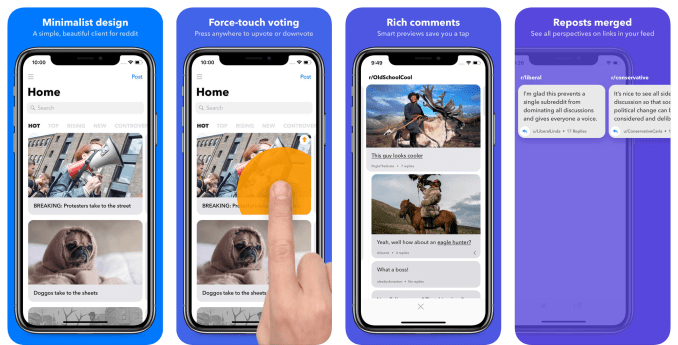
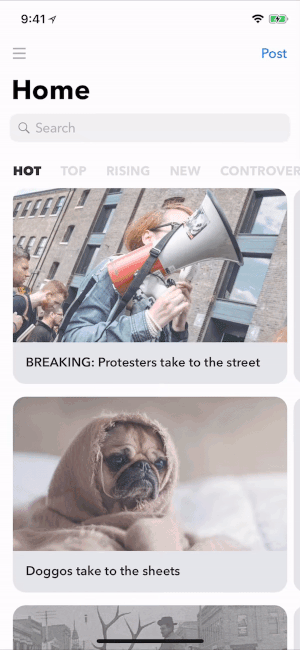




















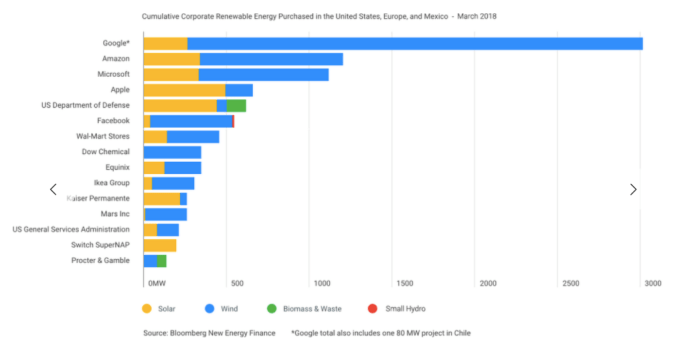
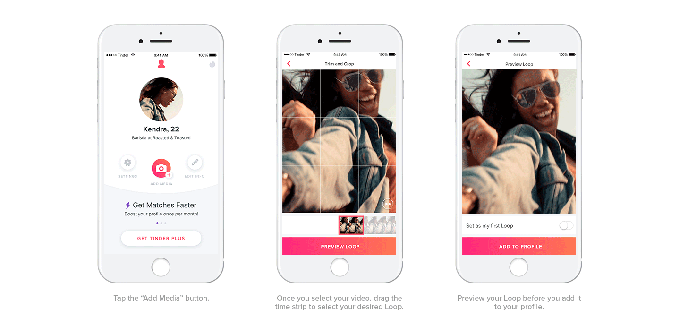
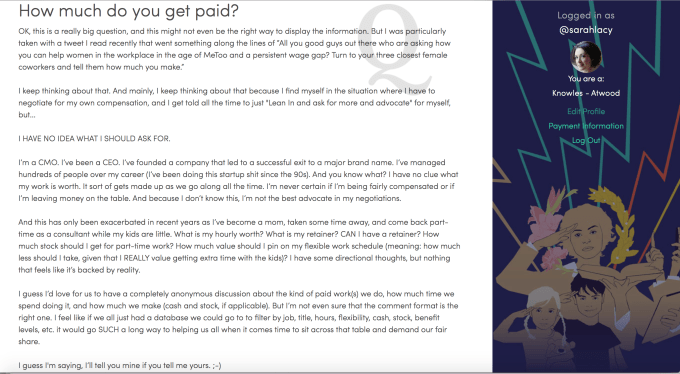
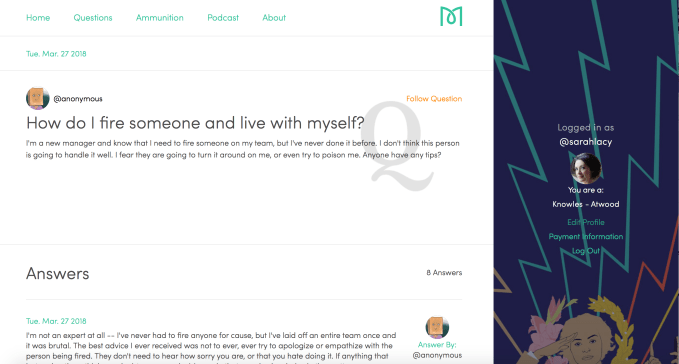
 (@profcarroll)
(@profcarroll) 

 representation only. That means the whole world will benefit from high EU
representation only. That means the whole world will benefit from high EU 