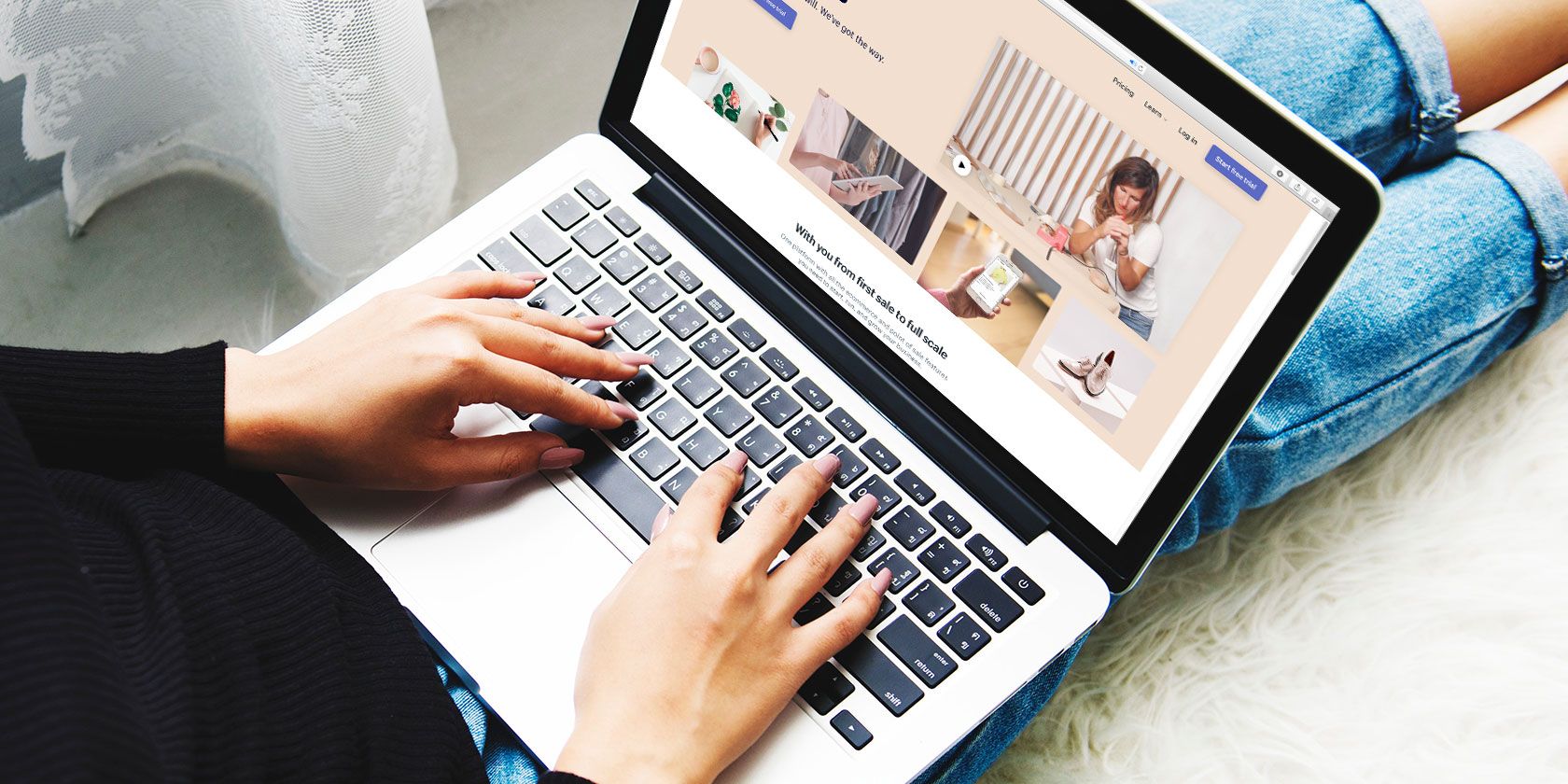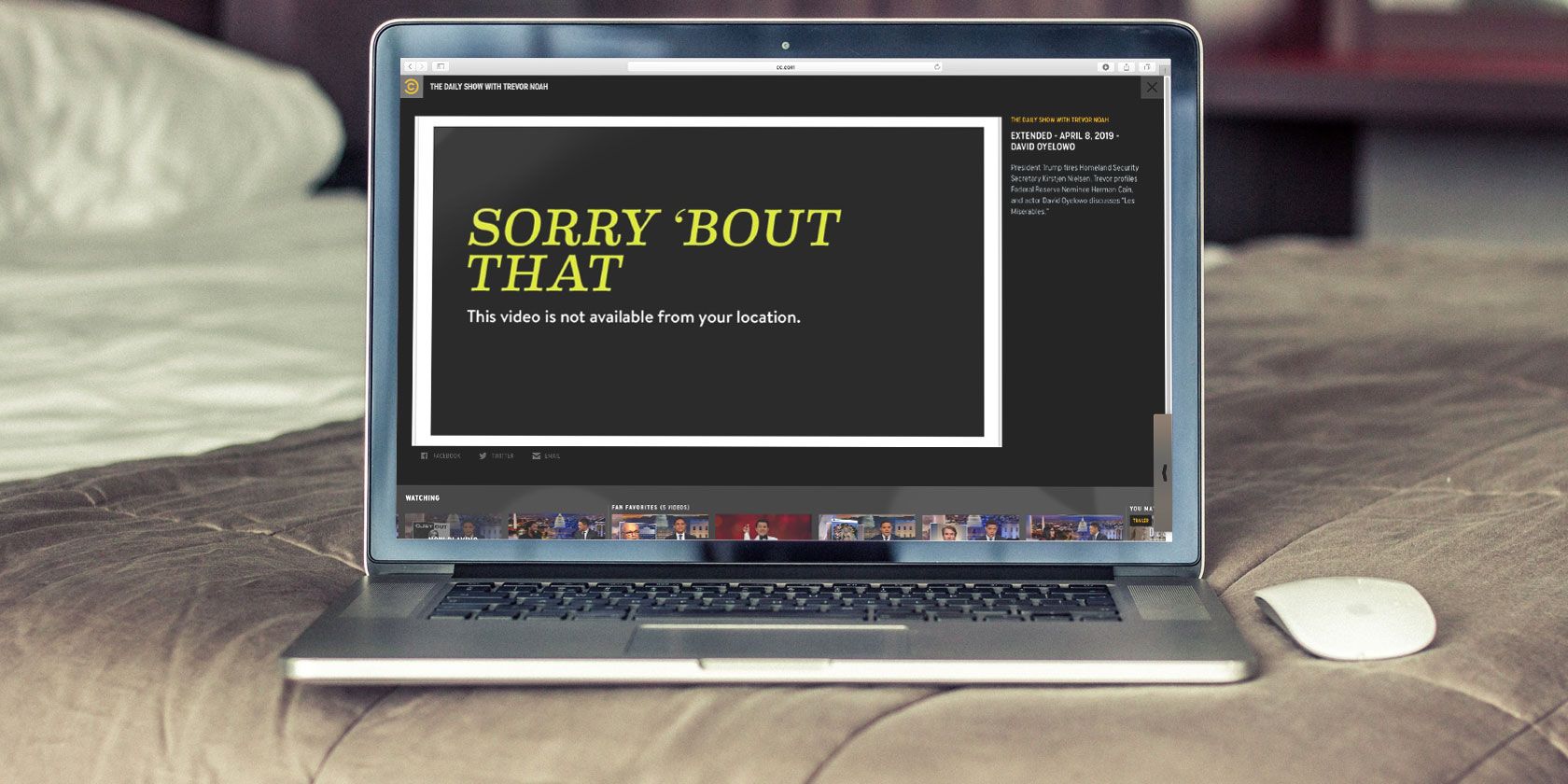
We can all understand why TV channels like the BBC and Comedy Central are blocked when you’re abroad, but that doesn’t mean it’s not frustrating. Thankfully, it’s relatively easy to unblock streaming services.
As an expat for more than a decade, unblocking streaming services has been an ongoing battle for me. I’ve tried various VPNs, smart DNS providers, and (to my discredit) endless other not-necessarily-legal approaches.
Recently, I’ve settled on CyberGhost. The VPN makes it super easy to access international versions of Netflix, BBC live streams outside the U.K., and any other geo-restricted service you want to watch.
Here’s how to use CyberGhost to unblock streaming services.
How to Sign Up for CyberGhost

In this article, I’m going to use CyberGhost to unblock streaming apps and services around the world. If you want to follow along, you need to go ahead and open an account.
MakeUseOf readers can receive a special rate of just $2.75/month if you sign up to a three-year plan. A month-by-month plan costs $12.99.
To make an account, head to the CyberGhost website and select the plan you want. At the bottom of the page, you will be prompted to choose your payment method (a credit card, PayPal, or BitPay), and then to enter your user details.
And in case you thought the deal needed any more sweetening, CyberGhost has recently opened new dedicated servers for Sky Go, BBC One, Player.pl, ORF, and Comedy Central, as well as new server locations in Strasbourg, Berkshire, and Barcelona.
Download Apps to Unblock Streaming Services
To demonstrate the power of CyberGhost, we’re going to show you how to watch a Comedy Central live stream, a BBC One live stream, and an international version of Netflix.
However, before you can dive in and start binge-watching all your favorite TV, you need to download the apps onto your various devices.
Almost every major platform you can think of is supported, including Windows, Mac, Linux, Chrome, Android, iOS, Android TV, and Fire TV. Apple TV is the notable exception.
How to Unblock Streaming Services
The process for unblocking streams from the U.S. or elsewhere varies depending on which platform you use.
We’re going to look at the method on Windows.
How to Watch a Comedy Central Live Stream
OK, let’s suppose you want to watch a Comedy Central live stream on Windows while you’re on holiday outside of the U.S. What’s the process?
First, you need to fire up the dedicated CyberGhost Windows app. But wait, don’t actually connect to a VPN server yet. First, you need to dive into the Settings menu. Just click on the small yellow arrow on the left-hand side of the CyberGhost app.
A new window will open. In the left-hand panel, you can access a list of all CyberGhost’s servers or click on one of the subcategories. To make your search for the perfect server easier, head straight to the For Streaming menu item.

You should now see a list of all the available streaming servers. For each server, you can see its location (as determined by the flag) and which streaming app or website that the server is optimized for.
In our example, we want to watch the U.S. version of Comedy Central. Scroll down through the list of servers until you find the appropriate entry. You can also use the Search box in the upper left-hand corner of the app.
When you’re ready, double click on the server’s name and the CyberGhost app will automatically connect. The connection process can take several seconds to complete. Once it’s successful, you will see a pop-up notification.

Finally, head to the Comedy Central website and either choose an on-demand show or enter your TV provider’s username and password to watch live television. If you don’t have a cable TV subscription, you can sign up for an online streaming company that carries Comedy Central like Sling or PlayStation Vue.
(Note: Click the Star next to a server’s name to add it to your Favorites. Your favorites will sync across all your apps.)
How to Unblock a BBC One Live Stream

It’s even easier to watch a BBC One live stream. You don’t need to have a subscription with a TV provider to sign in (though you do need to make an account).
Instead, you can watch any BBC channel from outside the U.K. using the BBC iPlayer. It is available on the web and as a standalone app.
If you want to use the standalone app on Android TV, for example, you will need to sideload the APK file. It is not natively available to people outside of the U.K.
Of course, if you want to watch in a browser, it’s as simple as navigating to the BBC iPlayer website and choosing the live stream or on-demand video you prefer.
To access iPlayer content, use the app to connect to CyberGhost’s dedicated iPlayer server based in the U.K.
How to Access International Versions of Netflix
Probably the most commonly-requested geo-blocked service is Netflix. The app has wildly different TV shows and films available depending on the country you are in.
If you want to watch the U.S. version of Netflix, CyberGhost can once again help you.
Open the CyberGhost app and type Netflix in the Search box. At the time of writing, three Netflix servers are available, one in each of the United States, Germany, and France. If you want to watch the U.S. edition, double-click on the U.S. server.

Sometimes, you might need to clear the cookies and data from your browser or Netflix app and sign in fresh in order for Netflix to recognize the VPN connection.
If you do watch international Netflix, be aware that you are breaking the company’s terms of service. Which means that, while it’s unlikely, the company could disable your account.
Other Reasons to Choose CyberGhost
CyberGhost isn’t only useful for streaming live TV when you’re out of the country. It has several other standout features that make it a great VPN.
They include simultaneous connections for up to seven devices with one subscription, unlimited data, safety features that can block malicious websites and user tracking, and a location outside of the five-eyes jurisdiction.
And if you’re not sure whether the service is the best way for you to unblock streaming services, you’re entitled to a 45-day money back guarantee if you’re not completely satisfied.
So, what are you waiting for? Sign up for CyberGhost today.
Read the full article: How to Unblock Live TV Streaming When You’re Abroad
Read Full Article