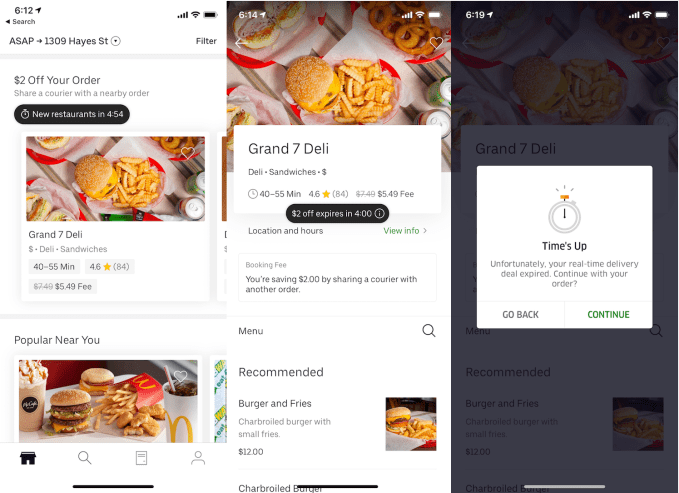Apple Notes is more than an ordinary note-taking app. It got a functional makeover and new features starting in iOS 9 and OS X El Capitan. If you’ve just started using Apple Notes or want to migrate from Evernote, you’ll want to make the best use of its features and day-to-day usage workflows.
The simplicity and uncluttered interface of Apple Notes hide some of its best features and organizational capabilities. We’ll show you how to organize Apple Notes and take advantage of the built-in features to get your work done faster.
1. Organizing Notes in Folders
Apple Notes lets you organize your notes into folders for ease of wading through them. To create a new folder, choose File > New Folder, or click New Folder below the list on the left. Type in the name of the folder and press Return. Then drag your notes into the folder.
If you hold Option as you drag a note, you’ll make a copy of it in the new folder instead of moving the original. You can also create a new note within a folder. To do this, click the folder’s name first and type your note. If you don’t click any folder’s name, then the note you create goes into the default Notes folder.
![create new folder in apple notes]()
On the iOS, tap New Folder from the Folders screen. Name your folder, then tap Save. In the notes list, tap Edit.
Tap the note or notes you want to move, then tap Move To and choose a folder or create a new one. The list of accounts and folders you create on your Mac shows up on your iOS device as well.
![move notes to a new folder in ios]()
2. Nest Folders Onto Others to Organize Notes
![nest folder onto another on mac]()
Apple Notes also let you create subfolders to further organize folders and their notes. On a Mac, just drag and drop a folder on top of another. It adds a disclosure triangle next to the folder and places the moved folder into the other.
On iOS, you can’t nest a folder insider another. However, Notes on iOS will sync the subfolders you create on your Mac.
3. Use the Attachments Browser to Organize Files
The Attachment Browser gives you a visual way to hunt through the files you’ve attached to notes, organized by category in a single screen. It includes photos, videos, audio, web links, scans, and documents. No other popular note-taking apps, including OneNote and Evernote, take this approach to letting you browse content.
On your Mac, click the Attachment Browser (grid with four squares) button on the toolbar, or press Cmd + 1. Click a category to see those types of attachments.
On iOS, the Attachment Browser button is located at the bottom-left of the Notes list.
![attachments browser in apple notes]()
With this feature, you can organize notes and their attachments. To do this, right-click an attachment in the Attachment Browser and choose Show in Note from the contextual menu. Now drag and drop the content into another note, or delete it.
If you forget why you added an attachment in the first place, then you can take a quick peek with the Quick Look feature. Right-click the attachment and choose Quick Look Attachment from the context menu. With Quick Look, you can preview dozens of notes without opening them.
![open notes in attachment browser to organize notes]()
4. Use Emojis in Folder Names
Having too many folders is a problem because Notes doesn’t let you customize folder names. You can’t choose a background, assign colored labels, or set tags. It results in dull lists of folders with no visual differentiation, making them difficult to identify.
But you can put an emoji either before or after the folder name. If you place an emoji before the name, Notes alphabetically sorts those with emojis at the top of the list. You’ll end up with a folder underneath the top-level Notes folder.
When you place an emoji at the end of a folder name, they just get highlighted.
![emojis in folder names to differentiate folders]()
You have multiple ways to type emojis on a Mac. But the built-in emoji picker is slow. Sometimes its search does not reveal emojis for a particular context, and navigating the picker is time-consuming. For a better way, use this emoji picker workflow for Alfred to speed up the process.
![insert emoji with an alfred workflow]()
On iOS, you’ll need to enable the emoji keyboard. To insert an emoji on a folder name, tap on the text input field. After you type in the folder name, press the key between the 123 and Dictation keys that has a smiley face on it.
![inserting emoji on ios]()
5. Use Custom Images to Differentiate Notes
Images are powerful visual cues. You can attach an image for every note, or only the important ones. With this simple trick, you can find the right notes faster and also help your memory organize notes in different folders.
Put the cursor just below the title of a note. Then choose Window > Photo Browser and drag the photo from the browser to the cursor location. Right-click the image and select View as Small Images from the context menu.
Instead of a picture, you can also paste a logo or symbol if you prefer.
![use custom images to find notes]()
6. Use Hashtags to Quickly Search Notes
One feature that Apple Notes lacks is tags. But if you need tags to organize your notes, it’s possible to use this feature in Notes with a small hack.
After you type your note, put a hashtag at the beginning or end of the note. Press Cmd + Space to launch Spotlight. Then put a hashtag along with the word you used in a note. Spotlight will pick up that note from the hashtag, but does not pinpoint the tags to their actual location in a note.
![search Apple Notes tags with spotlight on mac]()
On iOS, the hashtag system works in a similar way. Swipe down from the middle of the Home screen to open a search field, where you can type your search term. Spotlight searches your notes and will pinpoint the tags to their actual location in a note.
Do remember that this hashtag system doesn’t work well with multiple tags.
![searching tags in apple notes for ios]()
7. Integration With the Calendar and Reminder Apps
The built-in apps Calendar and Reminders work great with Notes, although this might not be obvious in the beginning. To create a reminder from Notes, select a text snippet and choose Share > Reminders from the context menu.
![add a note to the reminders app]()
In the dialog that appears, either keep the default text (in this case, the text snippet you selected) or type your own. Click the Info button to add a time-based alarm to a reminder.
Select the On a Day checkbox, change the date, and click Add. In the Reminders app, click the tiny Notes icon to open the linked notes directly in Apple Notes.
![create a custom alarm for a note]()
On iOS, open the note you want a reminder about, then launch Siri and say Remind me about this. Siri will copy the content of the note to a reminder and link to it.
If you find it awkward to use Siri in public, then go to Settings > General > Accessibility. Tap Siri and toggle Type to Siri. Then you can enter commands via the keyboard instead.
To create a calendar event from Notes, hover your mouse over a date until the popover menu appears. Then choose Quick Look Event from the context menu.
![create an event from apple notes in mac]()
Click the Details button, type in the title, and add notes or a URL to the event. Lastly, click Add to Calendar.
![add details to the calendar]()
You can use this feature to track online subscriptions, for example. Create a table and list all your subscriptions. Make two columns for Purchase Date and Expiry Date. Then add the details of the event and save it.
You might want to set the alert a week earlier so that you take necessary steps to either continue or cancel the subscription in time.
Tips for Faster Note-Taking
Apple Notes does lack a few features, but these omissions don’t detract from the usefulness of the app. In the future, Apple should make these features easier to discover. In the meantime, you can use these tips to start better organizing your notes.
What if you find the entire process of note-taking cumbersome? It takes time and practice to develop a systematic workflow. To improve yours, check out some great time-saving shortcuts to take notes faster.
Read the full article: 7 Ways to Organize Apple Notes for Smarter Productivity
Read Full Article
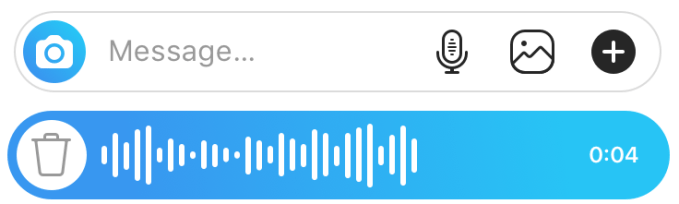
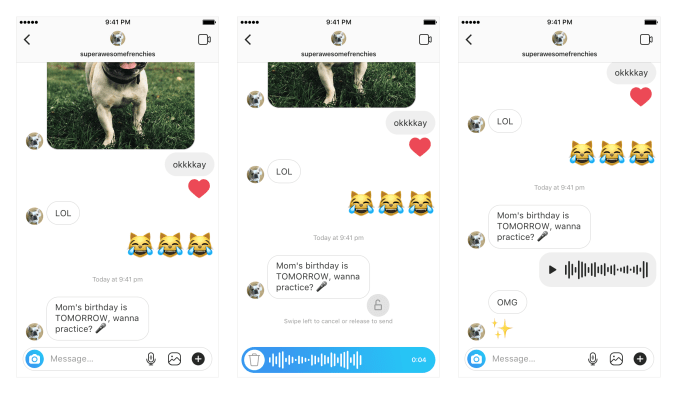
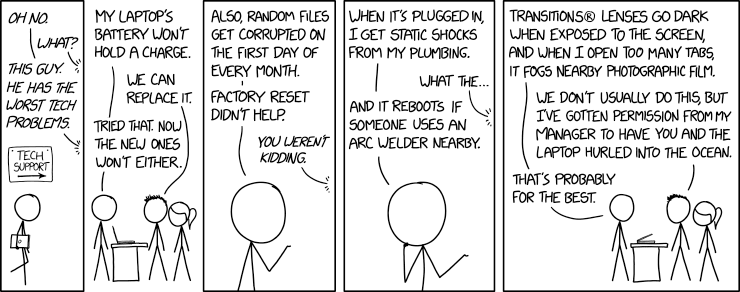

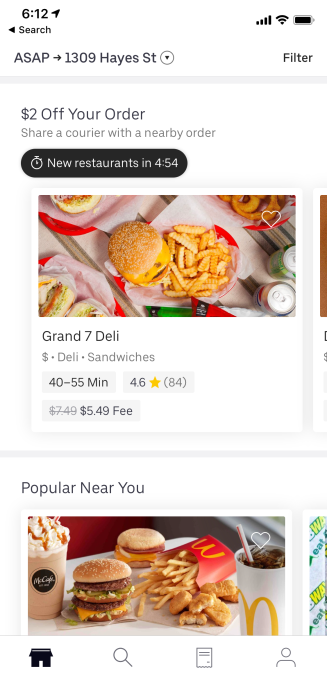 In response to our inquiry, Uber confirmed it’s now testing in some markets a system designed to batch multiple orders from different customers nearby each other to a single restaurant. That way, a single delivery driver can pick up all the orders at once and then speedily distribute them to neighbors or co-workers. Uber must incentivize customers who are close to each other to pick the same restaurant in rapid succession, so it offers a discount.
In response to our inquiry, Uber confirmed it’s now testing in some markets a system designed to batch multiple orders from different customers nearby each other to a single restaurant. That way, a single delivery driver can pick up all the orders at once and then speedily distribute them to neighbors or co-workers. Uber must incentivize customers who are close to each other to pick the same restaurant in rapid succession, so it offers a discount.