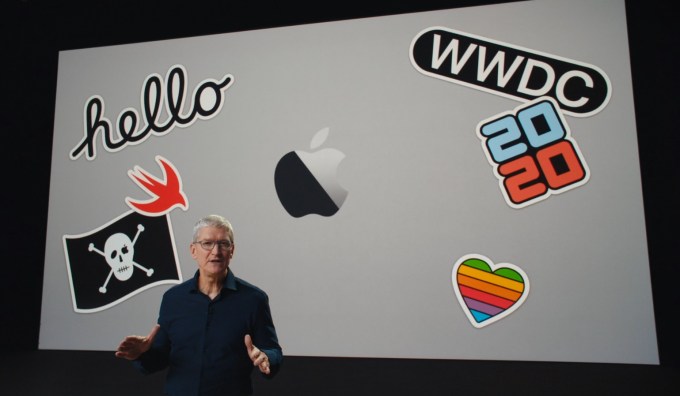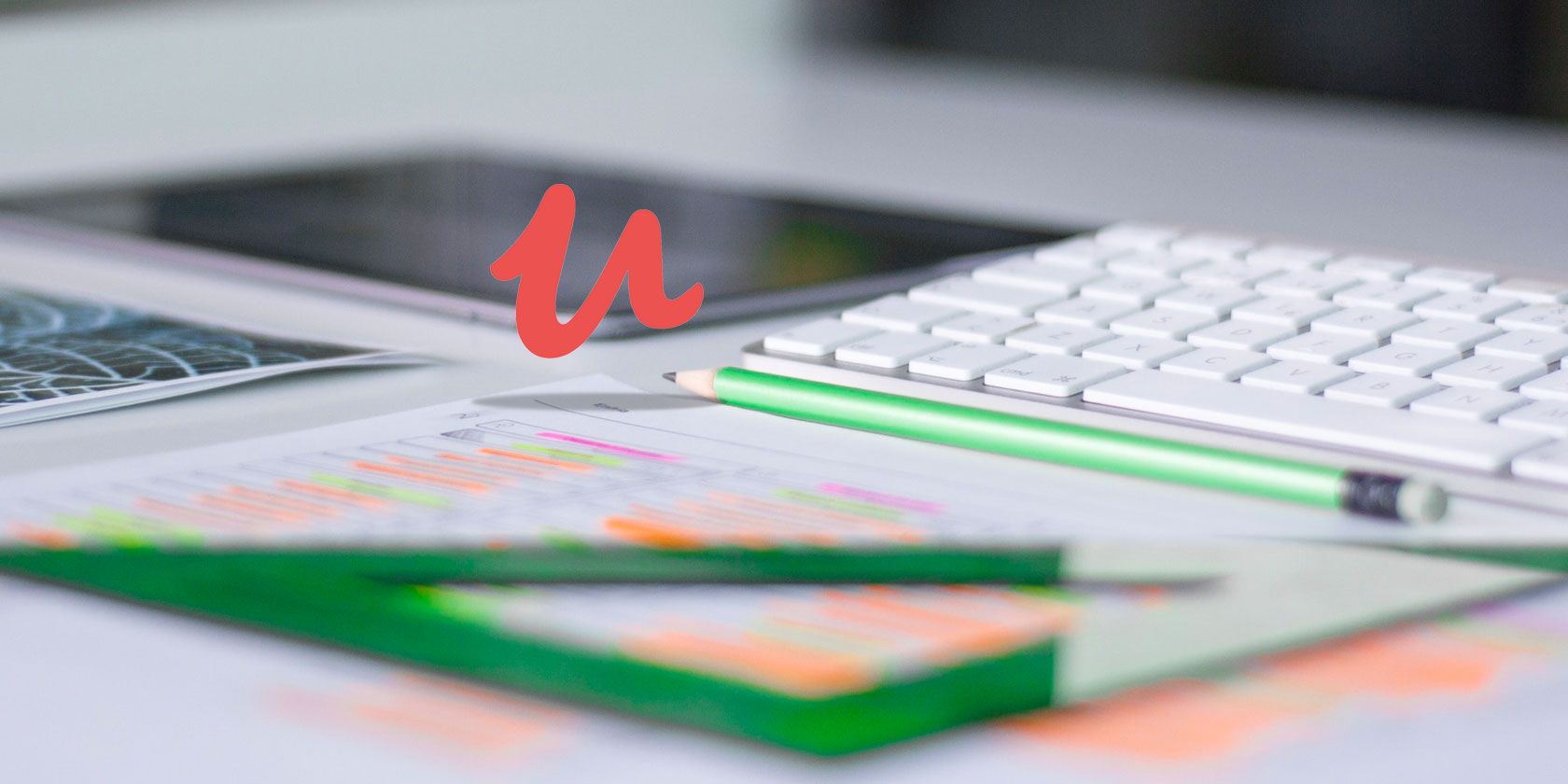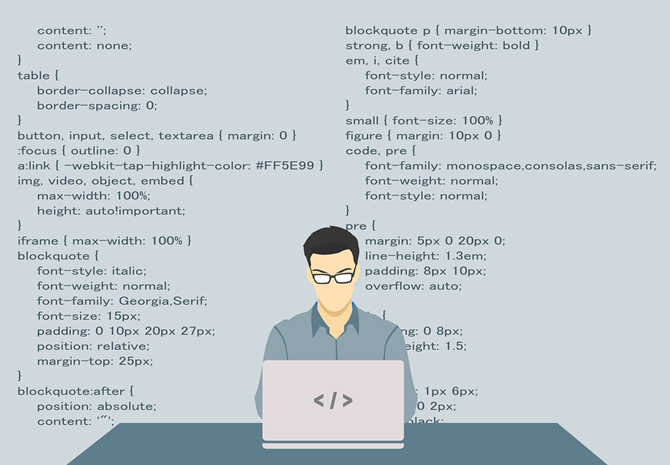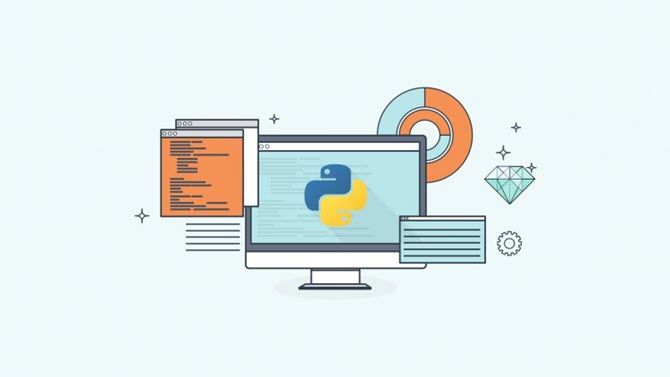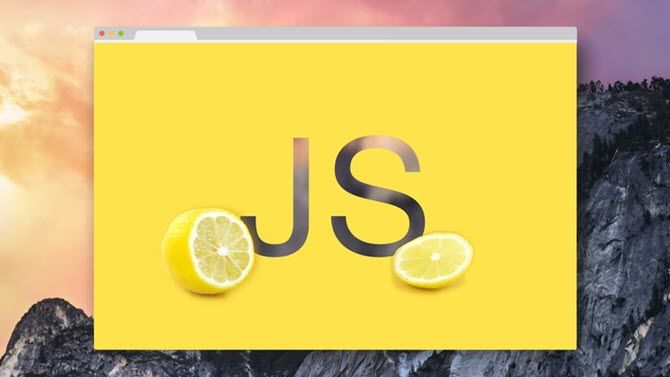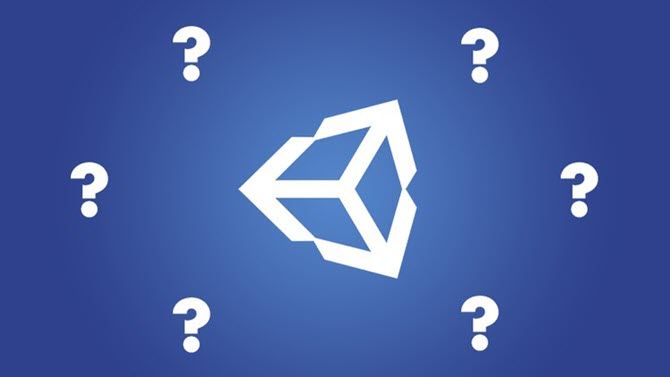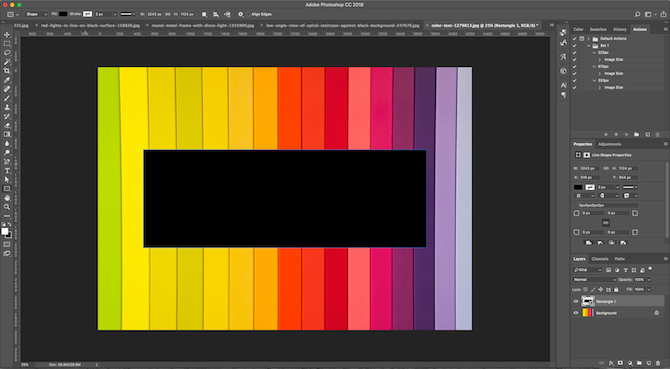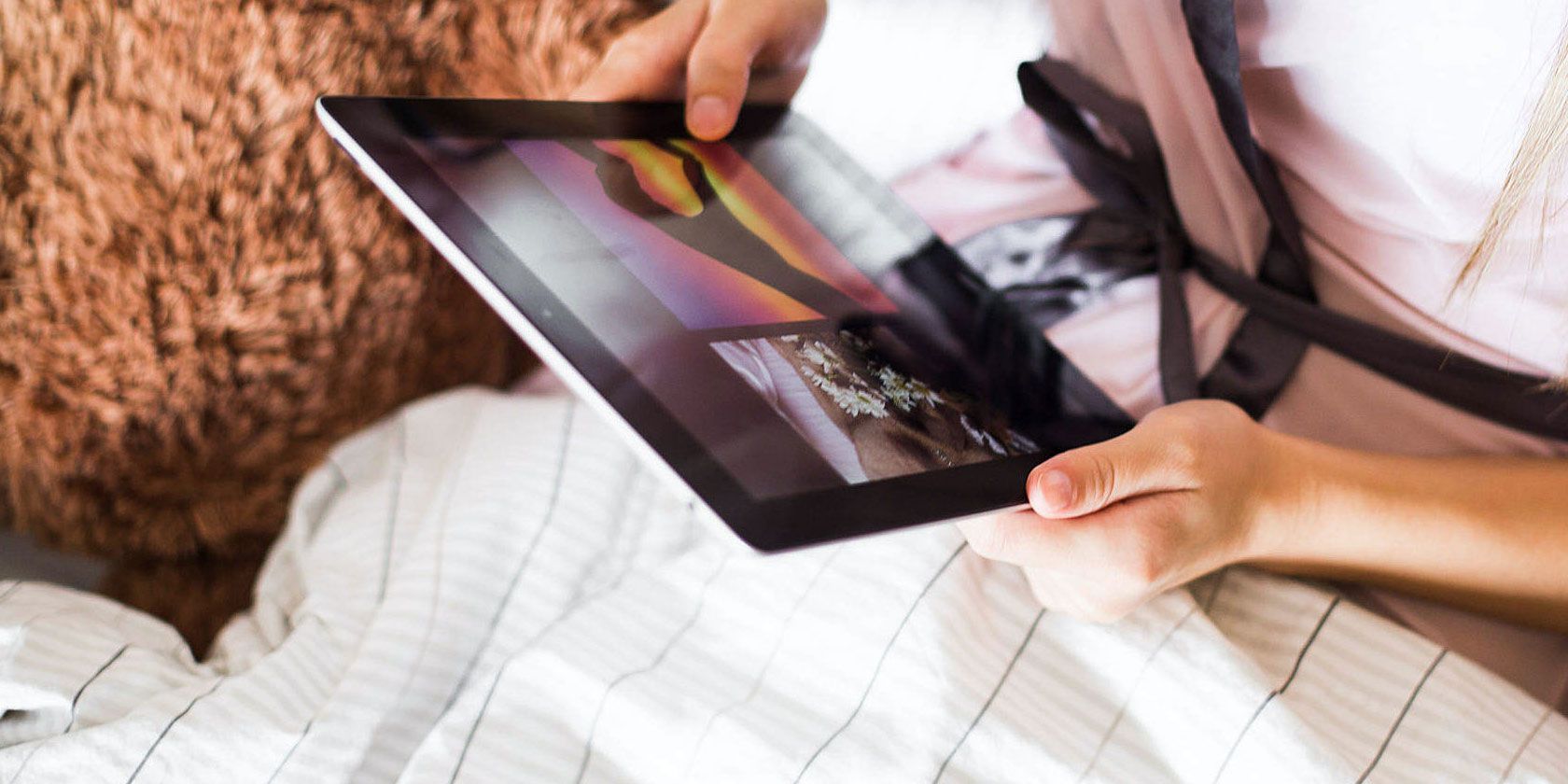Creative activities can be lots of fun, but many times “creativity” is a learning process, with lots of bumps along the way. Sometimes you have no idea what to make next, or you don’t know how to create it, so you get slowed down while you try to come up with a new plan.
At other times, no matter how many creative hobbies you try out, or how many creativity quotes you search for, you draw a blank for large periods of time. Once you hit this creative block, it’s hard to figure out what to do.
While such blocks are definitely frustrating, they are not insurmountable. In fact, lots of people suffer through creative “dead zones” from time to time, but emerge on the other side just fine.
To help you find your way through such a dilemma, we’ve put together the cheat sheet below. It contains a variety of tips to help you unlock your creativity and get your mental gears rolling again.
FREE DOWNLOAD: This cheat sheet is available as a downloadable PDF from our distribution partner, TradePub. You will have to complete a short form to access it for the first time only. Download the Unlocking Creativity Cheat Sheet.
Unlocking Creativity
| Idea | Task Tips |
|---|---|
| Spark Creativity With Learning | |
| Explore a subject you know nothing about. | Pick a podcast at random and listen to it. |
| Pick the first word that pops into your head. Read a book with that word in the title or as the subject. | |
| Use the Random article button on Wikipedia to learn about a brand new subject. | |
| Discover one new YouTube channel per week about a topic that interests you. | |
| Build on an area of expertise. | Complete an online mini-course related to your career or hobby. |
| Subscribe to a YouTube channel devoted to a skill you want to improve. | |
| Sign up for a newsletter based on a subject you would like to learn more about. | |
| Use a historical time period as inspiration. | If you're a writer, write a historical novel. |
| If you're an artist, draw a poster influenced by that time period. | |
| Google a year from history at random. See what information comes up about that year, and use it as inspiration for your next project. | |
| Let Everyday Objects and Activities Inspire You | |
| Find beauty in the ordinary. | Write a short story about a coffee shop you visit often. |
| Create an Instagram display featuring everyday items around your home. | |
| Walk through a part of your neighborhood that you've never been to before and snap pictures of your jaunt. | |
| Discover hidden secrets. | Design a treasure hunting map. |
| Play a mobile game where you have to hunt for treasure. | |
| Look for Easter eggs in apps and services you use. | |
| Learn different ways to solve a Rubik’s cube. | |
| Explore an urban environment. | Draw or paint a picture of an interesting building. |
| Write a story set in a city you've lived in or visited before. | |
| Pick a museum in your city. Go to that museum and explore every exhibit within it. | |
| Explore a rural environment. | Draw or paint a picture of the horizon. |
| Drive, bike, or walk to a nearby rural area. Take panoramic pictures of that landscape. | |
| Write a ghost story set in a small town or village you’ve visited. | |
| Go on a road trip. | Open Google Maps. Chart a drive, and complete that drive in a day. |
| Pick three national parks that you want to visit. Document your visit to each of them through photos and videos. | |
| Pick a campground that is no more than a day away. Drive there and camp out for the weekend. Capture the experience in a journal. | |
| Discover an unfamiliar part of the world. | Open Google Earth. Pick a random destination on the map, and zoom in on it. Explore that part of the map. |
| Go to the Google Tours main page, and find a tour on a subject that you would like to know more about. | |
| Use Google Tours to travel to a place you've never been to before. | |
| Find inspiration in nature. | Go for a walk in a park. |
| Watch one nature documentary per week through a streaming service of your choice. | |
| Pick any landscape formation (i.e. cliffs, forests, waterfalls) and explore all examples of it in your area. | |
| Listen to ambient rain sounds while you're working. | |
| Write a short story or a novella about a severe storm that you've experienced. | |
| If there's a thunderstorm approaching, turn off all music, TV, and radio stations. Listen to the sounds of that storm while you work. | |
| Forget About Speed, Perfection, and Monetization | |
| Just have fun! | Play a mobile game made for kids or a board game that you loved as a kid. |
| Start a sketchbook. Draw one thing in that sketchbook per day, until the sketchbook is full. | |
| What creative activity did five-year-old you love to do? Indulge in that activity now. | |
| Make a Pinterest board for a subject that interests you. | |
| Rearrange your phone/desktop screen with custom icons, so finding the app you need is easy and unique. | |
| Create a handful of cartoon avatars for yourself. | |
| Do nothing. | |
| Make creativity a habit. | Set aside one hour per day away from work, family, and friends. Spend that time working on a specific creative project. |
| Come up with a specific theme every month and base your creative activities on it. | |
| Use the Pomodoro method or the Don’t Break the Chain method to work on creative tasks. | |
| Build a LEGO castle brick by brick as you work through your project. | |
| Start your own version of Project 365. Take a photo, draw a sketch, write a poem, or do any such creative activity daily for 365 days. | |
| Go on an artist date i.e. a solo creative expedition every week. (The idea was popularized by Julia Cameron in the book The Artist’s Way.) | |
| Use a Bullet Journal to document your creative progress in a fun manner. | |
| Look for novelty and variety. | Read a book that’s on a friend’s reading list. |
| Watch a movie from a different genre every week. | |
| Discover a new artist using Spotify’s radio feature. | |
| Work on an unfamiliar activity. Build a one-page website. Create your own font. Design your dream home with a 3D modeling tool. | |
| Embrace mistakes. | Free write a short story. |
| Find an object that interests you. Instead of trying to take the "perfect shot," take 20 pictures of the same object. Pick your favorite. | |
| Pick a challenging project from your to-do list—the one you've been most afraid to start. Focus on finishing it, whatever its outcome. | |
| Imagine Your Idea on the Silver Screen | |
| Watch classic movies. | Pick one year from the past hundred years and watch three movies from that year. |
| Look for a list of "the best classic films" online. Watch three movies from that list. | |
| Pick a historical era that you enjoying seeing on screen. Watch a classic movie that was set in that era. | |
| Watch movies from a genre that inspires you. | Start a movie review blog. |
| Write your own movie script. | |
| Pick a year and a genre of movies. Watch three movies from that genre that were released in that year. | |
| Watch TV shows to learn how to craft a story. | Read a book on how to write a TV script. |
| Watch TV shows about TV shows. | |
| Write a review of a TV show to visualize what you liked about the story and what you didn’t. Apply those lessons to your own story. | |
| Sharpen Your Problem-Solving Skills | |
| Find an innovative way to solve a problem. | Play a puzzle game. |
| Look at a historical, well-documented problem. Ask yourself "how would I react to this problem, if I was faced with it?" | |
| Brainstorm solutions for a tricky problem listed on Quora or Reddit. | |
| Listen to other innovative thinkers. | Watch one TED Talk per week. |
| Watch a Netflix documentary about an innovative historical figure. | |
| Watch documentaries about current events and issues, to see how people are trying to solve problems right now. | |
| Break down a problem into smaller parts. | List 10 creative goals that you want to complete. Pick your top three goals from that list and work on them. |
| Define a problem in one word on a whiteboard. Whenever you think of a solution, write that down next to the initial word. | |
| Start with a keyword and create a word bubble using free association. Mix and match words in the bubble to spark an idea or a solution. | |
| Reward Yourself for a Job Well Done | |
| Celebrate your success in simple ways. | Buy a new game, book, or some other form of creative media once you've reached a major creative goal. |
| Buy a candy jar. Put it on your desk. When you finish a milestone task associated with your creative project, give yourself a treat. | |
| Find a drawing that you finished 5+ years ago. Redraw it with your current skill level and enjoy how far you've come. | |
More Solutions for Your Creative Blocks!
After you’ve checked out the cheat sheet, explore these smartphone apps for breaking creative blocks. We also recommend reading up on creative hobbies that will make you a happier person to find personal fulfillment through the arts.
Image Credit: Jess Bailey on Unsplash
Read the full article: Unlocking Creativity: Simple Tips to Beat Mental Slumps
Read Full Article