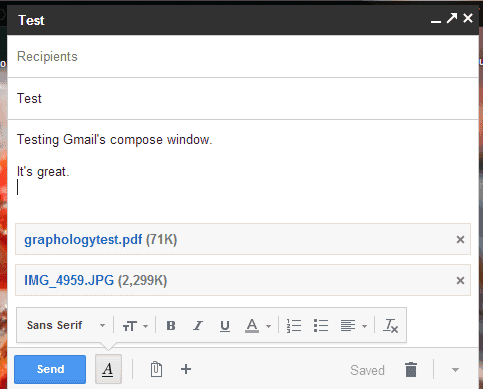Bring the default games in Windows 8 back to the desktop. If Metro-style, full screen apps aren’t what you want when you play Solitaire, Minesweeper or Free Cell, you’re probably disappointed with Windows 8-only fullscreen versions of these games are offered in Microsoft’s latest operating system.
Bring the default games in Windows 8 back to the desktop. If Metro-style, full screen apps aren’t what you want when you play Solitaire, Minesweeper or Free Cell, you’re probably disappointed with Windows 8-only fullscreen versions of these games are offered in Microsoft’s latest operating system.
So these games, which have more or less been the same since Windows 3.1, are not included by default in Windows 8– and the versions you can get all run in the Metro user interface. Sure, they offer new features – the new Minesweeper, for example, offers daily challenges and an adventure mode – but some purists prefer their simple, desktop-based classics. If that includes you, keep reading.
I’ve shown you how to replace the terrible Windows 7 games with the classic XP ones, and this tutorial is similar to that one, except I’ll outline how to grab the games both from an existing Windows XP install and a Windows XP CD. I assume most people don’t have access to a working version of XP anymore.
Let’s get to work…so we can distract ourselves.
From An XP Install

If you have access to a computer with Windows XP installed (or a VirtualBox install of Windows XP) the process will be easy for you. Fire up XP and open Windows Explorer, then head to “C:\Windows\System32″. Do not change any files in this folder: you’ll break things. We’re just here to copy some files. They’re called:
- cards.dll
- freecell.exe
- mshearts.exe
- sol.exe
- spider.exe
- winmine.exe

Copy – do not move – these files to a single folder, which you can transfer them to your Windows 8 computer however you like. USB, emailing yourself – it doesn’t matter.
These games will all work fine in Windows 8, so feel free to put this folder wherever you like on your Windows 8 computer. You can even right-click one of the games and pin it to the taskbar:

Enjoy, and remember: MakeUseOf is not liable for any productivity losses directly resulting from these games. Use responsibly.
From an XP Install Disk
Of course, you probably do not have a computer with Windows XP handy. It’s possible to grab the old games from a Windows XP CD, but it’s a little more complicated – and involves the command line.
Don’t panic: it’s not as hard as it sounds. Let’s do this together now.
Insert your Windows XP CD into your Windows 8 computer, then open Windows Explorer. Open the “i386″ folder – we’re going to find some files here. They’re similar to the files above, but named in all caps and ending with an underscore instead of the last letter. The files are:
- CARDS.DL_
- FREECELL.EX_
- MSHEARTS.EX_
- SOL.EX_
- SPIDER.EX_
- WINMINE.EX_
You can quickly find any of these files by searching.

Copy these files to a folder on your desktop – in this tutorial I’ll call it “oldgames”. Once you’ve got them all open the Command Prompt – you can find it by clicking the Search charm and typing “Command”.

To begin, type:
cd Desktop\oldgames
Then hit “Enter”. This will bring the Command Prompt to your oldgames folder. Now we need to extract the games. Let’s start with CARDS.DL_.
expand CARDS.DL_ cards.dll

To explain: the word “expand” tells the prompt what you want to do: expand a file. The word “CARDS.DL_” tells the prompt which file you want to expand. The last word, “cards.dll”, tells the prompt what you want the expanded file to be called. Shortcut: hit the “Tab” button after typing the first few letters of an existing file – the prompt will figure out which file you want.
The above command cannot create an .EXE file, so we’re going to need to cheat for the rest of the files. Let’s start with Freecell:
expand FREECELL.EX_ freecell
This command will create a file called “freecell”. Simply rename that file by right-clicking it, then add “.exe” to the end – “freecell.exe”. Assuming you’ve already extracted cards.dll you’ll have a working version of the game:

Repeat the process for the other games – once you’re done, feel free to delete all the files that end with an underscore (that is, this: ” _” ). You now have a folder full of your favorites:

Right-click any of these files and click “Pin to Taskbar” if you want quick access to them. They’ll be at the bottom of the screen every time you’re in desktop mode.
Conclusion
So you’ve now got your favorite old games from Windows XP working in Windows 8. I’m not sure why Microsoft doesn’t offer these on their site somewhere – it would have saved me some time in writing this, and you some time in finding the files.

I suppose they want fans of the games to get used to Metro – to learn how to use it. Microsoft has a history of using games to teach people user interface principles: Solitaire was initially included in Windows to teach people how to click and drag, for example. So these games are once again playing the role of teacher.
Maybe you don’t want to learn, however – maybe you like the way things worked before. At least it’s possible to do things your way with some tweaking: you can use Classic Shell to add a start menu to the Windows 8 desktop or add Aero effects to Windows 8 with free tools. Check out all of our Windows 8 articles for more tips like that.
What else are you doing to make Windows 8 comfortable? Let me know in the comments below, or simply share your top scores in Minesweeper.
The post Minesweeper: Restoring The Classic Windows Games In Windows 8 appeared first on MakeUseOf.