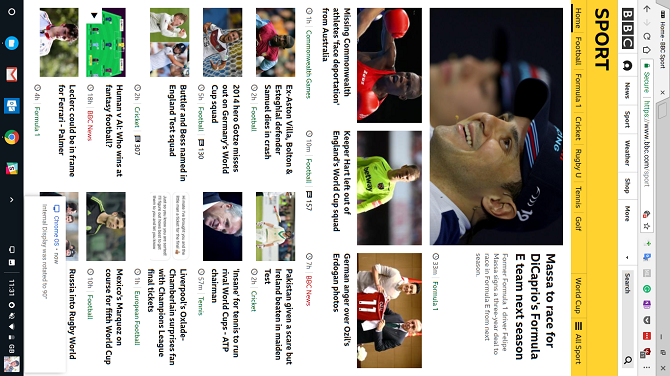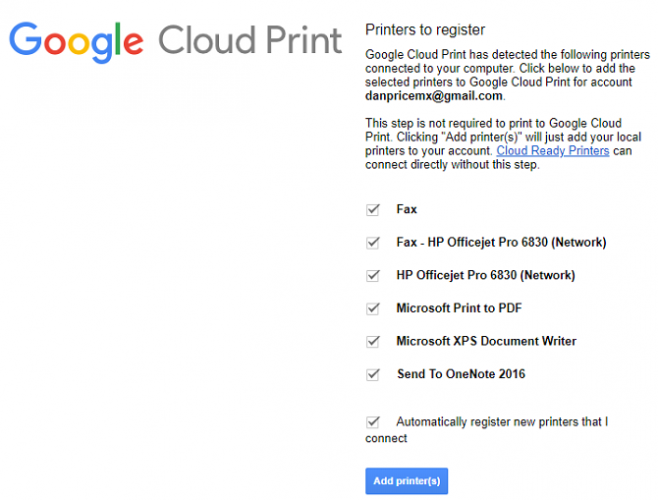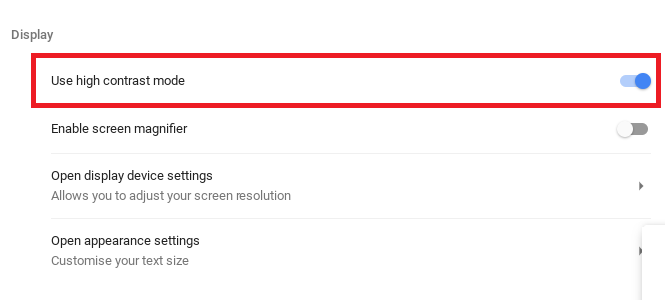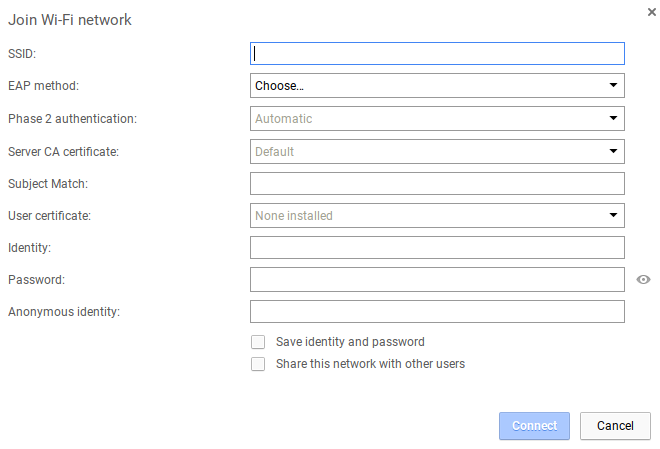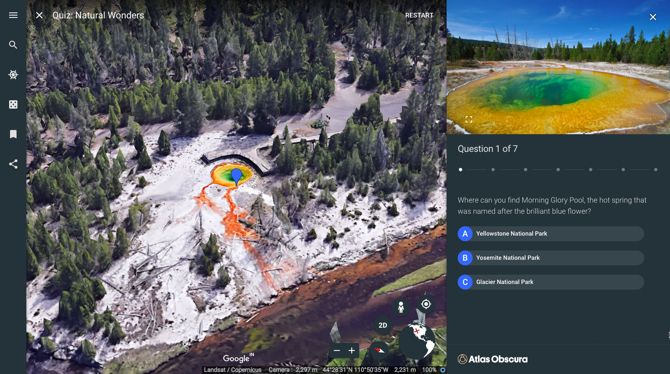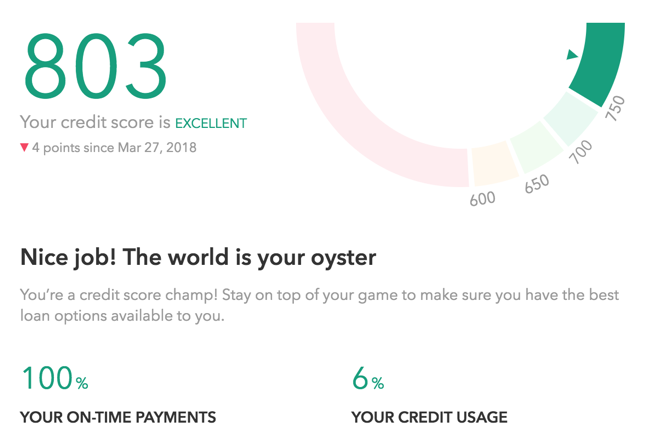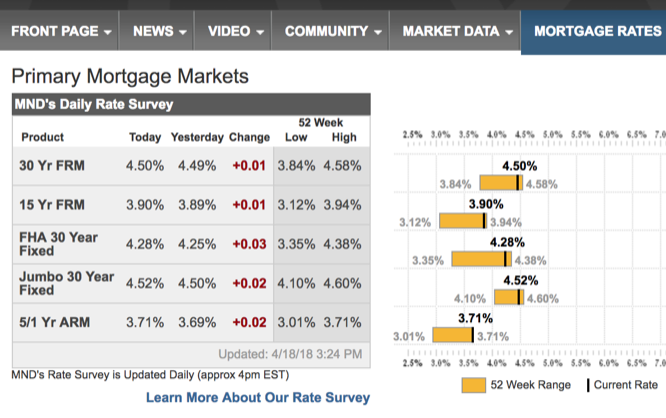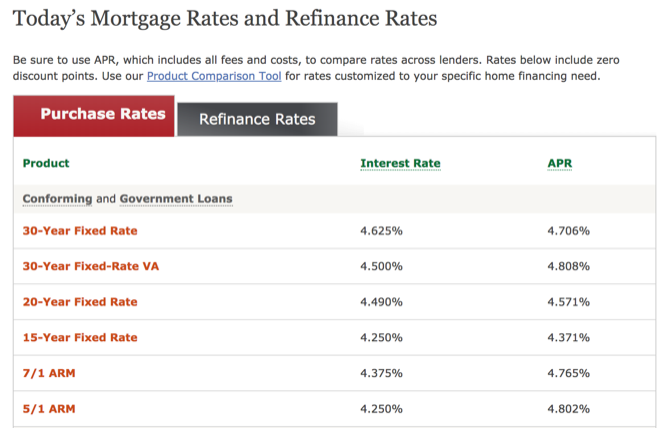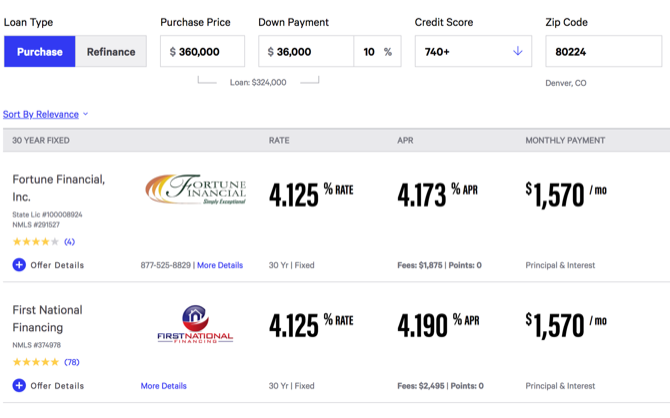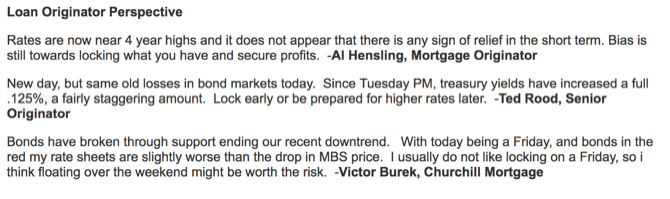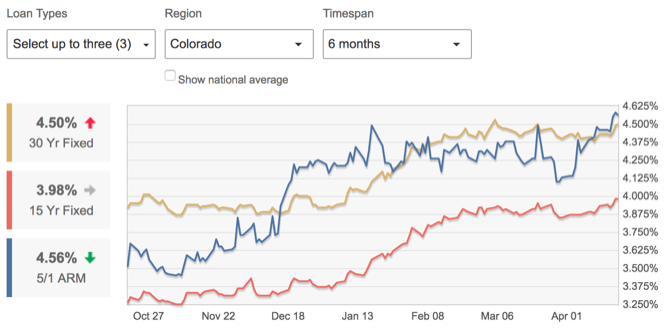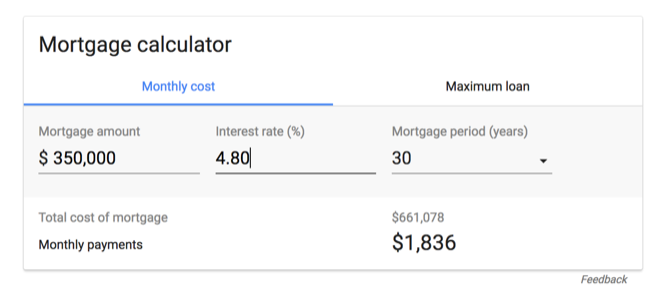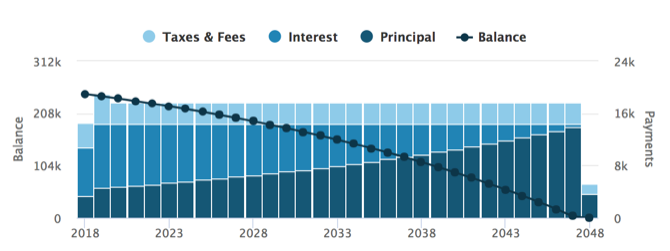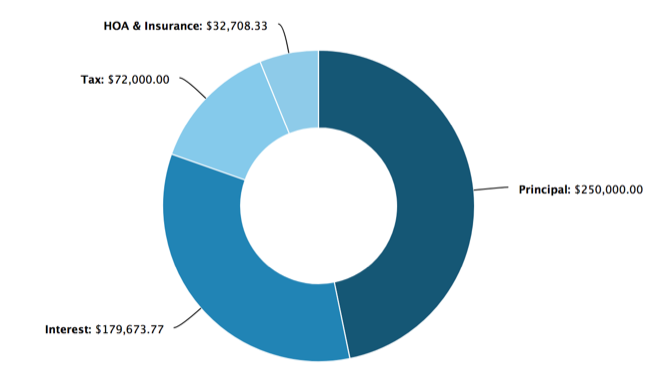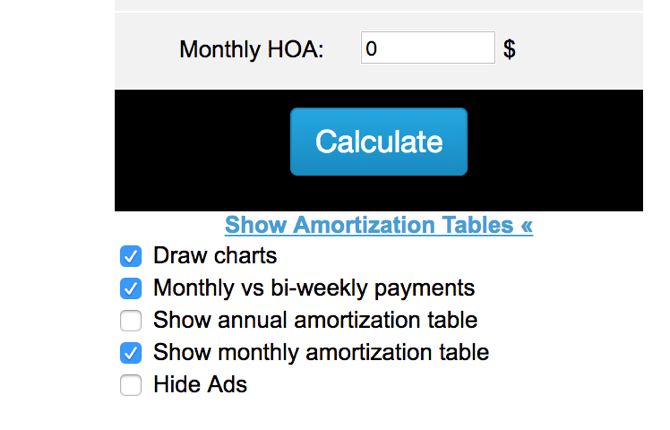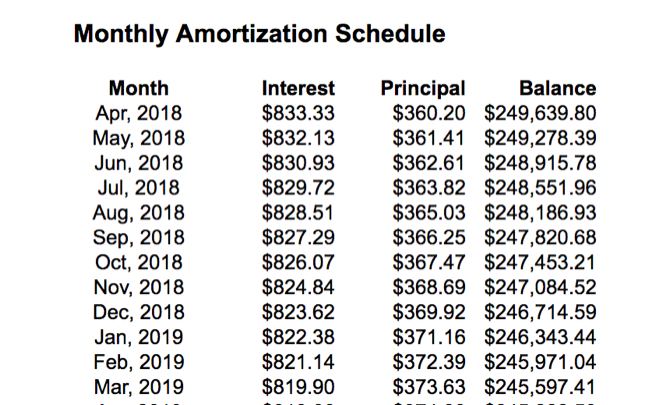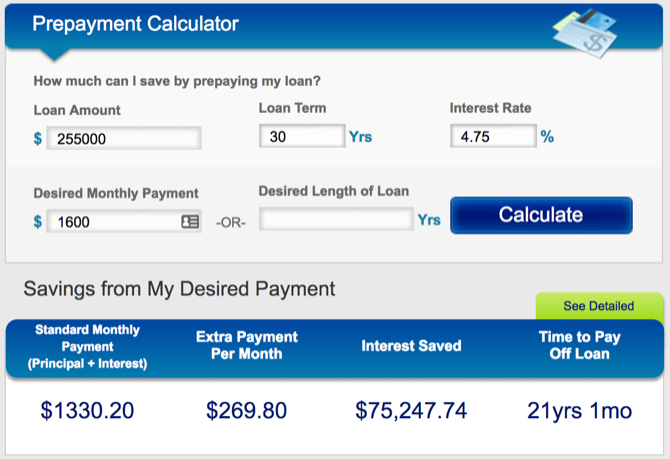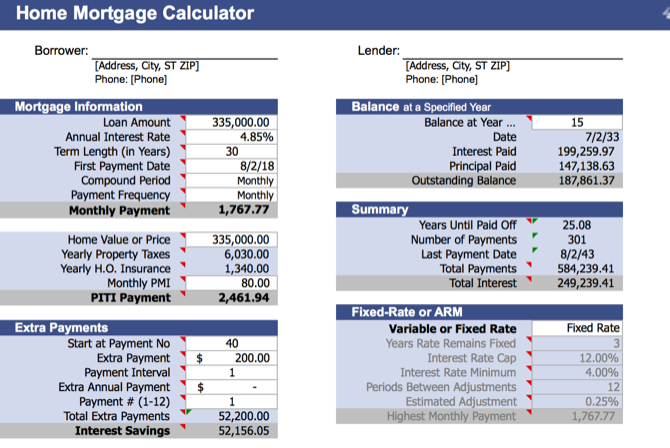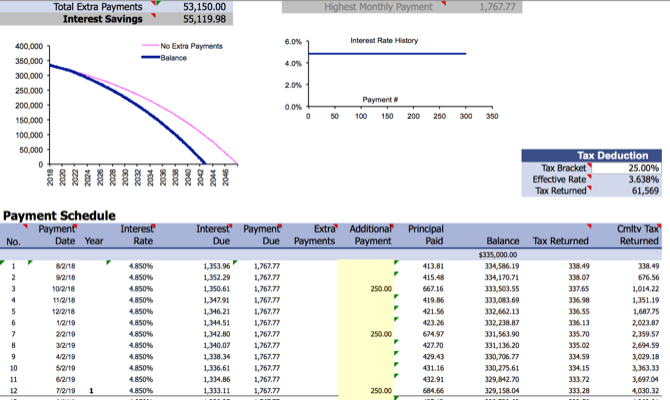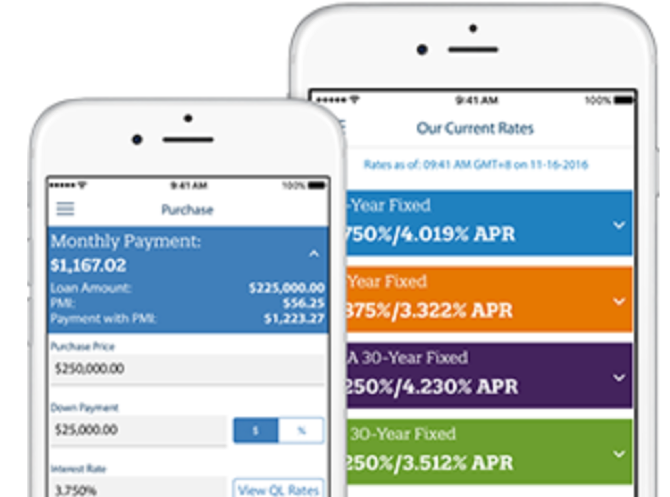Mortgage rates are complex. And figuring out how to get the best rate is even more so. But with the right tools and a solid understanding of how mortgage rates work, you can find the best rates online.
This guide will help you understand:
- What a mortgage rate is
- How mortgage rates are determined and calculated
- How to research today’s mortgage rates
- How to find mortgage forecasts and trends
- How to get the most useful information out of a mortgage rate calculator
What Is a Mortgage Rate?
If you’re just getting started in the mortgage research process, you might not have a great idea of what a mortgage rate actually is. So we’ll clear it up.
A mortgage rate is the rate of interest that you pay on the loan you’ve received to buy a house. It’s the cost you pay to the lender in exchange for giving you the loan.
Your mortgage rate is one of the most significant factors in determining the ultimate cost of your house.
If you’re familiar with other types of loans (like credit cards), it’s important to realize that mortgage rate is not the same as annual percentage rate (APR). Your APR is likely higher than your mortgage rate, as it includes other fees.
Fortunately, APR isn’t usually a lot higher than the mortgage rate, and the loan estimate that you receive from a lender will include both.
In general, you don’t need to worry about your mortgage APR. You can, however, run this mortgage APR calculator to compare loans from different providers.
What Determines Your Mortgage Rate
Several factors affect mortgage rates. The first—and most important—is the current economic climate and trends. Mortgage rates respond to various economic triggers, like the strength of bonds, the rate at which people are buying houses, and wages.
There’s not much you can do about these factors other than timing your purchase well. We’ll talk about paying attention to mortgage forecasts and trends in a moment.
The other factor that makes a big difference is your credit rating. Your lender will pull your credit score from all three reporting bureaus.
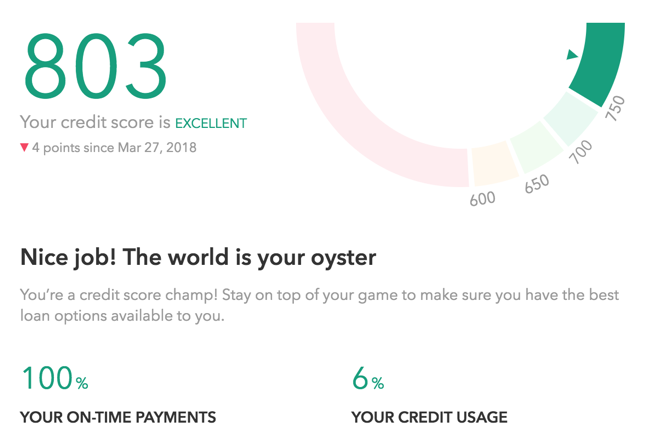
There’s no hard and fast rule, but if your rating dips into the mid-600s, you may find it difficult to get a mortgage. And you’ll likely get a higher interest rate if you do.
Should you wait and try to raise your credit rating before you get a mortgage? The answer may depend on other trends.
If your credit score is below 700 or so, it’s a good idea to make an effort to get it back up. Use a budgeting service like Mint to get regular credit score updates and monitor your spending and payment habits.
Even if you decide to get a mortgage at a higher rate now, you could refinance to a better rate later if you raise your credit score.
How Mortgage Interest Is Calculated
Most mortgages accrue monthly. Here’s how to calculate mortgage interest on a monthly basis, with an example:
- Divide mortgage rate by 12 (4.75% / 12 = .0039583)
- Multiply remaining mortgage principal by result ($225,000 * 0.0039583 = $890.62)
In this example, the remaining loan balance after accruing interest would be $225,890.62. An amortization schedule can help you understand this information. We’ll talk about those in a moment when we discuss mortgage calculators.
Some loans, called “simple interest mortgages,” accrue interest daily, which means the rate is divided by 365 and added to the total each day. If you’re good about making payments, this shouldn’t cause too much of a problem. But if you’re even a day late, you’ll pay more.
As you start the process of researching mortgage rates, it’s important to understand that there are many factors involved. Take mortgage points, for example.
Mortgage points (also called discount points) let you pay your lender some money up front to reduce the mortgage rate of your loan. This can save you a lot of money in the long run, but it depends on your lender. (For more information, check out Better Money Habits’ primer on mortgage points).
If you have an adjustable-rate mortgage (ARM), your mortgage rate can fluctuate over the life of the loan, which will also change how interest is calculated and how much you’ll pay over the life of the loan.
How Interest Affects Your Mortgage Payments
To see how the interest on your loan accrues over the life of a loan, you can check out an amortization schedule.
We’ll talk more about amortization schedules at the end of this article, but if you want to get started now, I recommend using MortgageCalculator.org to get an idea of how much interest you’re paying.
As you’ll see, your early payments go almost completely to paying off the interest on the loan. Each payment only makes a small dent in the principal balance. Later in the loan period, a larger percentage of your payments start going toward the principal.
Many 30-year loans result in lifetime interest that ends up costing 60% or more of the borrowed amount. That means if you get a $300,000 loan, you may pay back a total of $480,000 or more. It’s a good thing to keep in mind while you’re making a long-term financial plan.
How to Research Current Mortgage Rates
Now that you have a better idea of how your mortgage rate affects what you pay, let’s look at some tools for estimating what your mortgage rate will actually be. It’s important to note that your mortgage rate usually isn’t set until you close on your house.
If you’re not closing for another six months, today’s mortgage rates might not be all that useful. Nonetheless, it’s a good idea to keep an eye on them if you’re considering buying a house anytime soon.
Mortgage News Daily is a great place to start. They provide the results of their survey of lenders and originators to give you an accurate representation of the day’s rates:
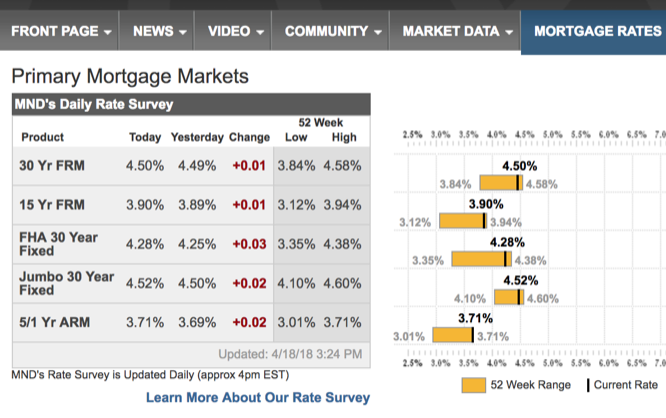
Rates are provided for 30-year fixed-rate, 15-year fixed-rate, Federal Housing Authority (FHA) 30-year fixed, jumbo 30-year fixed, and 5/1 ARM. You can scroll down to find a variety of other mortgage rates as well.
Unless you’re planning on getting a mortgage right away, the most useful information is probably the change and the location within the 52-week spread. In the image above, mortgage rates have gone up, and they’re close to as high as they’ve been in a year.
Mortgage News Daily also has a daily report that gives you information on rate changes, suspected changes in the near future, and suggestions on whether you should lock your interest rate.
You can subscribe to the report to get an email update every day with the latest rates and information.
For a simpler view of national rates, head to the Wells Fargo’s Mortgage Rates page.
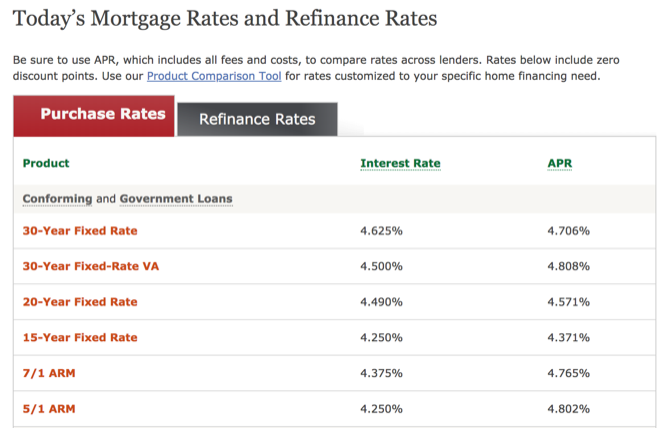
While these rates only apply to mortgages from Wells Fargo, they’ll give you a quick look at the current rates.
When I checked today, the Wells Fargo rates were higher than those reported by the Mortgage News Daily survey. In some cases, it was a tenth of a percent; in others, it was closer to .05%. So keep that in mind.
Of course, mortgage rates aren’t the same everywhere in the country. To find a sampling of mortgage rates in your area, head to Bankrate’s mortgage page. Here you’ll need to enter the value of the home you’re looking to buy, your down payment, credit score, and ZIP code.
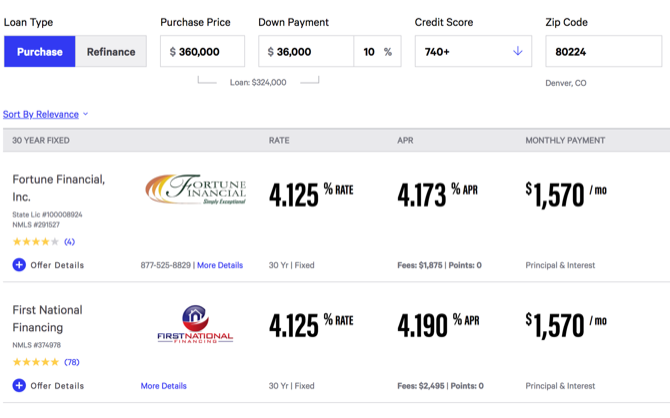
You’ll get a sampling of what different lenders are offering in your area—you’ll see the rate, fees, APR, and monthly payment.
With these sites, you should be able to get a good idea of the average mortgage rate around the country and near where you live.
But is it a good time to get a mortgage, or should you hold off? Let’s take a look at mortgage forecasts to find out.
How to Understand Mortgage Rates Trends and Forecasts
Should you get a mortgage now? Or should you wait to see if rates get better? That’s what the mortgage forecast will tell you. Or try to tell you.
The US economy is volatile and can see large swings in short periods of time. That tends to have an effect on bonds, which in turn affect mortgage rates. So how do you know whether you should get a mortgage now or wait?
Unfortunately, there’s no single place to go to find a simple mortgage rate projection chart that tells you everything you need to know. Instead, you’ll have to look for reports.
Mortgage Rate Watch from Mortgage News Daily is a good place to start. Their daily reports often contain projections about where the market will be headed, and the contributions from licensed loan originators provide industry insights.
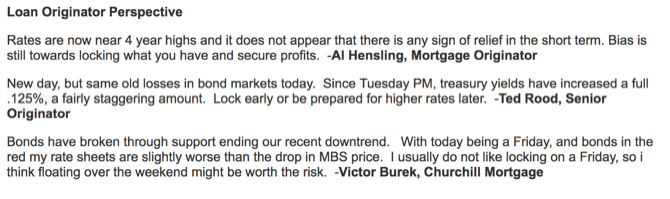
Bankrate’s Mortgage Trend Index also gathers opinions from industry insiders as to whether the mortgage rate is predicted to rise, fall, or stay the same over the course of the week.
For a more quantitative view of mortgage rate trends, you may want to visit Realtor.com’s trends page. While it won’t make predictions on where rates will be in the future, you can see where they’ve been in the past, and that can give you an idea of what could be coming.
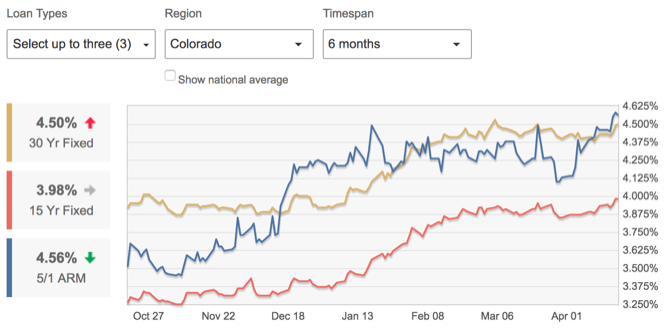
You can also limit the trends to your current location or the place where you’d like to buy to get more detailed information.
In the end, mortgage rate forecasts are just guesses. But they can give you an idea of when you should get the best mortgage rates. It’s always a good idea to talk to a financial advisor (or an independent mortgage broker) to get their opinion on the matter, as well.
Getting the Most Out of a Mortgage Calculator
While signing your mortgage at the right time will go a long way toward getting you the best rate possible, there are a lot of other things to think about, too. And a high-quality mortgage calculator will help you figure those things out.
There are certainly some simple mortgage calculators out there—Google even has one built into its results pages:
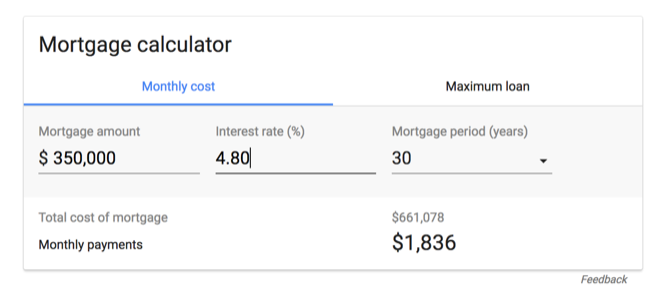
These simple calculators let you enter the size of your mortgage, your down payment, and the term. Then you get estimated monthly payments.
But if you want to really understand your mortgage rate and what it means, you’re going to want to use one of the more complicated calculators. They take into account things like fees, closing costs, prepayment penalties, and so on.
MortgageCalculator.org is one of the best mortgage calculators around. Here’s the information you’ll need to use it effectively:
- Home value
- Down payment
- Loan amount
- Interest rate
- Loan term
- Start date
- Annual property tax
- Cost of private mortgage insurance
- Annual home insurance cost
- Monthly HOA Dues
With that, you’ll get a full amortization table that tells you how much you’ll pay per month, when your loan will be paid off, the total amount of interest you’ll pay, the amount of money you’ll save if you pay bi-weekly instead of monthly, and more.
It’ll take you a while to collect all this information, but most of it should be readily available from your bank, the property listing, and your real estate agent.
Once you’ve collected the information and put it in the mortgage calculator, you’ll get a result like this:
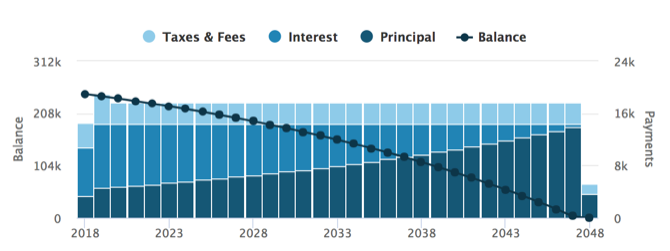
This view shows you what you pay each year, and breaks that amount down into taxes and fees, interest, and principal. As you can see, the earlier years of the loan are spent mainly paying back interest, while you start to make a larger dent in the principal later on.
Clicking on View Loan Breakdown will give you total amounts for each over the life of the loan:
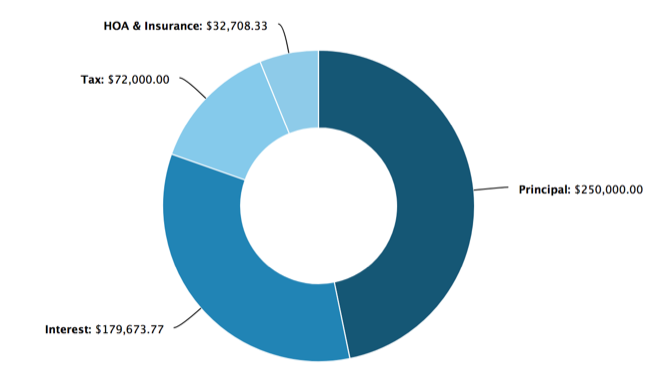
Finally, you can view an amortization table, which shows you how your payments break down each month. To get this table on MortgageCalculator.org, scroll down and click Show Amortization Tables, then select monthly or annual:
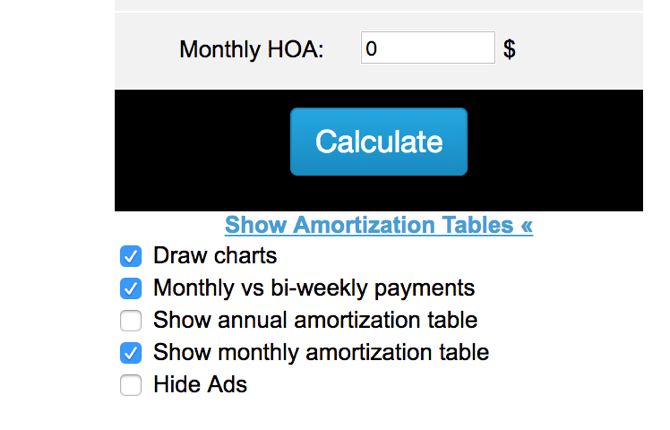
When you click Calculate again, you’ll get a full breakdown of each payment:
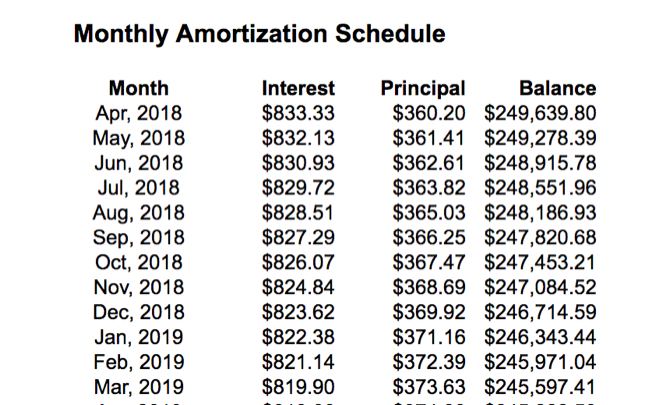
Change your mortgage rate, down payment, or any other number to see how your monthly payment breakdown changes, and you’ll start to really understand your mortgage rate.
You’ll notice that even a small change in your mortgage rate can make a difference over 30 years.
Using a Mortgage Calculator With Prepayments
Want to see how some extra payments would help pay down your mortgage? You need a prepayment mortgage calculator.
One of the best calculators for this purpose is from HSH. Enter the amount of your loan, the loan term, and the interest rate. Then, enter your desired monthly payment or how quickly you’d like to pay the loan off. Click Calculate:
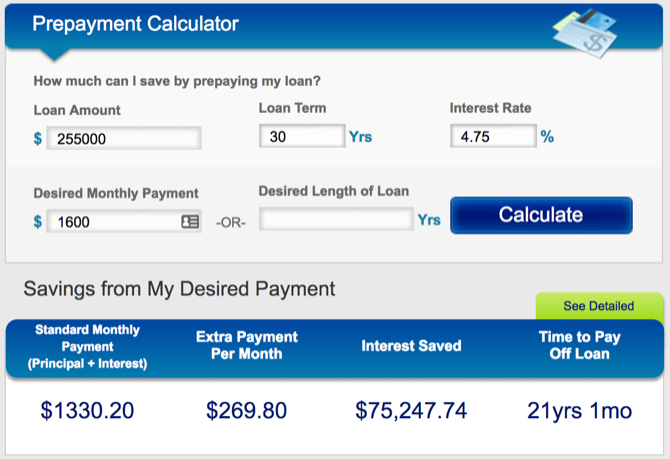
You’ll see how much extra you’re paying (or need to pay), how long it will take to pay off the loan, and how much money you’ll save in interest. As you can see, a couple hundred extra dollars each money can save you a phenomenal amount of money in the long run.
The Best Mortgage Calculator
If you want the absolute best mortgage calculator, you’ll want this Excel spreadsheet from Vertex 42. You’ll need a lot of information to take full advantage of it, including all your mortgage rate information, your tax bracket, planned extra payments, property taxes, home insurance, and a few more things.
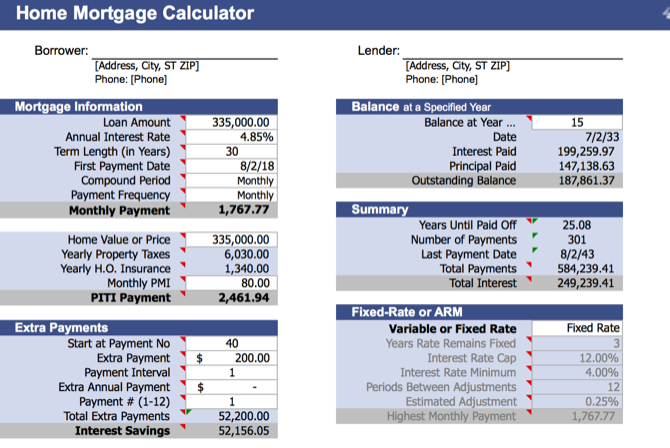
But if you can collect all that information, you’ll get everything you could want from a mortgage calculator. You’ll get a full amortization table. The total amount of interest paid. The total amount of tax breaks received. The effect of increased monthly payments or one-time extra payments. Anything you could want.
It takes a while to gather and enter all of the information you need, but this mortgage calculator can’t be beat.
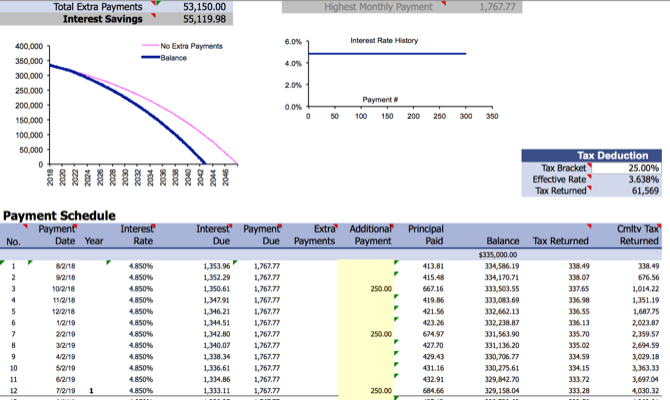
Vertex 42 also has other great mortgage calculators that aren’t quite so complicated. Check out their Mortgage Calculators for Excel page to peruse and download them!
Mortgage Calculator App for On-the-Go Estimates
When you’re thinking about buying a house, you’re going to be on the go a lot. You’ll be looking at houses, visiting banks, checking out new locations, and generally spending a lot of time in the car.
To get a quick calculation of your potential mortgage payments on a house from your phone, try the QuickenLoans Mortgage Calculator app.
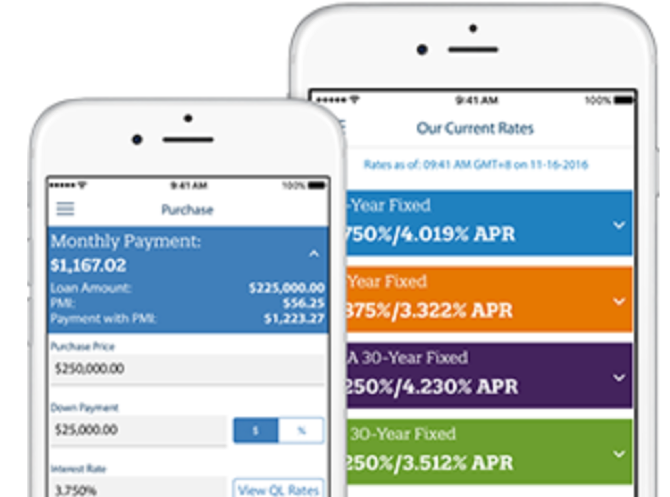
While it’s meant to get you to use Quicken for your mortgage, it does have a decent interface for getting this information quickly. You could also upload a mortgage calculator spreadsheet to the Google Sheets app and update it as you go.
Download: QuickenLoans Mortgage Calculator for Android | iOS (Free)
How to Get a Better Mortgage Rate
Armed with all of this information, you’re ready to go out and get the best mortgage rate possible. You’ll know what the average rates are, whether it’s a good time to buy, what you can afford, and what you can expect to pay for it.
With all of that knowledge in hand, you’ll be able to work with a banker to get the best mortgage rate. It could be a banker from one of the banks you found on a mortgage comparison site. Or from your own bank. Or an independent broker.
No matter who you decide to work with, you’ll be able to use this information to make sure you’re getting the best mortgage possible. Just don’t forget that mortgage is a debt and you need to be smart to get out of it.
Read Full Article