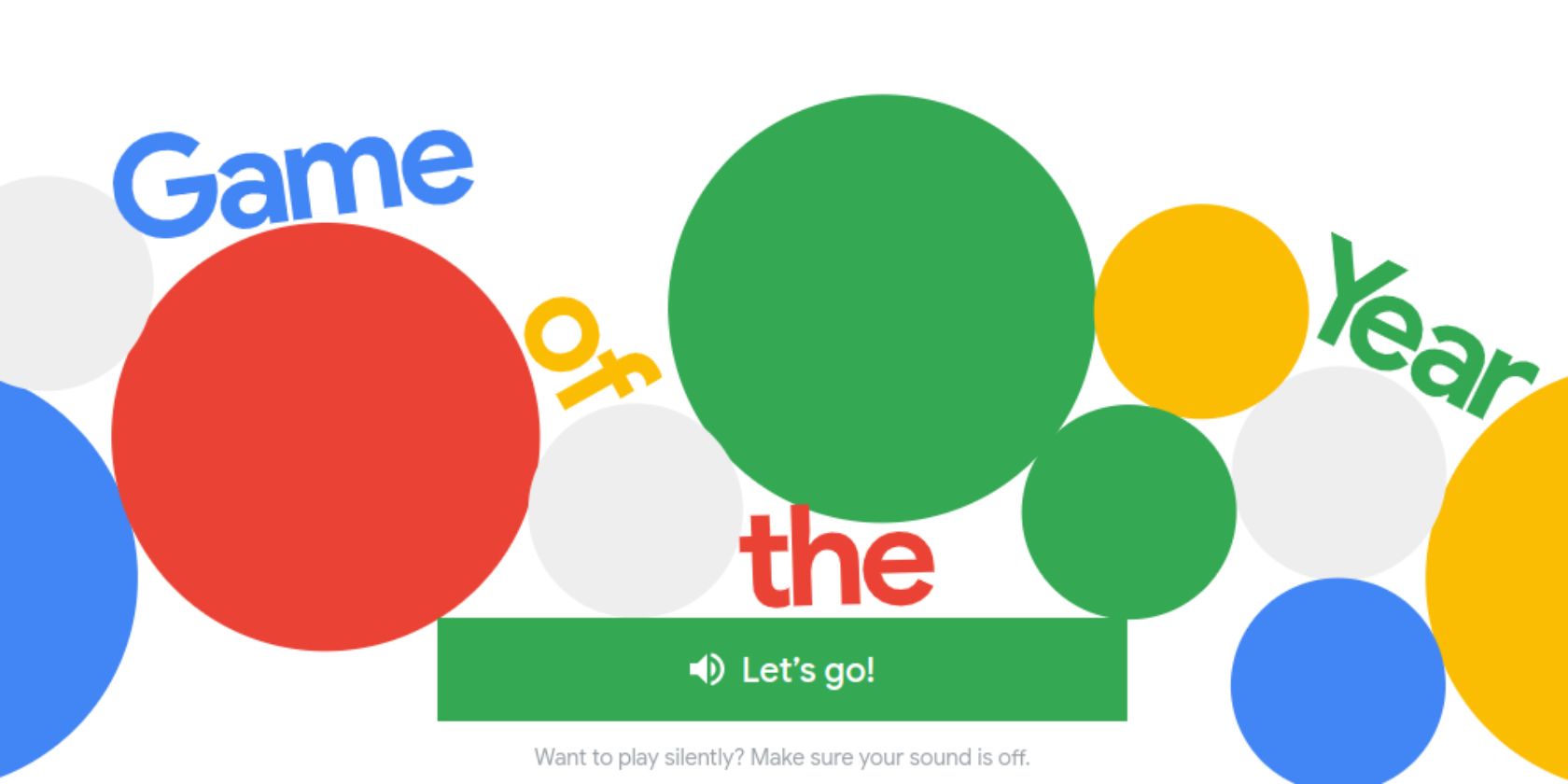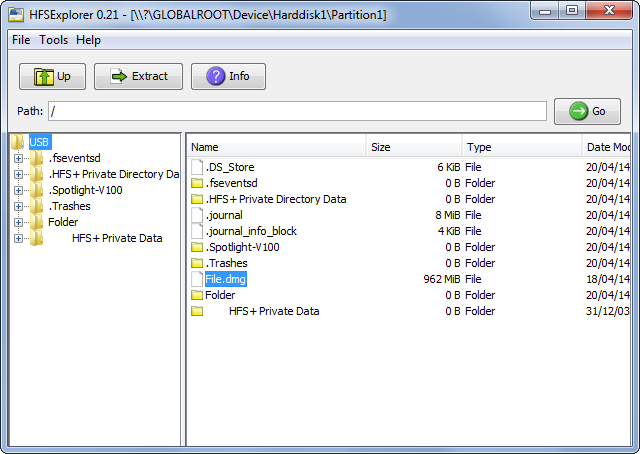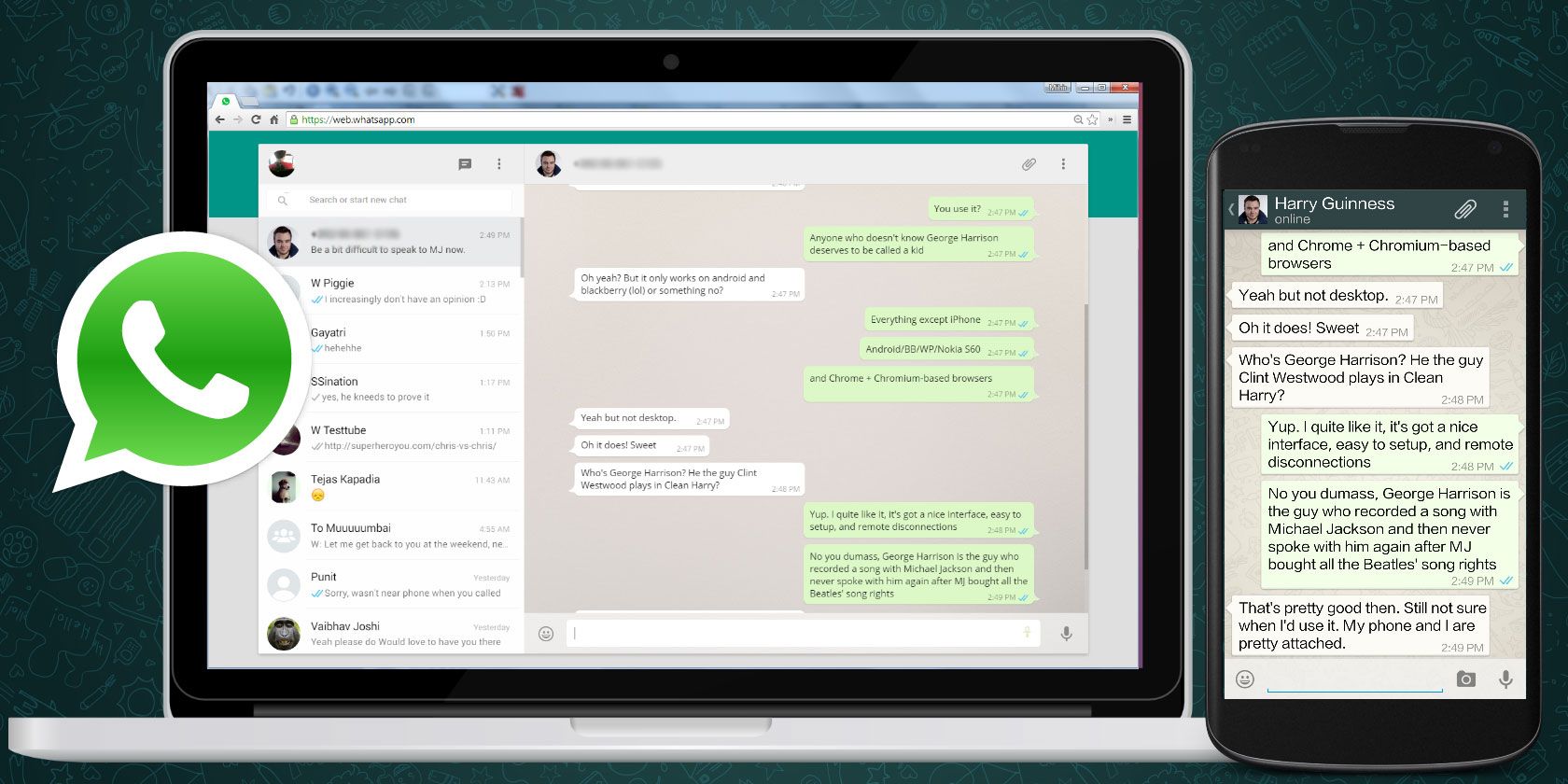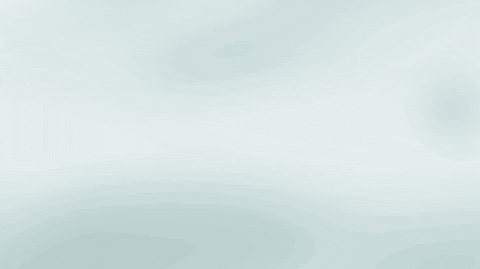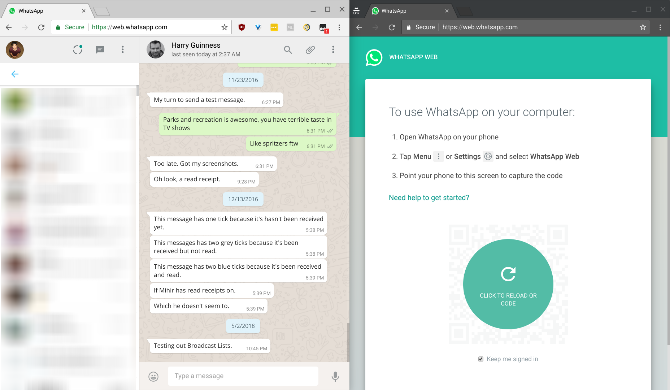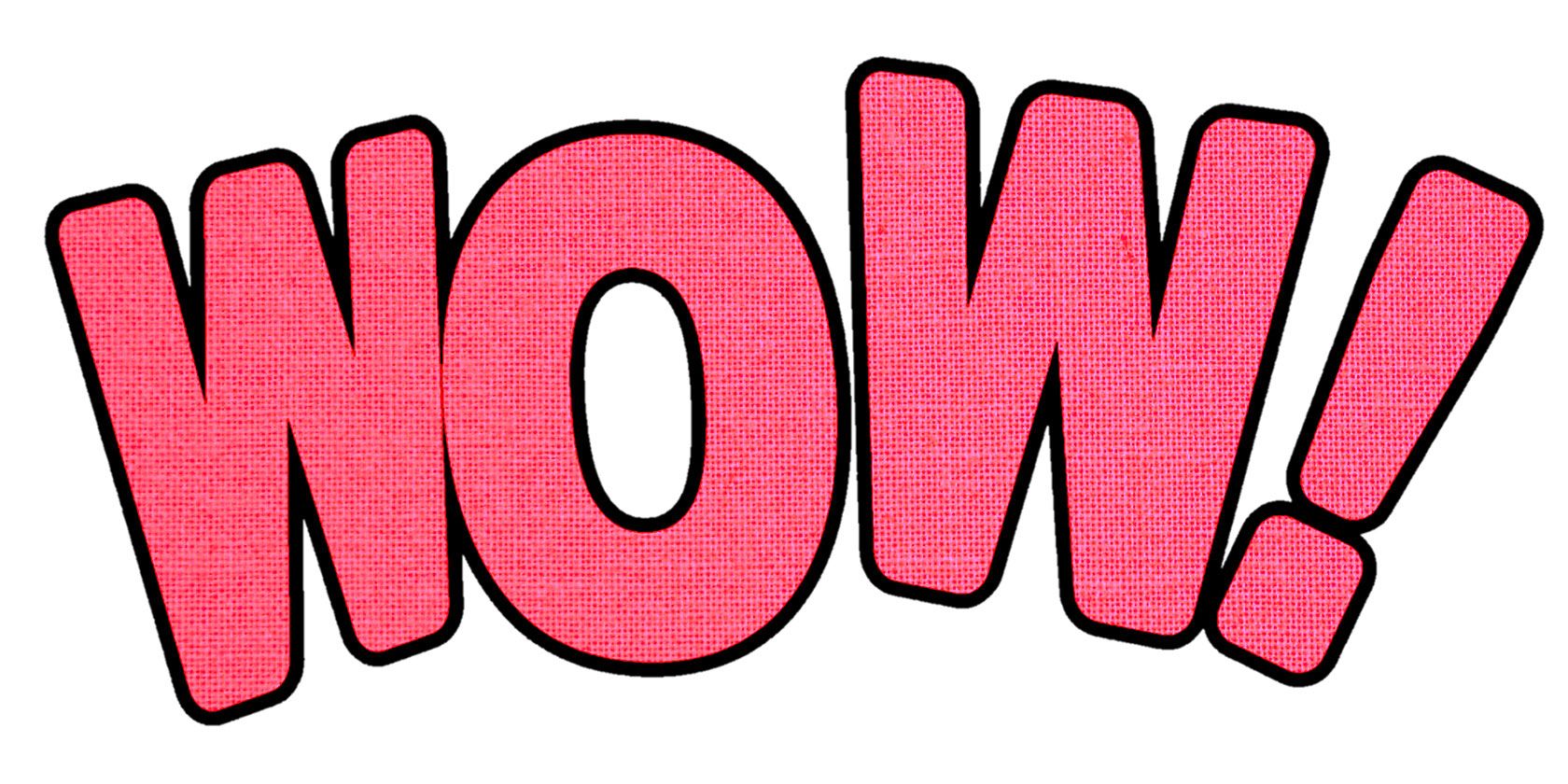
Who would win in a fight between Elsa from Frozen and Spider-man from the Marvel universe? What would happen if we made an entire planet out of legos? The internet has all the answers to such ridiculous but intriguing questions.
There are astrophysicists weighing in on things like how many calories superheroes burn. There are heated discussions between self-proclaimed experts on what the future holds, as well as what the past would have been like if history was a little different.
There are no silly questions here. Only amazing, crazy, ridiculous, madcap answers. Have fun.
What-If (Web): XKCD’s Scientific Takes On Ridiculous Questions

The webcomic XKCD is tremendously popular among geeks, since creator Randall Munroe loves to deep-dive into scientific theories. “What If” is a book by Munroe as well as a web series where he tries to deliver scientific answers to weird questions.
In Munroe’s typical style, it’s a humorous and light-hearted take on the question. That said, the science behind it is well-researched and authoritative. Munroe also intersperses the answers with plenty of illustrations, making it easier to understand.
There are over 150 silly questions and answers available to read. You can also send Munroe your own questions, and if it’s interesting enough for him, you’ll get an answer. And feel free to jump into the XKCD What If message boards for further discussions.
Quarks and Coffee (Web): Astrophysicist Tackles Silly Questions

What cool thing could be built if all seven billion people on the planet made something together? If we divided everything up equally among everyone, what is our “fair share”? If a person bit by a vampire turns into a vampire after they die, how long till the whole world is only vampires?
Astrophysicist Matt doesn’t shy away from such vexing questions that keep you up at night. The responses, usually about 500-1000 words, acknowledge the silliness of the question, and Matt is unafraid to have fun with it. At Quarks and Coffee, he uses math, science, research, and logic to come up with a plausible answer to just about anything you think of.
Quarks and Coffee isn’t updated as regularly as it used to be, but it still has plenty of great reads to go through.
WWWF Grudge Match (Web): The Original “Who Would Win”

We’ve all spent many hours discussing who would win a fight between two people we’re fans of. World Wide Web Fights’ (WWWF) Grudge Match is the internet’s original and favorite resource for silly matchups taken seriously.
The site shut down a while ago, but the 248 completed matches are classics. There are some ridiculously fascinating matches here, like Forrest Gump vs. Rainman, Tarzan vs. Aquaman, Scooby Doo vs. X-Files, and much more. Naturally, they’re hilarious and take the technicalities of each side far too seriously, but that’s part of the fun of it.
r/WhoWouldWin (Web): The Current “Who Would Win”

Grudge Match may have retired, but questions continue to trouble netizens. In this time of need, the Reddit community gathered together to discuss these problems at r/WhoWouldWin.
From simple one-on-one matchups to specific scenarios, you’ll find everything here. Be warned that there’s some offensive language and crude content here. That’s natural with the no-holds-barred approach to ridiculous questions like “Who would win in a fight between 12 average-sized 12-year-old boys and an adult male?”
As usual, it’s best to read the subreddit’s rules and etiquette before you dive in. Sort by “Top” of “All Time” for the most popular Q&As. And if you’re new to Reddit, we always recommend reading our awesome guide to Reddit.
Alternate History (Web): What If The Past Was Different…

One tiny change in history can have ripple effects across ages, and the world as we know it today may not exist. Or would it? Alternate History ponders what would happen if a major historical event played out differently.
Alternate History is the older of the two forums and encourages more detailed and thorough posts from its users. You will find entire timelines of major events, like what would happen if ancient Egypt survived until the present day.
The Finished Timelines and Scenarios sub-forum is better if you’re looking for fun reads without actively participating in a question. Otherwise, hop into the other parts of the forum to angrily discuss why you’re right and they’re wrong.
r/HistoryWhatIf, r/FutureWhatIf, and r/WhatIf (Web): Reddit’s What If Discussion Forums

For an answer to almost any other question you have ever wondered about, head to one of the major “what if” subreddits. If it isn’t already answered, you can ask it. But chances are, someone else has already discussed it.
Of these, r/HistoryWhatIf and r/FutureWhatIf are the most active. The former discusses hypothetical events of the past, and the latter wonders how tomorrow will play out. The standalone r/WhatIf isn’t as active as the others, but it’s a fun place to discuss weird ponderings anyway.
For More Weirdness…
If these sites haven’t given you enough of a dose of the weird and wonderful side of the web, fret not, there’s more. Whether you seek history, science, or humanity, there is a little for everyone.
Check out Wikipedia’s official unusual articles as well as other websites with funny, weird, and fascinating stories. It’s a guaranteed good time.
Read the full article: The Internet Answers Your Craziest Hypothetical Questions
Read Full Article