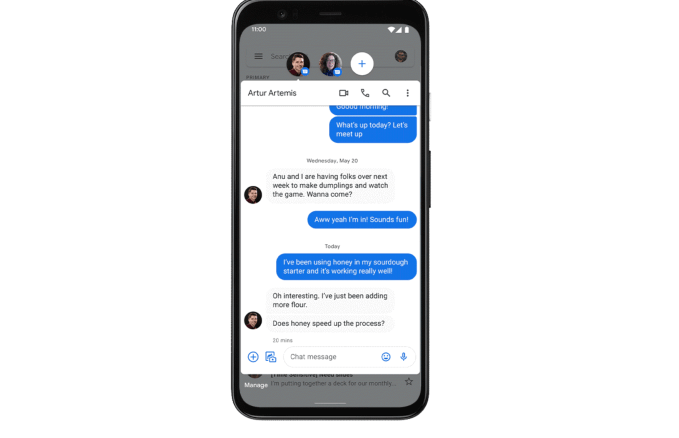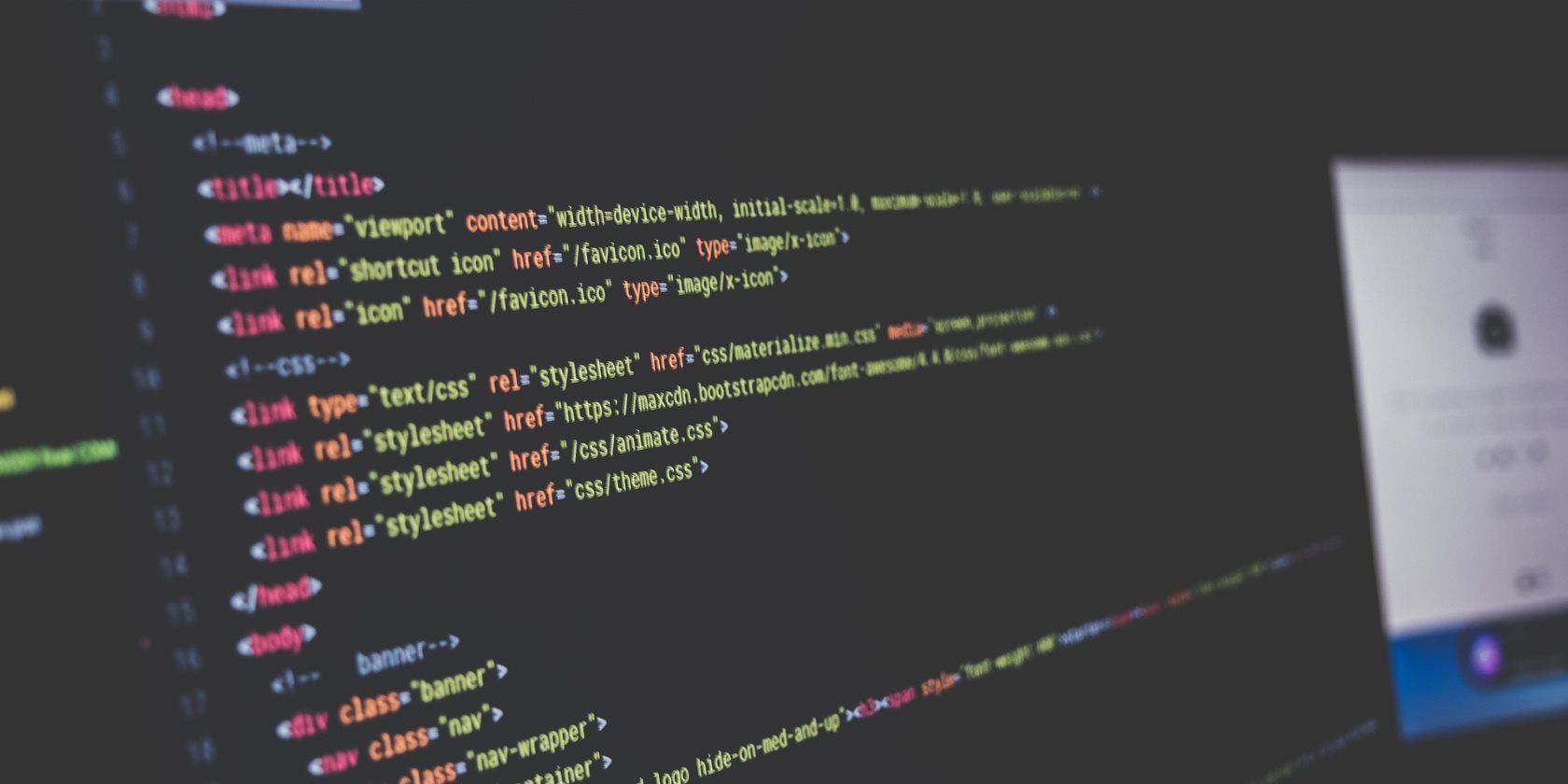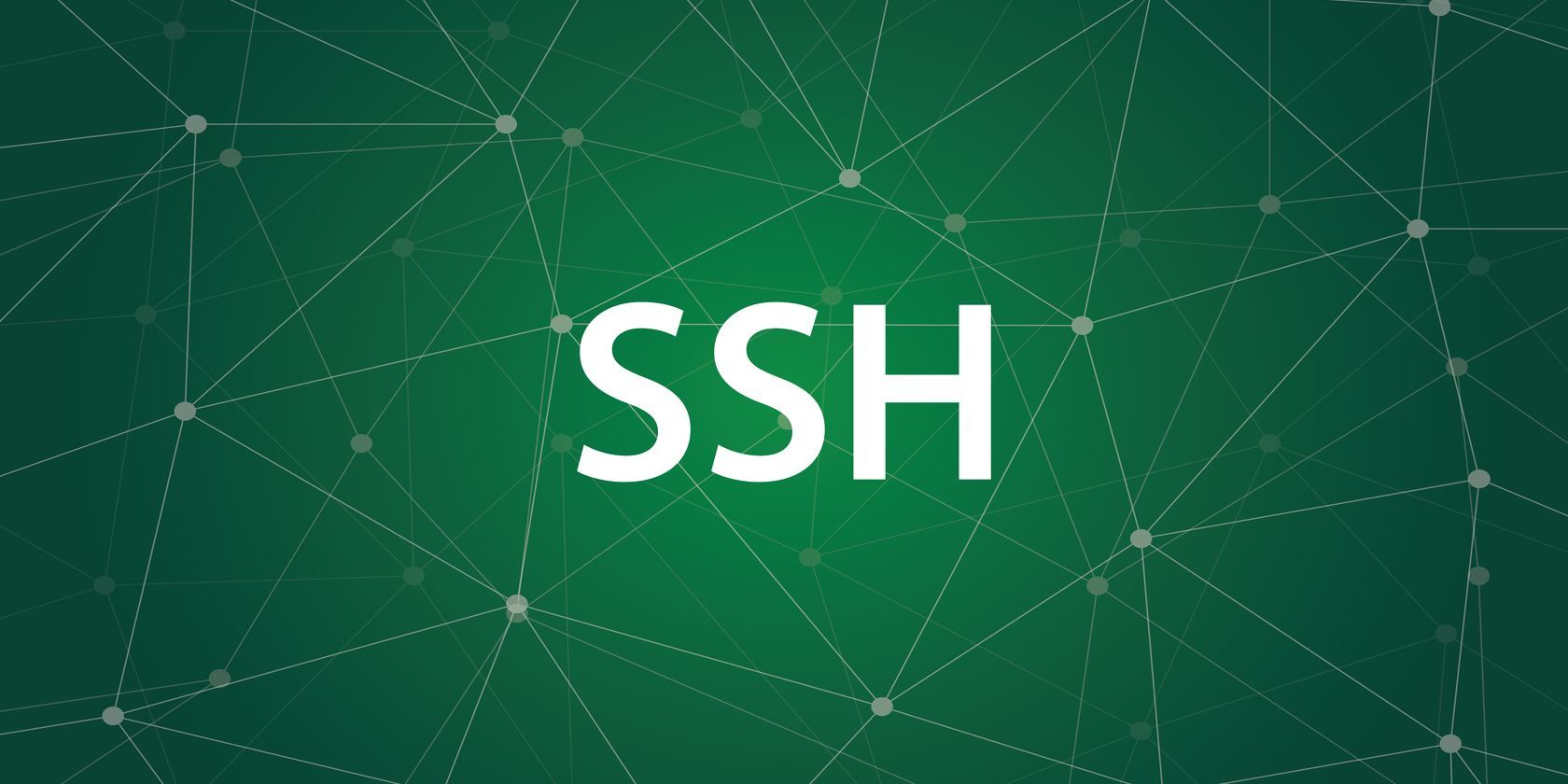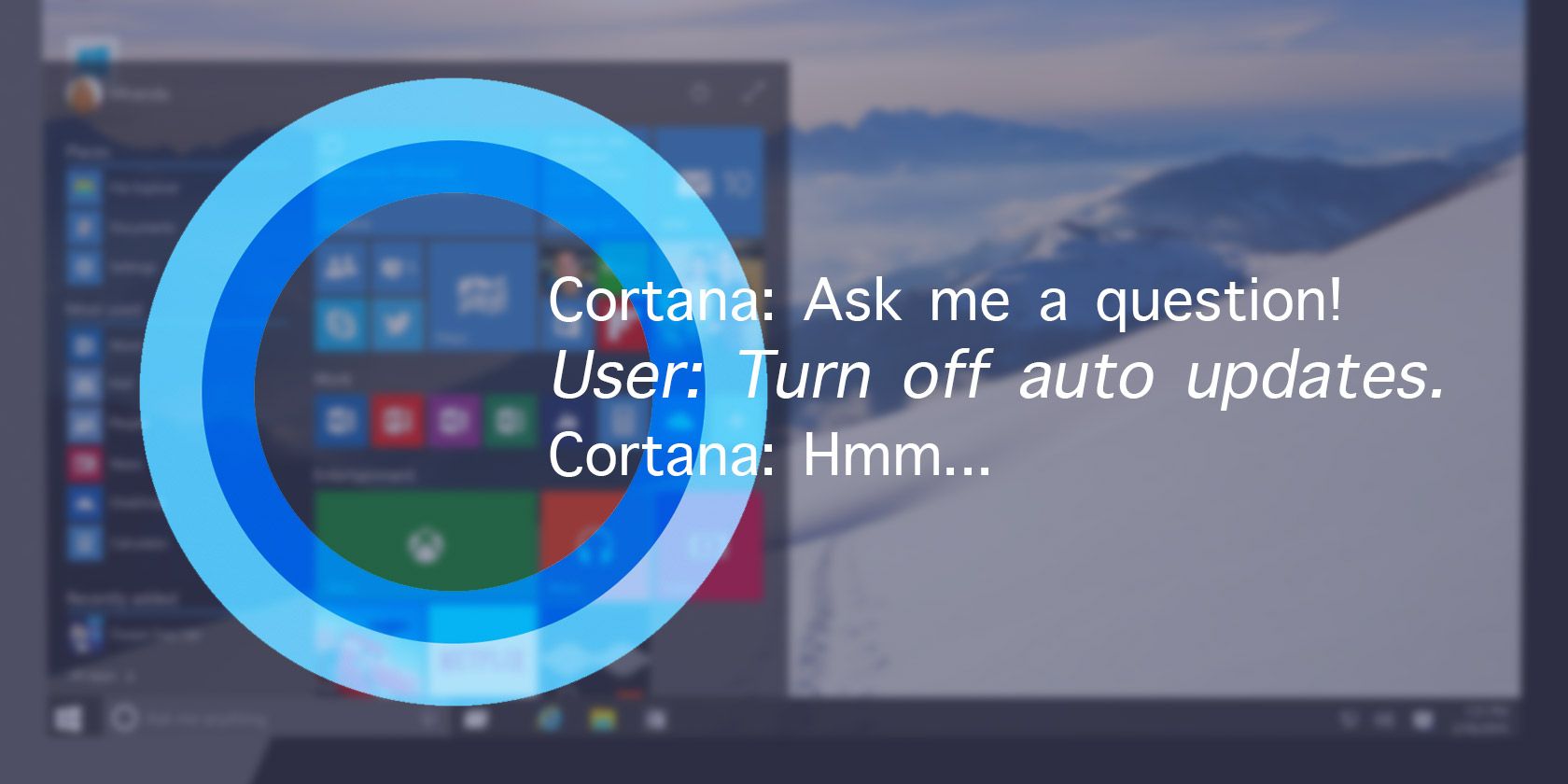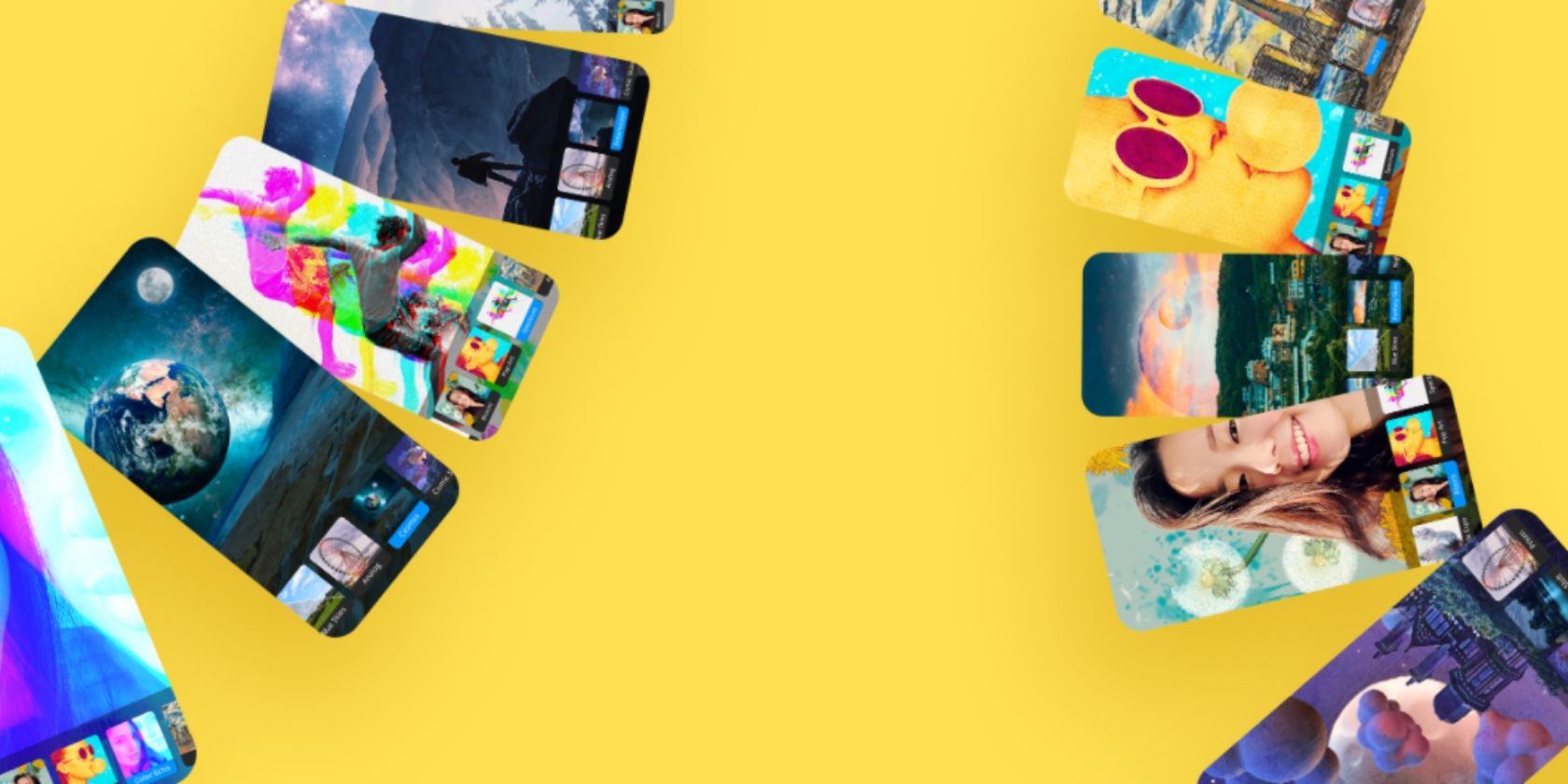Intermittent fasting is often seen as an easy way to diet since you don’t have restrictions on what you can eat. Instead, you restrict when you can eat. Learn, track, and fulfill the promise of the diet with these best intermittent fasting apps and websites.
The idea that you have to fast for some time, and then eat for some time, is much easier to follow than the rules of other diets. The most popular form of intermittent fasting (IF) is the 16:8 diet, also called Leangains.
Science says the Leangains diet works to help you lose weight. These apps will tell you which IF diet is right for you, explain the basics, and help you track your progress.
1. Do Fasting (Web): Calculate a Preview of Intermittent Fasting
![]()
How much weight will you lose by intermittent fasting? Find out with Do Fasting’s web-based calculator, which lets you calculate a preview of effects on your body before downloading anything.
The 12-step questionnaire asks basic questions like your meal times, normal physical activity, and your mindset towards the diet. Of course, you also need to add your height, current weight, and target weight.
Based on your answers, Do Fasting calculates how long it will take to reach your desired weight. It also shows graphs of where you’re likely to lose weight on your body, how much you’ll lose after the first week, and so on.
Do Fasting doesn’t give you an IF plan along with it; for that, you’ll need to download the app and pay for a subscription plan. But the free web app is a great way to understand and estimate how much weight you will lose by intermittent fasting, and how fast you will lose it.
2. 21 Day Hero (Web): Beginner’s Guide to Intermittent Fasting
![21 Day Hero's beginner's guide to intermittent fasting is the best introduction and set of guidelines for free]()
This free article details everything you might want to learn about intermittent fasting. While 21 Day Hero is a paid app for IF meal plans and challenges, blog posts like this are free and offer great advice.
The beginner’s guide goes through all the steps. It explains the science behind intermittent fasting for weight loss, and how to do it safely and healthily.
You will learn about the different types of IF plans, like 16/8, 5-2, OMAD, Eat Stop Eat, and others. And there’s a clear list of what you can and can’t eat or drink while you’re fasting. The 21 Day Hero Beginner’s Guide also offers a seven-day preview of what its three-week plan looks like, and the advice is solid.
Getting on an IF diet is all about changing your mindset and retraining your body. The first week is about slowly ramping up to the 16-8 diet by small changes to your eating times, ingredients, and cooking habits. It’s a must-read before you start any IF plan.
3. Fasting App (Android): The Best Free Intermittent Fasting Tracker App
Fasting App is the most gorgeous and completely free intermittent fasting tracker app for Android today. Unfortunately, there is no iOS version at the moment. But it does so many little things right that it’s worth mentioning.
The app guides all types of IF users (beginner to advanced) to pick the right IF plan for them. You can then track your fasting hours, set reminders to begin and end the fast, and record all activity to see it in charts and graphs. It also syncs with Google Fit to track your weight loss and physical activity.
Fasting App is especially great for newcomers to IF. You’ll get a quick explanation of what your body is going through at any stage, corresponding to how many hours you have been fasting. The “Learn” tab has further information you might want to know about IF, with frequently asked questions like what you can and can’t eat. You’re getting it all in your app, without having to go search for it on the internet.
No features are behind a paywall in this app. However, it is ad-supported and those ads can get annoying after a while. If you like the app, it’ll be worth the $4 to stop the ads.
Download: Fasting for Android (Free)
4. Zero (Android, iOS): Most Popular App to Track Intermittent Fasting
Zero is the most popular app for intermittent fasting on the internet. It includes most of the features in the aforementioned Fasting App and has a smooth interface that’s easy for newcomers to get into. With badges and Google Fit data, Zero adds more gamification to the experience of intermittent fasting.
Apart from those features, Zero includes a journal to track how you’re feeling while on the diet. Mood tracking has shown to be an effective way to deal with retraining your mind, which is an integral part of intermittent fasting. You can simply track mood with emojis, or add notes to track deeper thoughts.
The app also has a robust “Learn” section where it regularly adds new videos made by its team of in-house medical officers. But many of these are behind a paywall, as are other features of the app. For example, you can’t set a custom IF plan in the free version. Get Zero if you plan to soon pay and upgrade to Zero Plus, but otherwise, Fasting App is a better tracker.
Download: Zero for Android | iOS (Free)
5. Vora (Android, iOS): Intermittent Fasting With Friends
Studies show that intermittent fasting is easier to stick to if you partner up with a buddy. You can motivate each other when the going gets tough, find someone who empathizes, and bond over your progress. Vora is an intermittent fasting tracker with a social component.
Sign up and connect with your friends who use the app, available on both Android and iPhone. Track your fasts like you would normally do with any of the other fasting trackers. And then share your data on the feed so that others can “like” your accomplishments. It’s a simple way to share your progress.
Vora is a barebones tracker and social feed, which is what a lot of people are looking for. It’ll keep records of your daily activity, weekly hours, and weight loss journey. You can also export all that data to a spreadsheet for free.
Download: Vora for Android | iOS (Free)
Mix Diet With Exercise
You will see results with intermittent fasting, no matter which of the diets you pick up. Maintain the basic idea that calories consumed should be less than calories expended. But weight loss isn’t the only path to being healthy.
It’s vital to balance your diet with exercise to ensure all-round health. If you’re wondering what’s quicker, read our article on diets vs. exercise.
Read the full article: 5 Intermittent Fasting Apps and Guides to Lose Weight Without Diet Restrictions