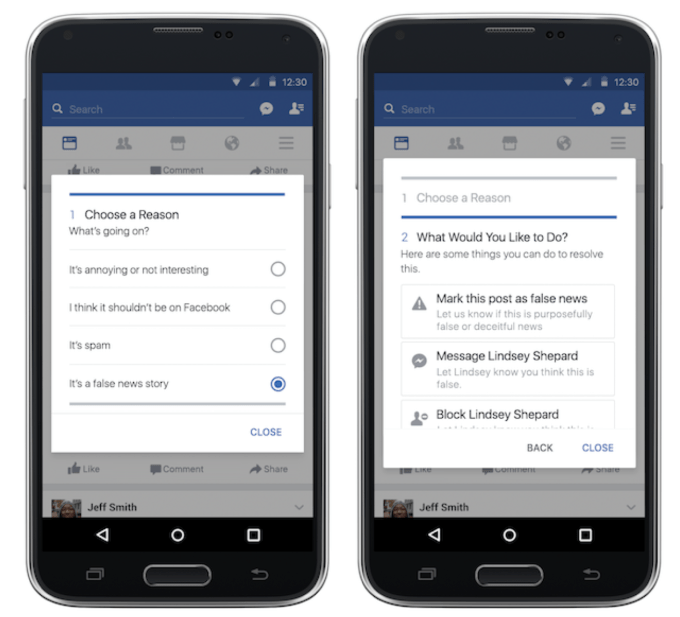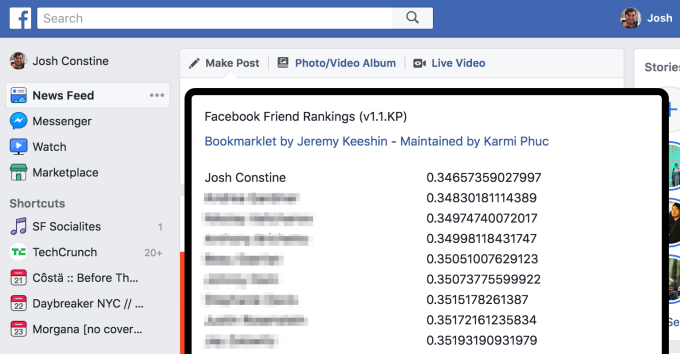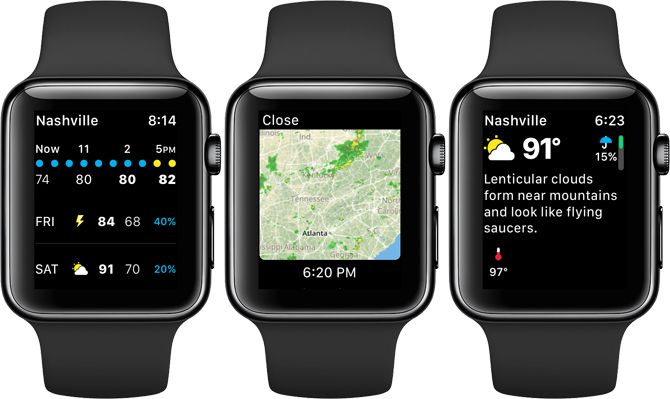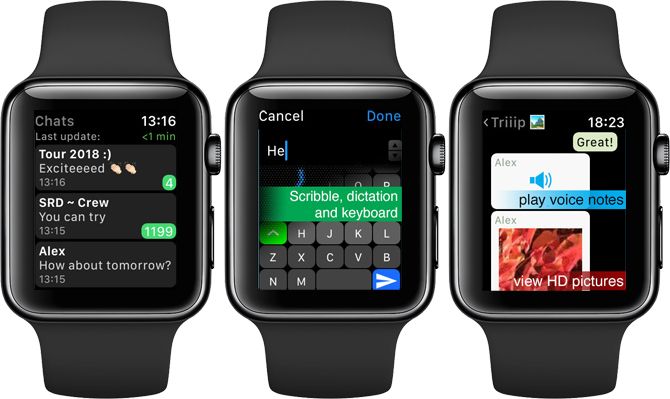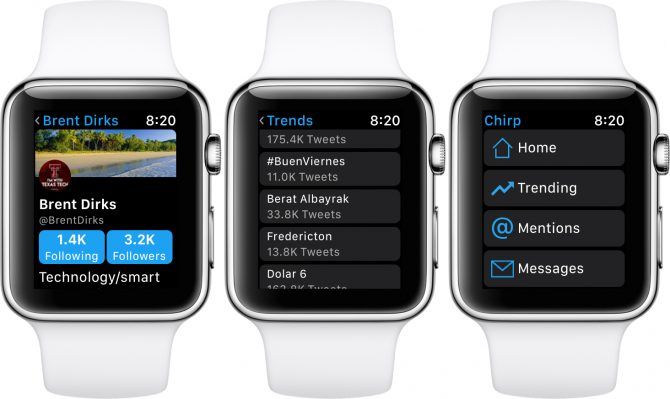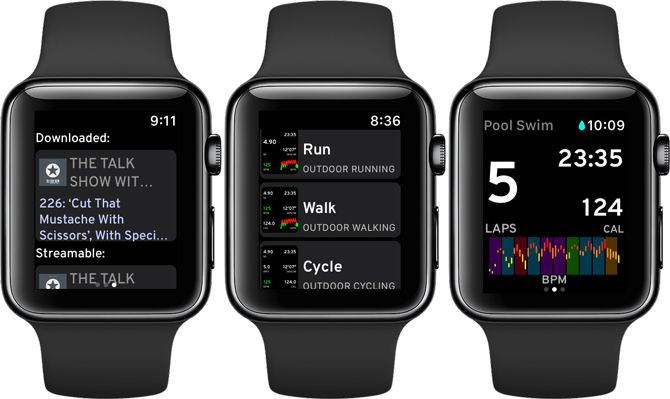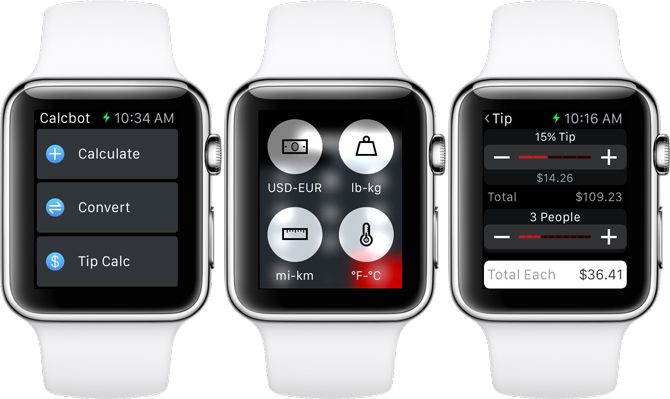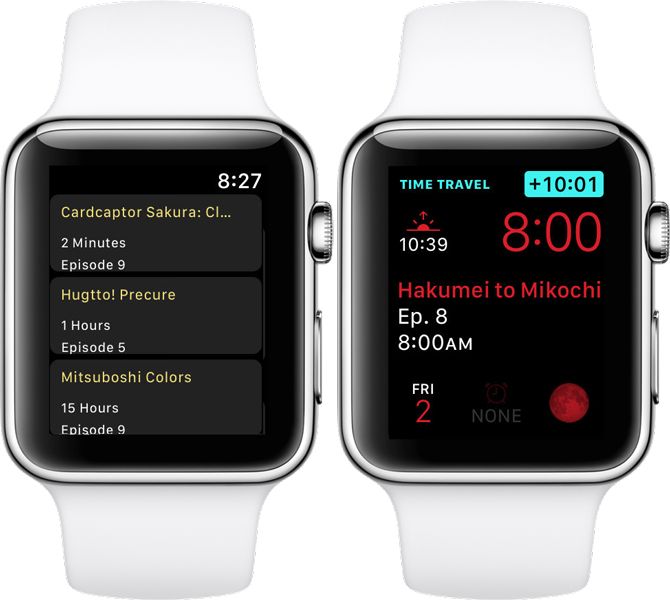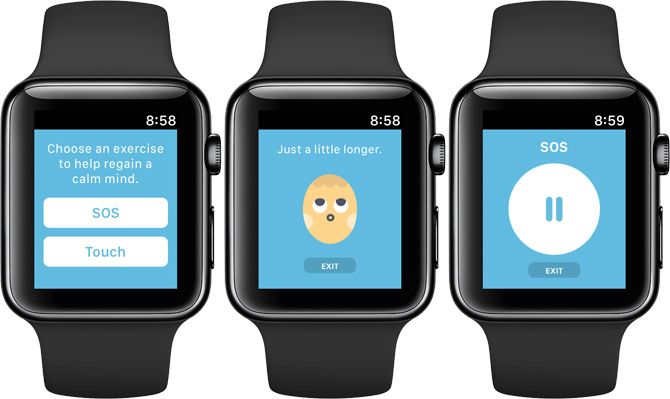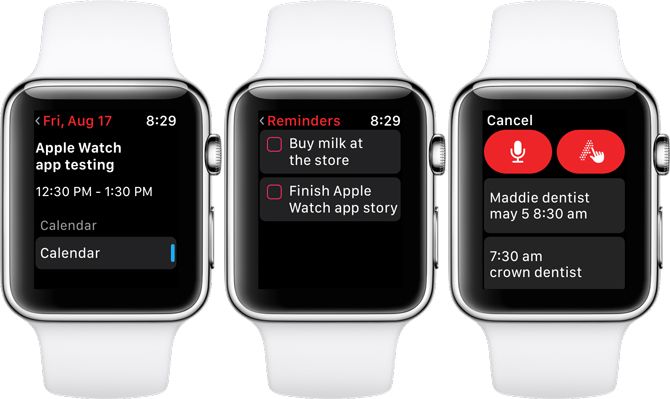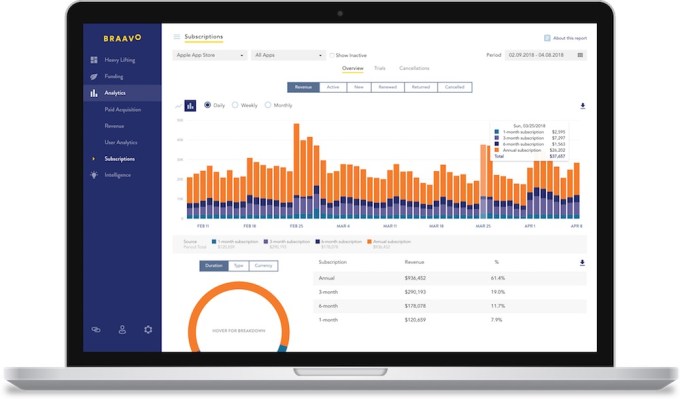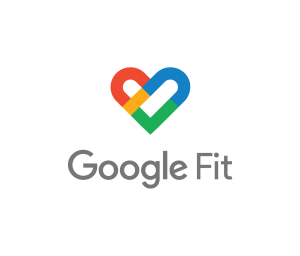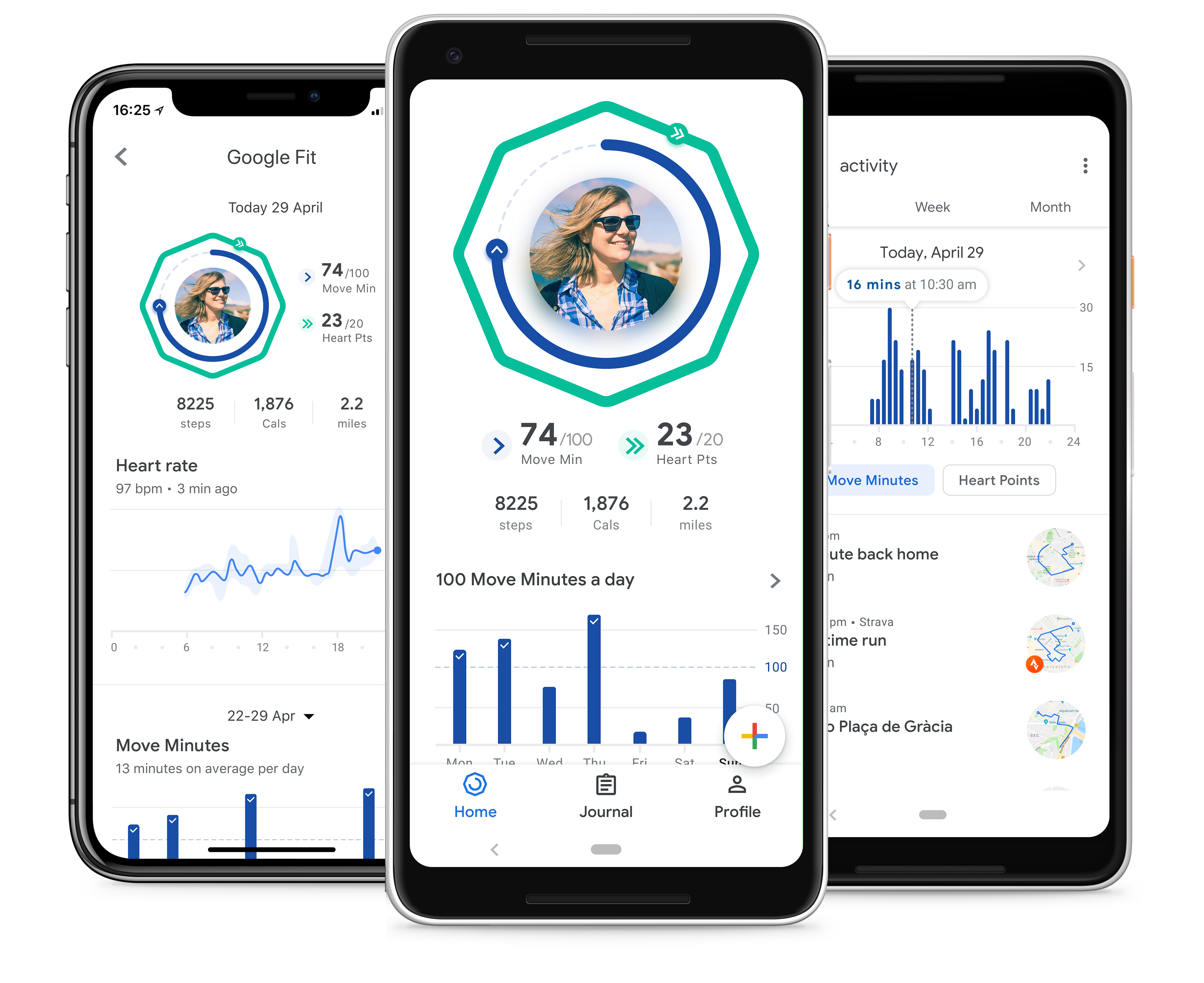Whether you’re upgrading from your standard PlayStation 4 to a PS4 Pro (perhaps in order to make the most of your new 4K television) or just switching to another standard PS4, you’ll want to transfer your data from your old console to your new console.
This means you’ll need to copy your saves, user accounts, capture gallery, and application data over to your new PlayStation 4. Thankfully, this is a straightforward process that doesn’t require any proprietary cables and doesn’t take long, even if you have hundreds of gigabytes to move.
Here’s the process for transferring data from your old PS4 to your new PS4.
What You’ll Need
Transferring data from one console to another, regardless of what hardware you have, only requires the use of Ethernet cables. If you’re using a wireless router then you’ll only need a single cable. If you’re using a wired connection then you’ll need to connect both consoles via Ethernet.

Any Ethernet cable should do. For this walkthrough I used a Cat6 “crossover” cable I’ve been using to network two Xbox 360s together, but regular Cat5e or Cat5 cables should work just as well.
Both consoles will also require internet access for the transfer to begin. There’s no way to transfer data from one PS4 to another in “offline” mode. The consoles will not transfer any data over the internet, it’s purely used to activate the new console as your primary PS4 with Sony’s servers.
Wired or Wireless?
Since the transfer relies on the Ethernet cable rather than your wireless network, there’s no difference in transfer speed whether you go the wireless route or not. You’ll just need to make sure of two things:
- The wireless access point is within range of both consoles, or
- The wired router you’re using has access to the internet.
Since most of us have wireless networks for web browsing purposes, the easiest method is the wireless route. You’ll only need a single Ethernet cable in this instance.
How to Transfer Data From PS4 to PS4
Step 1: Set Up Your New PS4 Console
Unpack your new PlayStation 4 and set it up as normal. If you only have one display, you’ll need to connect it to the new console for the duration of the setup process.
Power on your new PS4 and follow the prompts to start using it as normal, including connecting to your local wireless network (if you’re using one). If you’re going the wired route, your console should automatically connect to the internet.
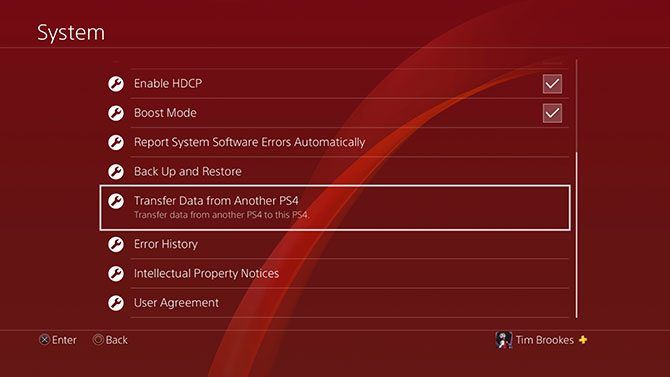
The data transfer is initialized on the new console (i.e. the console you’re transferring data to). When you finally see the PS4 dashboard, head to Settings > System > Transfer data from another PS4.
Step 2: Sign Into PSN
If you haven’t done so already, you’ll be prompted to sign in to PSN on your new console. You’ll then be asked to confirm whether or not you want your new console to be your primary PS4.
Remember: You can only have one primary PS4 at a time. All of the content tied to your account (game purchases, themes, free PlayStation Plus games) will become unavailable to other users once you deactivate a console as your primary device.
Step 3: Prepare Your Old PS4 Console
Turn your old PS4 on when prompted to do so, then hit Next. You don’t need to connect a display unless you really want to. Once your new console detects the old one, you’ll be prompted to press the power button on the old console for one second until you here a “beep” sound.

At this point, connect both consoles together using your Ethernet cable. If you’re using a wired network already, you won’t need to do anything. Follow the on-screen instructions and wait for the old PS4 to reboot. If you have a display connected to the old console, you’ll see a message on-screen about a pending transfer.
Step 4: Configure the Transfer
Now you’ll be prompted to select what you want to transfer from your old console to the new one. You can choose application (games etc.) data, game saves, your capture gallery, themes, and settings. You’ll see how much space will be left on your new console once the transfer completes.
You should also see an estimate for how long the transfer will take. My console estimated it would take 79 minutes to transfer around 450GB of data.
We are now in Hour 6 of transferring everything from my old PS4 to my new PS4 Pro. Only 4 hours left! ? pic.twitter.com/hNi3wXF7g9
— Jen Mayhew (@JenM512) July 30, 2018
You’ll finally be asked whether or not you want to activate this new console as a primary console for any other user accounts. If you select no, these user accounts will continue using your old console as their primary PS4.
Step 5: Start the Transfer and Wait
Finally hit Start Transfer and wait for both machines to restart. Once the reboot is complete, you’ll see a progress bar on-screen notifying you of how the transfer is going.
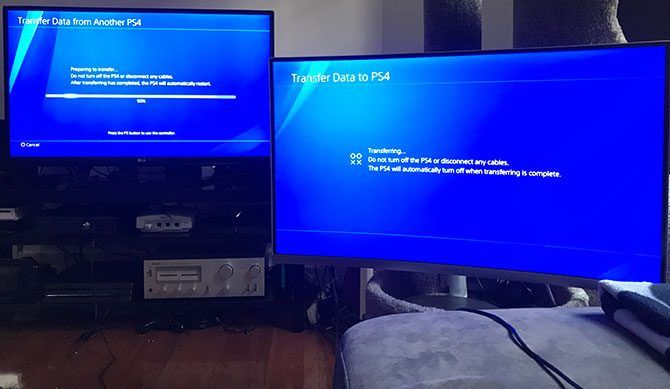
Don’t panic if your console initially reports a hideously long transfer time. Mine reported a wait of 18 hours initially, but the whole process was complete in around an 80 minutes as originally estimated. I’ve seen other users report waits of nine hours for around 500GB of data.
I don’t know whether the use of a high speed Cat6 cable helped, but if in doubt use the best cable you’ve got to hand.
What About External Hard Drives?
You can simply unplug your external drive from your old PS4 and plug it into your new one. It will function just as it did before. Unfortunately it’s not possible to connect two hard drives and transfer data between them. The PS4 uses an encrypted file system that makes it impossible to do this on a PC or Mac either.
The best way to transfer data between two USB drives is to copy your capture gallery to an external USB device using the Settings > Storage menu, then reinstall or re-download application data.
You can also try using the internal storage as an intermediary (again via the Storage menu), but since most of us connect external drives when our internal storage fills up, this is likely not an option for most users.
How to Transfer PS4 Screenshots and Videos
Transferring videos and screenshots from your PS4 is a lot easier, and only requires a regular USB pen drive. Make sure the drive uses no proprietary encryption methods (which often requires the use of additional software) and format it to FAT32 or exFAT.
Other filesystems (including NTFS and macOS Journaled) won’t work, despite reporting that the transfer has completed.
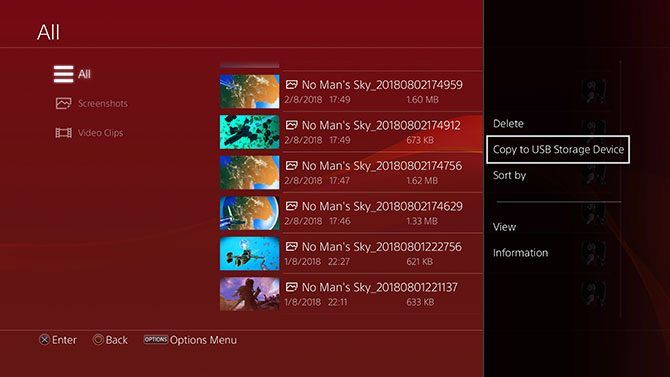
Now head to System > Storage > Capture Gallery and find the screenshots and videos you want to transfer. Hit the Options button and choose Copy to USB Storage Device.
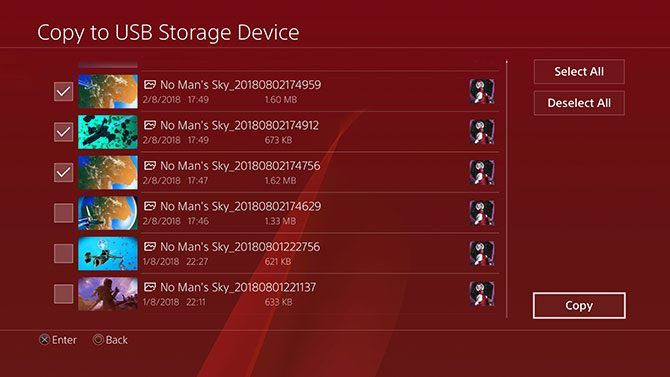
Mark as many items as you like (or have room for) then choose Copy. If you have multiple drives connected (or a partitioned USB drive), you’ll be asked to choose between them.
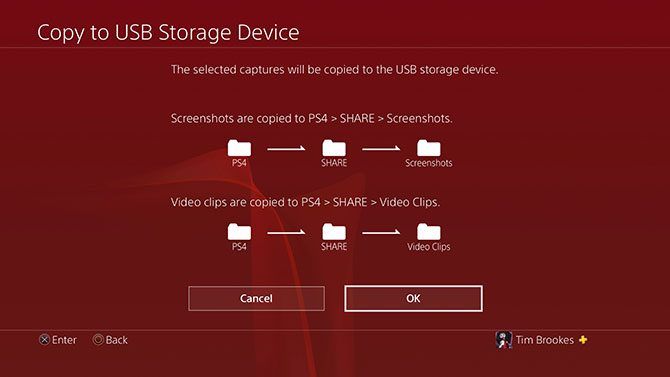
The PS4 will then notify you of the folder hierarchy used to transfer the content. When you’re ready hit Copy and wait for the transfer to complete. When you’re done there’s no need to “safely eject” the drive, just pull it out.
Note: You can’t transfer saves or application data using this method.
How to Transfer PS4 Save Data
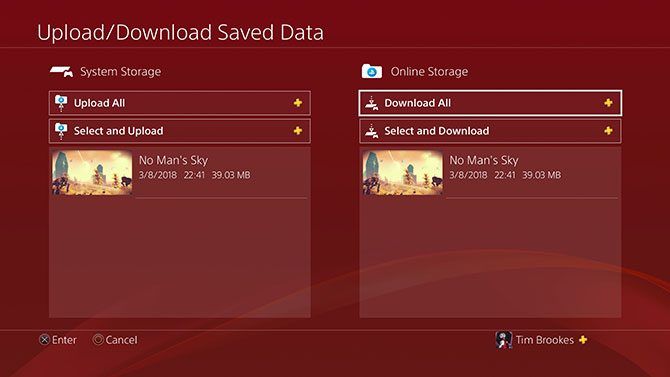
When you transfer data from one PS4 to another, all the save data will be copied across so there’s no need to manually transfer anything. If you’re a PlayStation Plus subscriber (what are the differences between PlayStation Plus, PlayStation Now, and PlayStation Vue?), your save data will be backed up in the cloud.
All you need to do to get access to your save data on another console (even if it isn’t your primary) is sign in to PSN. You can manually force your console to upload or download save data by hovering over a game, pressing the Options button and choosing Upload/Download
And that’s it. Your data transfer is complete.
Getting Started With Your PS4 Pro
If you have upgraded to a PS4 Pro, almost all PS4 games can make better use of the hardware using Boost Mode, which you can activate under Settings > System > Boost Mode.
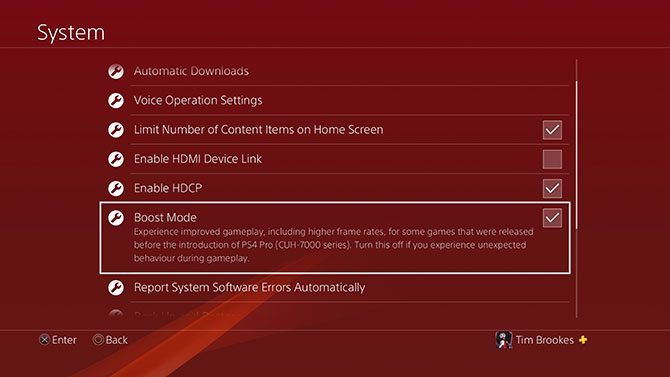
Many games include PS4 Pro optimized modes, whether that’s texture upgrades and upscaled resolutions for 4K displays, or improved anti-aliasing and higher framerates for 1080p content. If you encounter problems and instability, you’d best turn this off (this mostly affects older games).

With that in mind, check out our list of games that look better on a PS4 Pro. And remember, most new titles are optimized for the PlayStation 4 Pro, and first party titles (like Uncharted and God of War) get the royal treatment in this regard.
Read the full article: How to Transfer Data From Your Old PS4 to a New PS4
Read Full Article