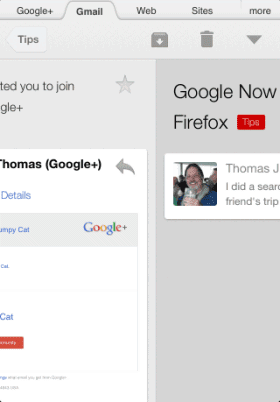I used to think that a date imprinted on a photo helped to stoke up nostalgia and gave all the photos in my albums some perspective. Those were the days when my snapper of choice was a simple point-and-shoot, and I didn’t understand EXIF data and how I could use the EXIF to make sense of photographs. Wisdom dawned late and not in time to save a bunch of photos “spoilt” by the unseemly sight of timestamps embedded in one corner.
Now, I have switched off date embeds from the camera settings in all my cameras and being somewhat of an “expert amateur”, I rely completely on EXIF information to tell all about a photo. But the good news is that you can dust off the old photos with timestamps and do a bit of editing to remove the timestamps from them. The benefit of that labor? Make them frame worthy or just a bit neater to look at.
Timestamps don’t really serve a purpose and are a distraction. So, here are some simple techniques to remove them from your old (or new) photos.
The Simple But Dirty Way – Crop Your Photo
This is the simplest way to remove the timestamp but it is not always effective. Cropping will remove a large part of your image. You are in luck if the timestamp can be cropped out without altering the composition while resizing the image. Crop tool is a basic tool and you can crop your photos in any photo editor, from MS Paint to IrfanView, or any cloud based photo editor too. As you can see from the above picture, the cropped result (below) is hardly ideal as it has snipped away a large part of the photo and modified the composition for the worse. I compensated by adding thick margins above and below the cropped photo.
A Lesser Eyesore – Using MS Paint
MS Paint is the simplest tool at your disposal. More importantly there’s nothing complicated to learn about it. It is not a perfect tool for the job, but if you have no other recourse, you can use it to block the timestamp with a color that resembles the background behind it. As you can see in the picture below, the timestamp is embedded against a black background. You can select the background color and paint over the timestamp.
You can select the timestamp – hit delete – and then use the fill tool to color the vacant area with an approximation of the background color. I agree it’s not a perfect solution; but if you are artistically challenged, this is a simple try. You can just pull it off with backgrounds that are solid and of a single color.
The Easy Way – Inpaint (Not Free)
If you are routinely stumbling over image editing jobs that require you to remove unwanted elements from your photo, then there is a cheaper alternative to Photoshop. Inpaint is a photo-restoration software for Windows and Mac. It is not free (Purchase price: $19.99) but it has a handy free trial version to get your feet wet with. The trial version leaves a watermark. The benefit of using InPaint to remove timestamps is that it is simply a one-click affair. Here are the brief steps:
- Launch Inpaint and open the image you want to remove the timestamp from.
- Zoom in on the area with the date and time stamp, and then mark it with the red colored masking tool that is presented by default.
- Click the Inpaint button (the green arrowhead), and voila the timestamp is gone.
Inpaint works very similarly to Photoshop’s Content Aware feature, but without the steeper price tag and the more complicated steps. Inpaint also removes other unwanted elements from a photo, and with some luck can work its magic on a variety of photo bombs. That’s why paying a few bucks for the software that is hassle free could be earned back in the time saved.
But if you are still looking for a free solution, then you have to turn to one of the best free alternatives to Photoshop that is out there.
The Power of Photoshop in a Free Package – GIMP
If you haven’t been introduced to GIMP yet, then it’s high time. GIMP (The GNU Image Manipulation Program) is the open source alternative to Photoshop and those of us who aren’t moneybags; it also translates to – free. Here are five websites to learn a bit more about GIMP and get comfortable with the program. Or if you want to do it faster, here are some easy GIMP video tutorials for a beginner. Just like many programs today, the graphic editor can also be extended with special GIMP plug-ins. It is just such a plug-in we are going to turn to for removing timestamps from our photos.
The plug-in we are going to use is called Resynthesizer . It is available for both Windows and Linux. After you download the ZIP file, you can copy all the Python files and paste them in GIMP’s plug-in folder. To locate the plug-in folder, launch GIMP.
Go to Edit – Preferences. Scroll down to Folders – Plugins. You can see the path for my specific portable installation of GIMP. Restart GIMP so the graphic editor recognizes the new files.
Resynthesizer adds a few smart plug-ins under GIMP’s menu. Browse to: Filter – Enhance – Heal selection. Heal selection is just like Photoshop’s Content Aware feature or its Clone Tool. In fact, it preceded Photoshop as explained by Patrick David in this very thorough explanation of how the Heal selection tool works in GIMP. It is a good read if you want to understand the “magic” behind the tool and how it makes objects bigger than timestamps disappear. For our purposes, we just have to do the following steps…
- Open the photo in GIMP.
- Use the Rectangular select tool to select the timestamp.
- Go to Filter – Enhance – Heal selection. Use the default settings as shown in the screenshot.
- Click on OK and allow the Resynth plug-in to process the image and remove the timestamp.
Here’s how the final processed image looks after you export it as a JPEG file:
There are many other ways to remove timestamps from photos with GIMP. But I have found this to be the simplest and quickest to use. Also, the easiest to explain.
Recalling Photoshop
Photoshop and even Photoshop Elements are great software. But they are expensive both in terms of dollars and the value of your time as you will have to learn it from scratch. If you already have a copy, then of course, you can find umpteen tutorials on the web that talk about removing timestamps and watermarks of all kinds. To help you start off, here’s a YouTube video that demonstrates Photoshop and its excellent Content Aware tool.
The easiest way to remove timestamps from your photos is not set it in the first place. It’s one of the things you should immediately do after buying your camera. But if the ugly deed is done, then I hope these tips can help you with the fix. Do you find timestamps to be an eyesore? Do you have any other technique to recommend?
The post What Is The Best Way To Remove Timestamps From Photos? appeared first on MakeUseOf.