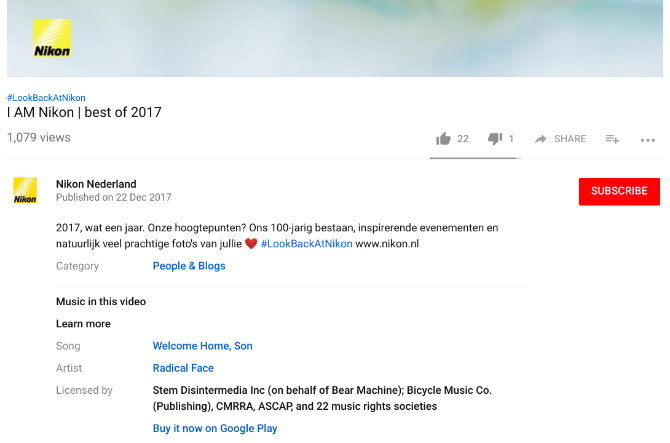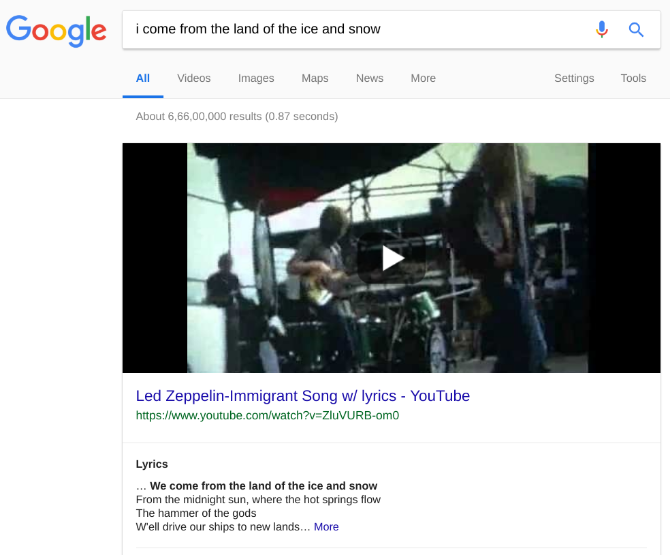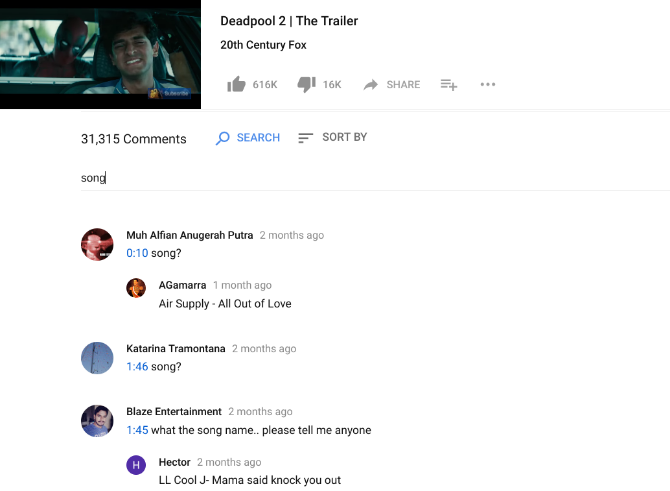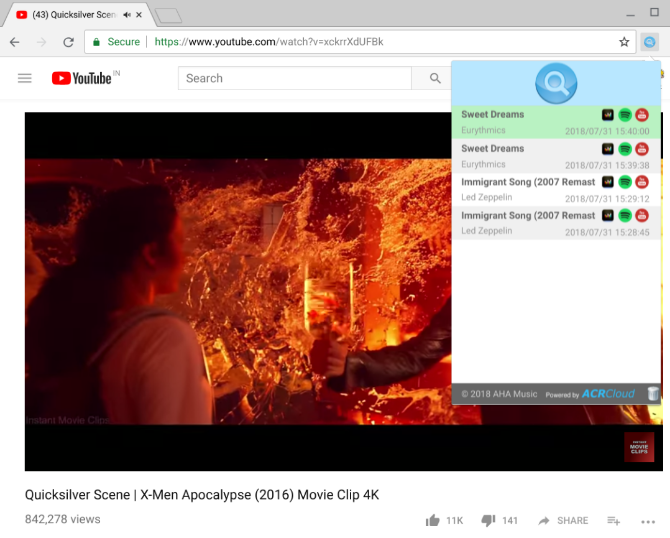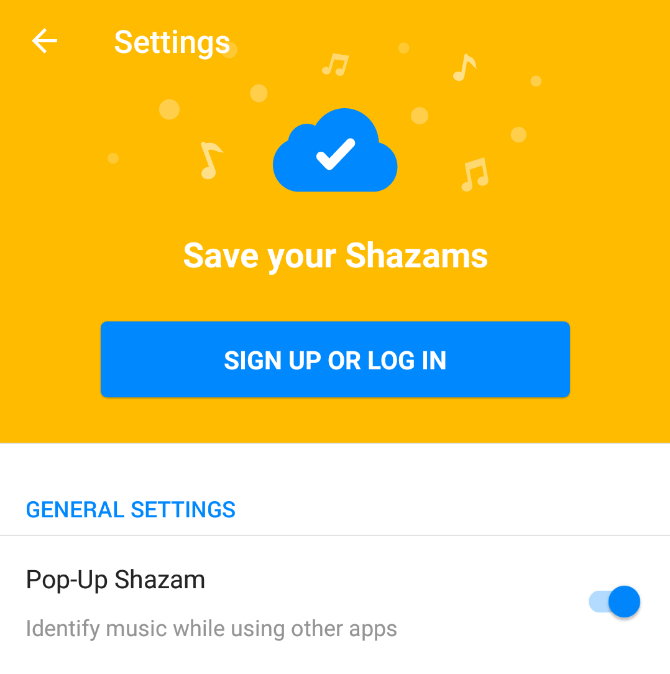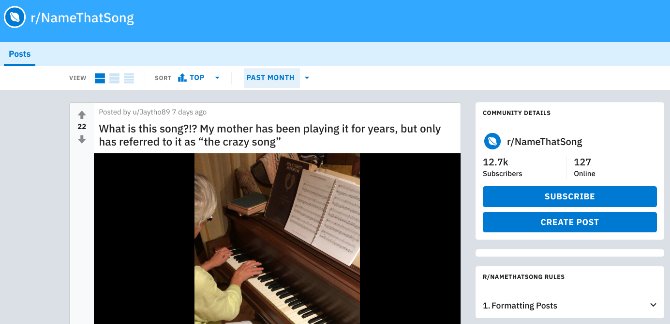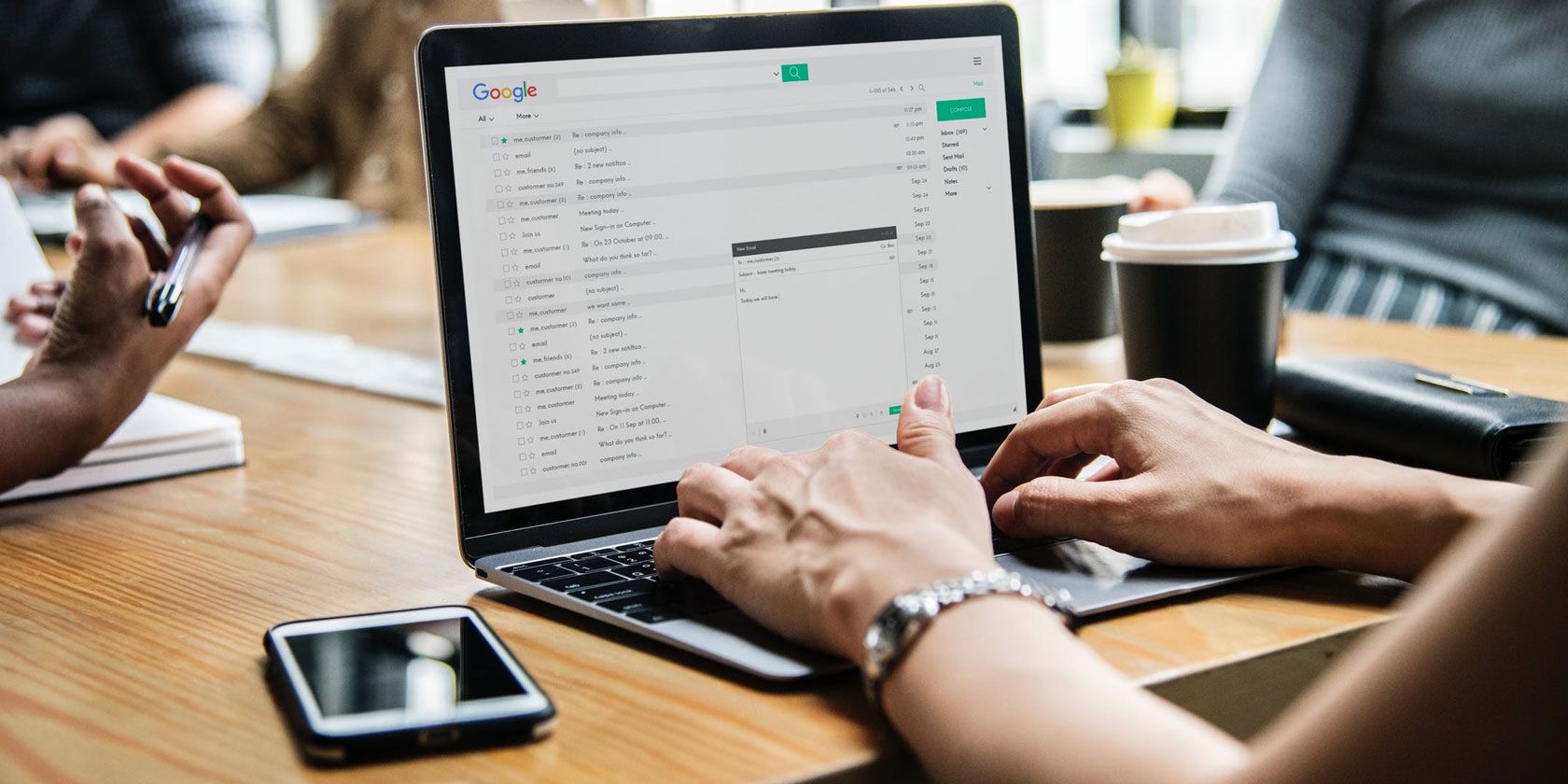
Gmail is the most popular email service in the world, but it’s not without its flaws. Even with the new changes in Gmail, Google hasn’t fixed several common annoyances and mistakes. A few fans of Gmail have tried to fill that void.
Most of them are Chrome extensions, but one of them works with Gmail on Chrome or Android. All these tools assume that you know the basics of using Gmail, and are looking for something more.
Email Studio for Gmail (Desktop Browsers, Android)
Schedule emails, send bulk emails, purge inbox, and much more
Amit Agarwal of Labnol is a master at using Google scripts. Over the years, he has created a number of scripts for Gmail that add much-needed features, like scheduling an email to be sent later or sending an email in bulk. Now he has put all of them in one handy suite.
Email Studio for Gmail has seven different features:
- Send bulk emails that look personal, with the contact’s name appearing in the body.
- Add a date and time to send an email later, or set a regular schedule for an email (like monthly rent).
- Forward old Gmail messages to a new email address to create a backup.
- Set up an auto-responder for certain emails.
- Clone Gmail drafts.
- Set up a rule to automatically delete emails before a certain date or time.
- Email unsubscriber to remove yourself from unwanted mailing lists.
Email Studio will work in any desktop browser and also on the Gmail for Android, since it uses the new Gmail sidebar. The Email Studio button will show up when you open any message, after which you can use it for the above functions.
If you have any trouble, check the individual videos for each feature on the Email Studio for Gmail official page.
Install: Email Studio for Gmail (Free)
Murmure for Gmail (Chrome)
Send a private message to someone you add as BCC
Blind Carbon Copy (BCC) is one of these essential email features that lets you add someone on a mass email while hiding them from other recipients. It’s useful to mark a person who needs to be in the know about what’s happening.
Murmure builds on the BCC feature by letting you add a private message along with the email, which can be read only by the BCC-ed contact. Murmure restricts the message to 200 characters and will send it as a second email to that recipient while including the text of the first.
It’s much easier than the manual way you would have to use right now. Plus, if you automatically BCC yourself in Gmail, you can use this to send notes to yourself about conversations.
Download: Murmure for Gmail for Chrome (Free)
Gmail Audio Alerts (Chrome)
Get a sound notification when you receive a new message
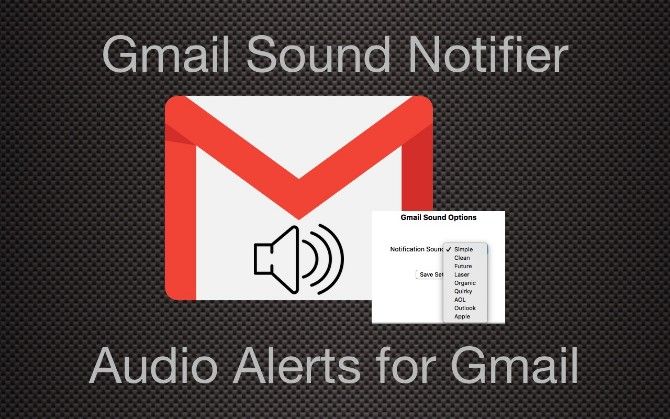
Google Chrome has built-in notifications (which you can block) with audio and visual alerts, so it’s not like Google doesn’t know people like audio notifications. Yet even after so many years, there is no option to get a simple “ding!” when a new message lands in my inbox. Finally, someone else fixed that.
Gmail Audio Alerts is an extension that works in the background, so you can hide it from the Chrome toolbar. When you get a new email, it will sound an alert. That’s all we needed, right? You can choose between a few different tones: Simple, Clean, Future, Laser, Organic, Quirky, AOL, Outlook, Apple.
Gmail Audio Alerts is a Chrome extension, but you can use it on Opera and other Chromium browsers too.
Download: Gmail Audio Alerts for Chrome (Free)
Inbox When Ready (Chrome)
Hide inbox, or lock it for productivity sessions
Some of us tend to unnecessarily open our inbox many times in the day to check if we’ve got an email. Email addiction is a problem, and Inbox When Ready is a good solution for it.
This extension gives you a button to hide or show your inbox, which means you can leave Gmail open (to search messages and do other tasks) but not get distracted by new mails. Inbox When Ready also tracks your usage to show you how often you checked your inbox and how much time it was open today. Try it out, it can be a sobering reality check
Finally, the extension has a neat feature to lock the inbox for a while. Once it’s locked, you are forced to focus on work instead of checking for emails constantly. And don’t worry, in case of the oh-so-dreaded “email emergency” that your important self is surely going to face, you still have Gmail on your phone.
Download: Inbox When Ready for Chrome (Free)
Neat Messages for Gmail (Chrome)
Fix the annoyingly long lines of text in emails
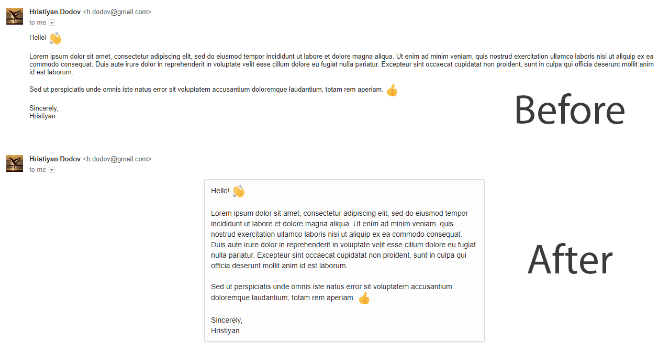
By default, Gmail uses a responsive design. That means when you open an email, the text will flow as wide as the window allows it to. However, that’s not an ideal reading experience.
Neat Messages for Gmail formats this long flowing text into a more concise window that is better for reading. Each line will only have about 10-12 words, which is better for your eye to jump to the next line and read faster. The demo picture above is a good indication of how much it improves the reading experience.
This isn’t the only trick you can use to make Gmail look better. You can change the themes, increase font size, or change the font entirely. Learn those tricks in our guide to changing Gmail’s appearance.
Download: Neat Messages for Gmail for Chrome (Free)
Have You Seen Our Favorite Gmail-Chrome Extensions?
It’s surprising that Google focuses so much on design but doesn’t add these tiny features that can make life easier for its users. There are several other Gmail annoyances, and it’s up to third-party developers and fans to fix them.
The good news is that if you use Google Chrome, you might be able to have a much better Gmail experience. With the right Chrome extensions for Gmail, you can turn it into a task manager, create professional signatures, rename emails to how you want to see them, and really power up your inbox.
Read the full article: Fix Common Gmail Annoyances With These 5 Free Chrome Extensions and Apps
Read Full Article
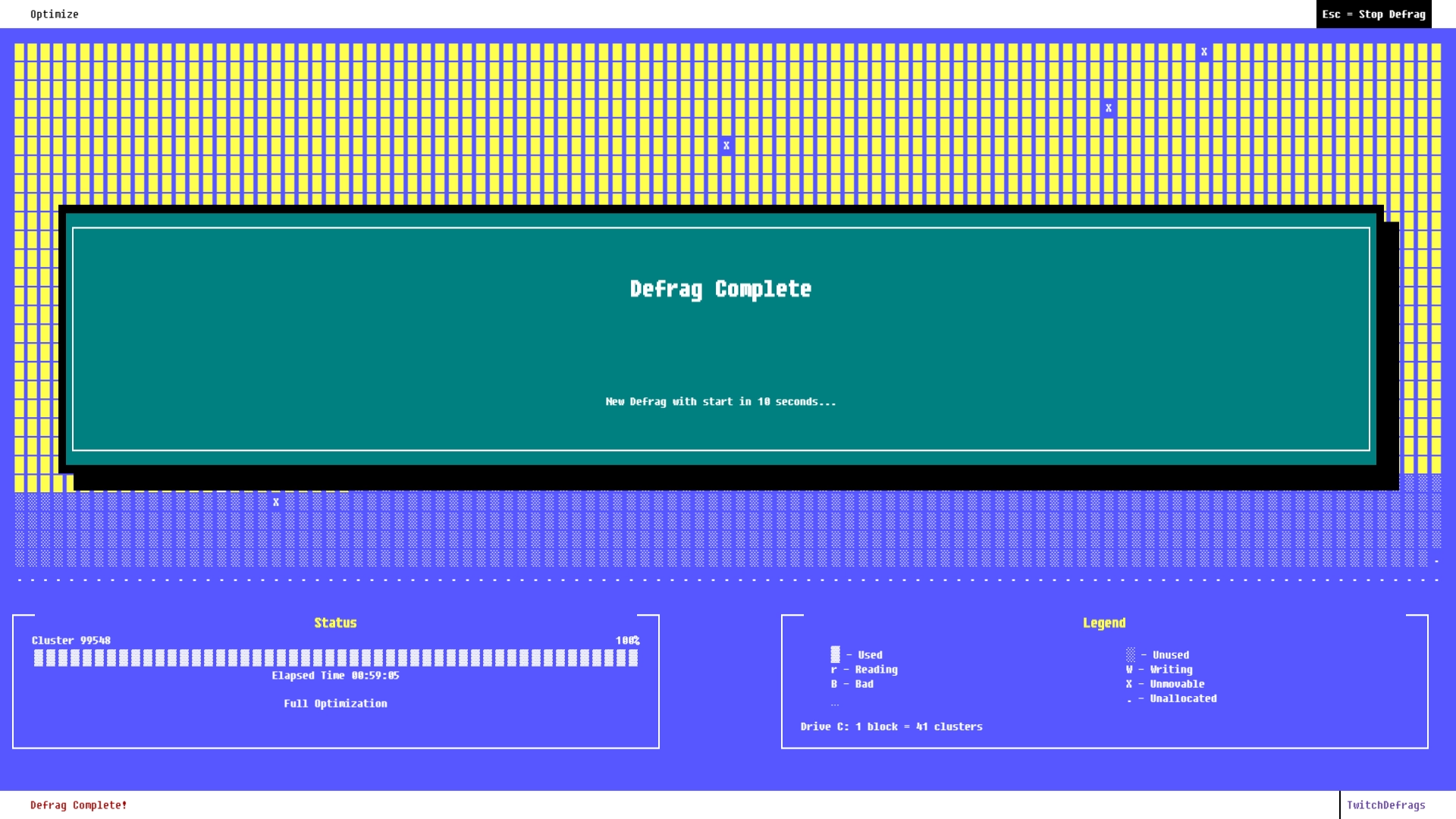
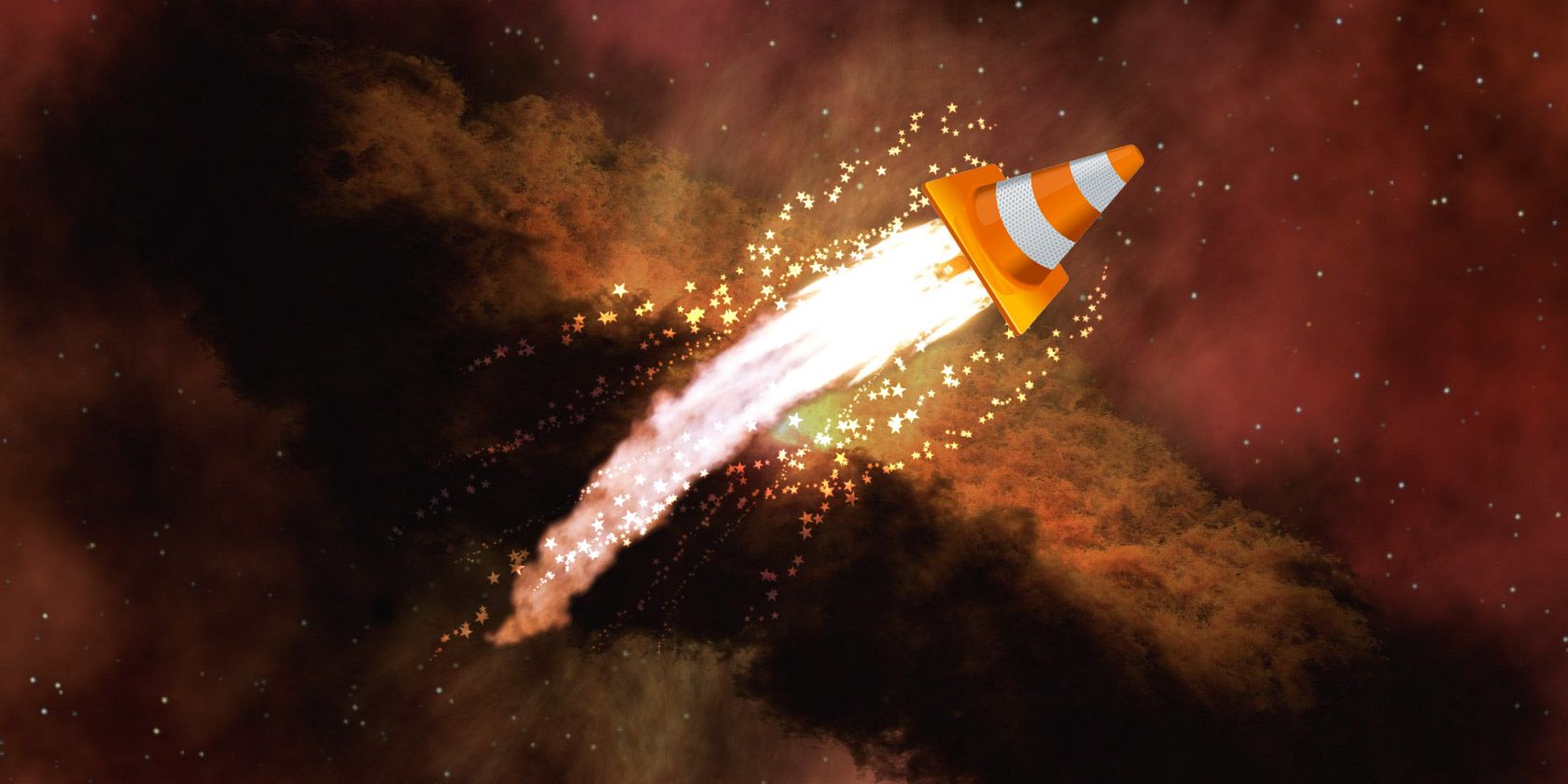
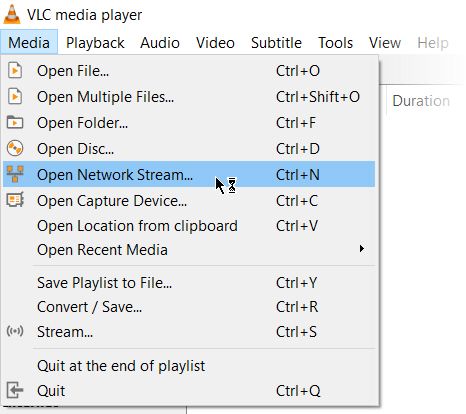
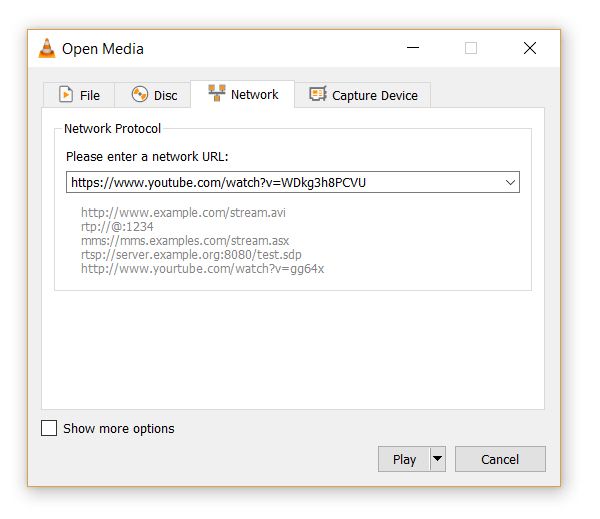
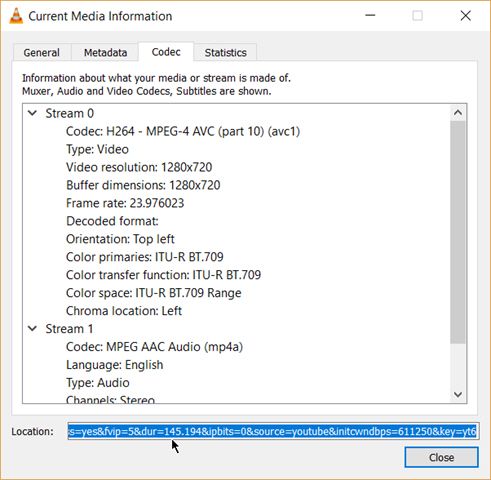
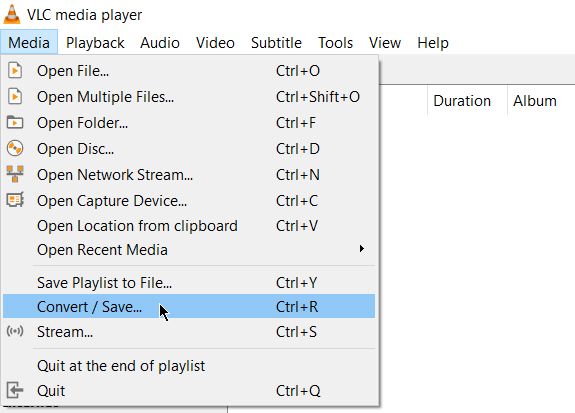
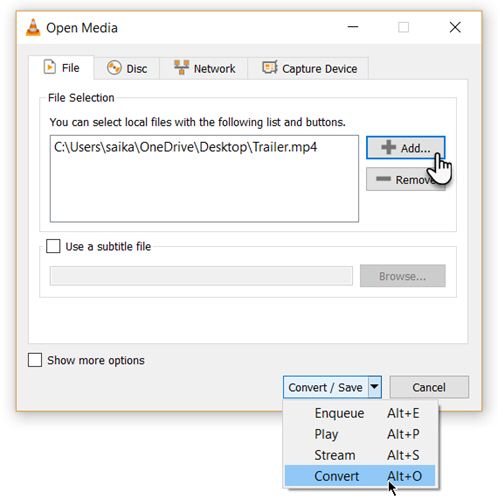
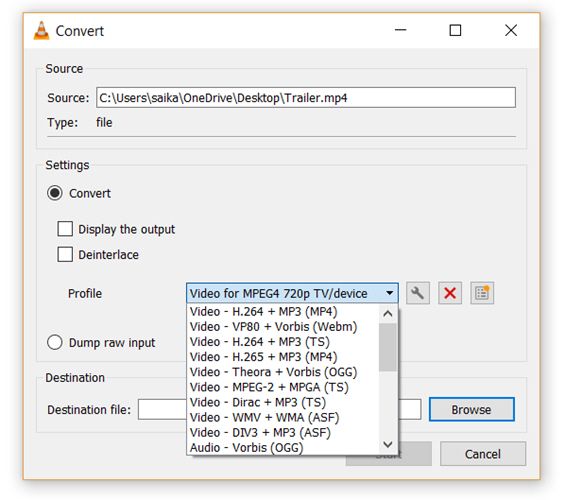
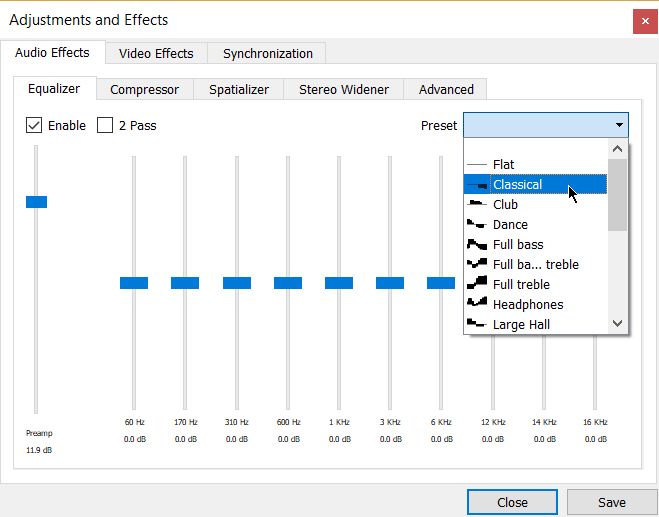
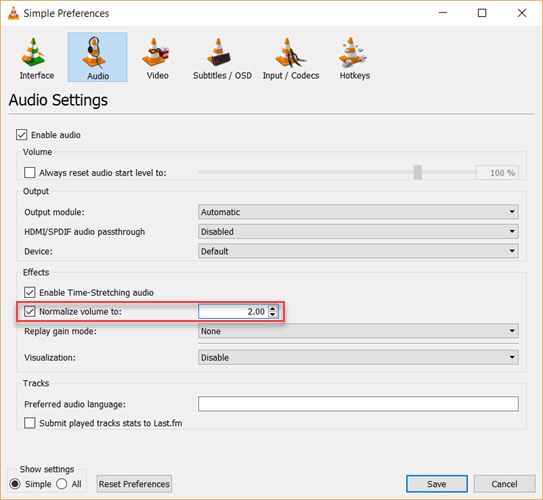
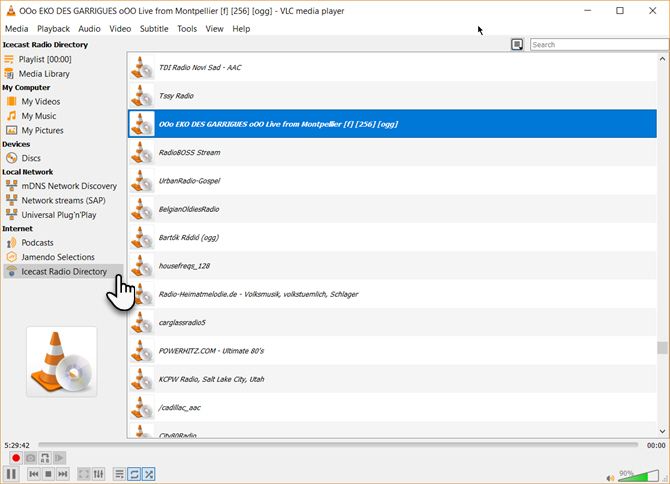
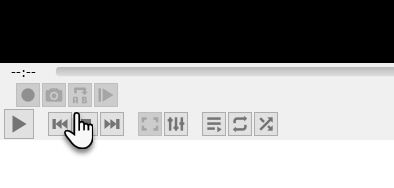
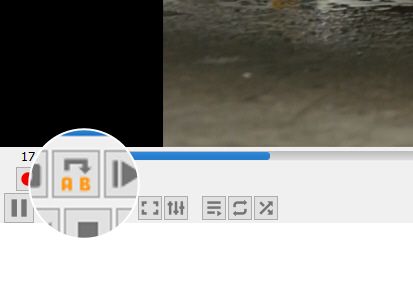
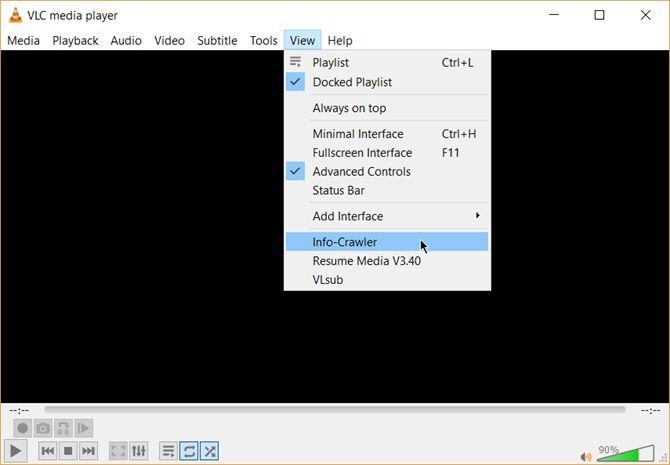
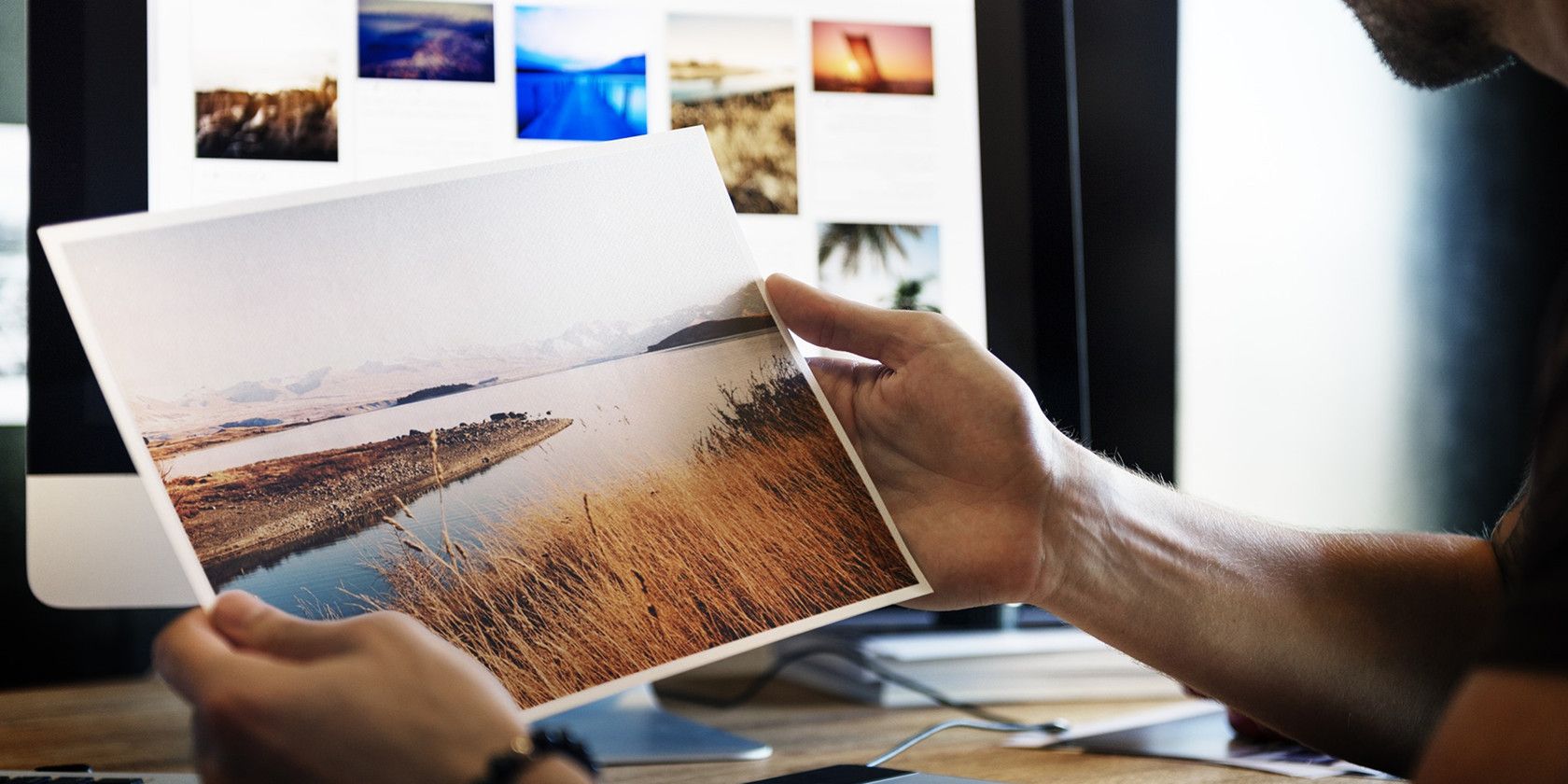
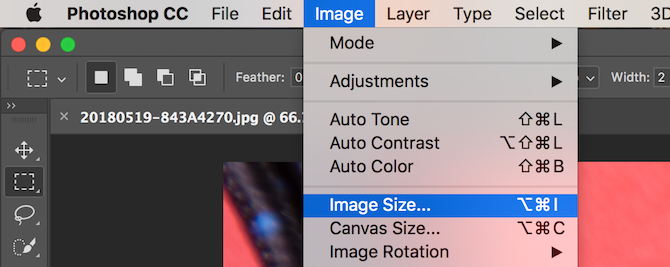
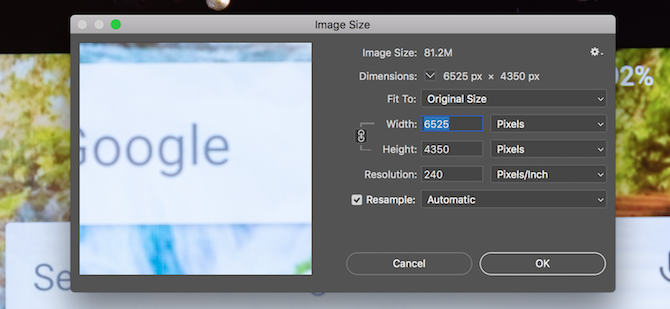
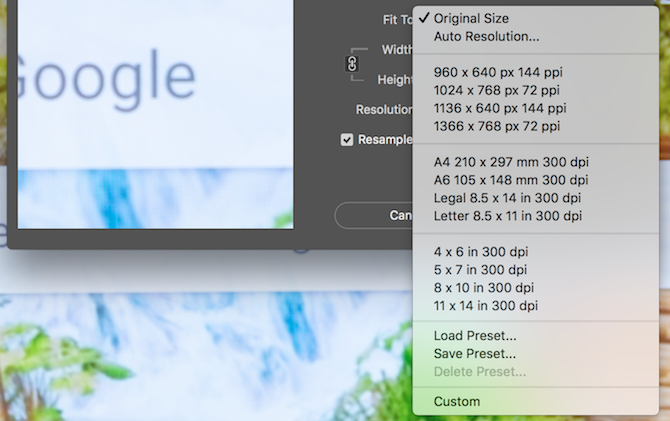
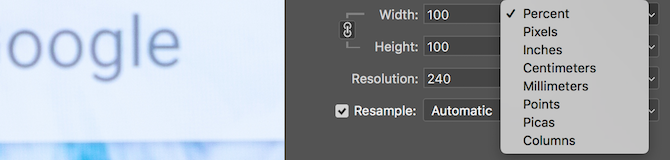
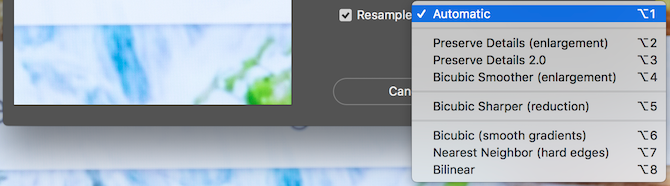
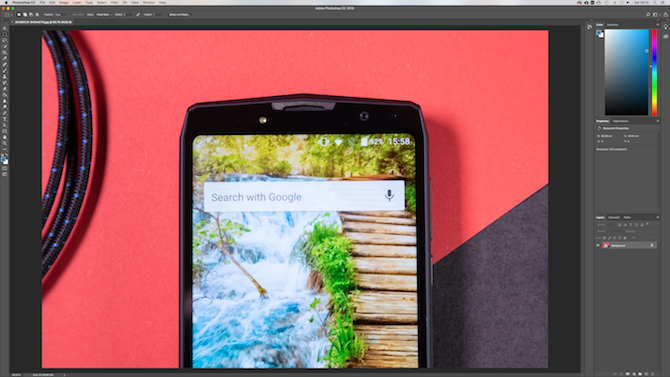
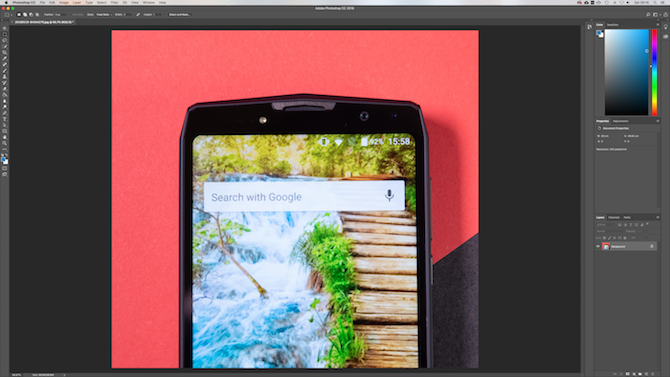
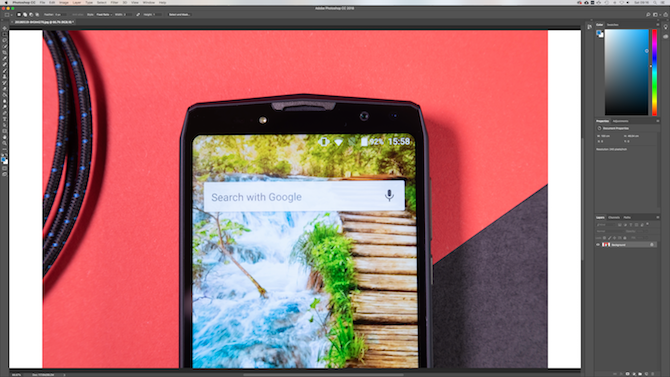
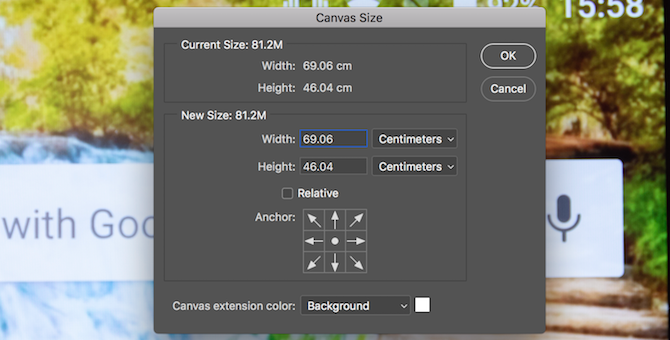
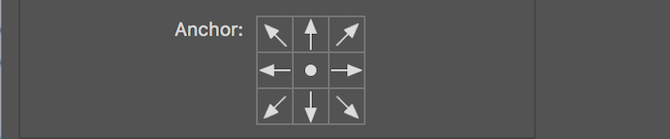
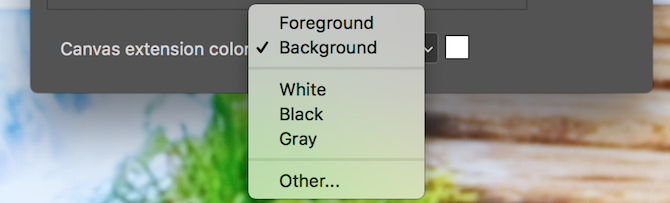

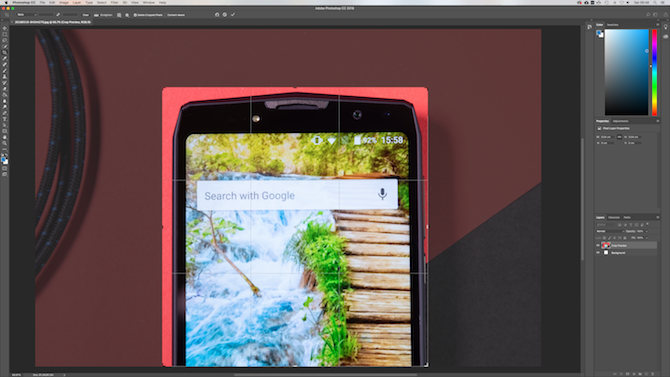
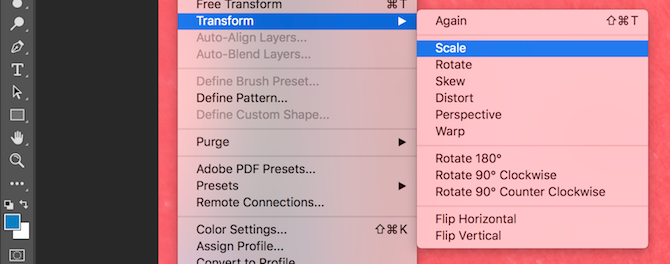
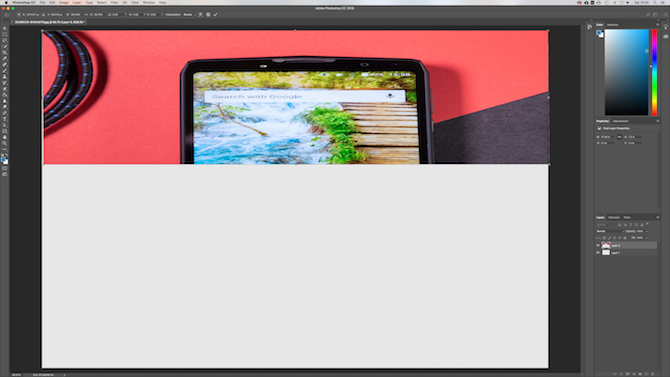
 Of course, the whole point of pour-over coffee is that it’s simple: you can do it at home, while on vacation, while hiking, or indeed at a coffee shop with a bare minimum of apparatus. All you need is the coffee beans, the cone, a paper filter — although some cones omit even that — and of course a receptacle for the product. (It’s not the simplest — that’d be Turkish, but that’s coffee for werewolves.)
Of course, the whole point of pour-over coffee is that it’s simple: you can do it at home, while on vacation, while hiking, or indeed at a coffee shop with a bare minimum of apparatus. All you need is the coffee beans, the cone, a paper filter — although some cones omit even that — and of course a receptacle for the product. (It’s not the simplest — that’d be Turkish, but that’s coffee for werewolves.) The creators say the machine is built to last “generations,” a promise which must of course be taken with a grain of salt. Anything with electronics has the potential to short out, to develop a bug, to be troubled by humidity or water leaks. The heating element may fail. The motor might stutter or a hinge catch.
The creators say the machine is built to last “generations,” a promise which must of course be taken with a grain of salt. Anything with electronics has the potential to short out, to develop a bug, to be troubled by humidity or water leaks. The heating element may fail. The motor might stutter or a hinge catch.