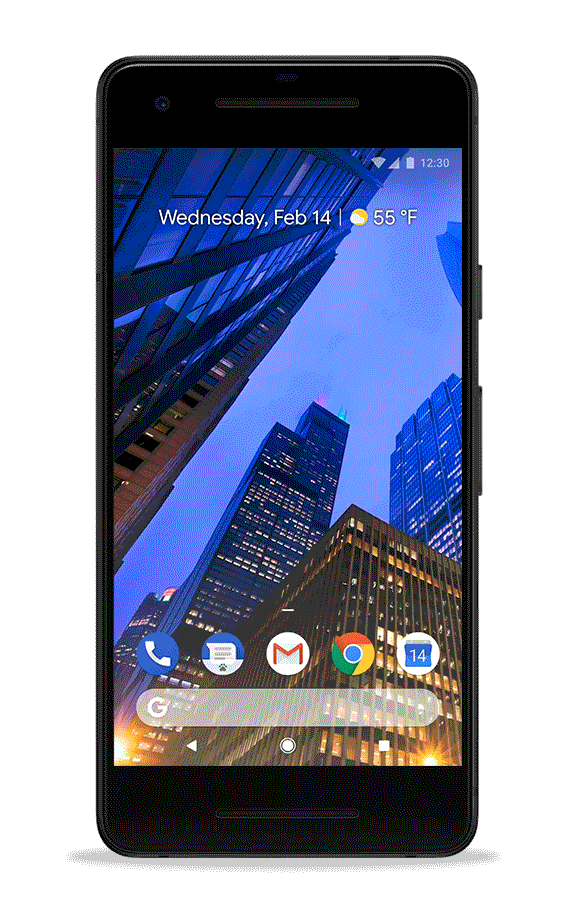Chromebooks are fun, lightweight, and convenient. But in many ways they can also be terribly annoying at times.
Over time, those annoyances crop up to bug you so often that before long, you’ll end up feeling like throwing the thing through the nearest window.
Have no fear. While a Chromebook has a few limitations compared to a regular laptop, there are ways you can either work around these issues, or fix them entirely.
1. Auto-Hiding Scrollbars Doesn’t Work
The latest update of Chrome OS offers a browser “enhancement” that is actally more like a software bug. I’m not sure what Google engineer came up with this idea, but whoever it was should be demoted to janitor. This is the single most annoying aspect of using a Chromebook now.
What idea? The insufferable disappearing (auto-hide) scroll bar.
Put your mouse near the right edge of where the scrollbar is supposed to be and it magically appears out of thin air.

Move the mouse away, and bye-bye scrollbar.
Now here’s a pop-quiz. If you didn’t know where that scrollbar slider was already, just looking at the screenshot below, how would you know where to put your mouse in order to get it back?

The answer is, you don’t. There’s nothing there. If you place your mouse over the lower part of the invisible scrollbar, nothing happens; no scrollbar. You actually have to slide your mouse up and down the side, hoping you’re going to randomly slide it over the hidden scrollbar, until it appears.
Once you find yourself searching enough times for that hidden scrollbar, one of three things will happen.
- You accidentally click on some other part of the window you didn’t mean to click on.
- Curse in frustration at Google for making your life a living hell.
- Break your trackpad punching it in frustration with your finger.
The point is, Google made a very bad design decision here.
It’s even worse when the scrollbar is supposed to be in the middle of a window, such as a scrollable pane.

Seriously, how is anyone supposed to know there’s actually a scrollbar there?
The Workaround: Set the Overlay Scrollbars Flag
Thankfully, there’s a quick fix for this annoyance.
In your browser URL field, type in chrome://flags, scroll down to Overlay Scrollbars, and set it to Disabled.

That’s it. Problem solved.

Now the scrollbar will always display where a scrollbar is supposed to display.
There are many other annoying Chrome browser issues, so we’ve provided plenty of ways for you to fix them.
2. Profile Switching Is Clunky
When you first boot your Chromebook you’ll need to sign in using a Google account. When you’re logged in under that account, you’ll see that account displayed when you click the lower right corner of the taskbar. You have the option to sign out of that account and sign into another one.

This flips you back to the sign-in screen, where you can add as many Google accounts as you like.

Here’s the issue. On the taskbar account listing, you can have multiple accounts signed it at once, but these are sessions, not windows.
So if you want to do something like copy text from a Google doc in one account to an email in another account, it’s a major hassle. You have to switch sessions (sometimes you’re forced to log in again at the main login screen), and often copy/pasting between sessions doesn’t even work at all.
The Workaround: Use Browser Profile Management
Rather than dealing with Chromebook sessions to work with multiple accounts, the workaround for this annoyance is using the Chrome browser’s own account management tools.
When you’re logged into Chrome, just click on the acount profile image, and then click the Add account button at the bottom of the list.

Then, click Use another account to sign into your other Google account.

Once you do this, the tab itself is signed into the other account. Now you can just copy from the Google Doc in one tab, flip over to the other tab, and past that text into your email or wherever else.
Working between multiple accounts within a single browser is very easy, and far less annoying than trying to work between multiple accounts using Chromebooks profile management system.
We can help you with setting up Chrome profiles if you’ve never done that before.
3. Can’t Use Word or Excel Files
When Chromebooks first came out, dealing with MS Office files like Word documents or Excel spreadsheets was a major pain. You couldn’t really work with them directly. It required converting them over to a Google Doc or Google Sheet, editing them there, and then converting back.
Over time, that “conversion” process has gotten easier, thankfully. And while it’s still a bit annoying that you can’t natively open and edit those same files right on your Chromebook, the workaround for this is fairly seamless.
The Workaround: Use an Extension
In fact, there are several solutions. The best of those, in my opinion, is the Office Editing for Docs, Sheets & Slides extension for Chrome.

With this extension, you can open and edit MS Office files directly. No conversion necessary.
Google recognized that this was a major annoyance for Chromebook users, so if you have the latest Chome OS update, this extension is actually included automatically.
Other solutions to edit MS Office files directly:
- Use the Office Online Chrome extension offered by Microsoft.
- For documents, try the Word Online extension.
- Spreadsheets can be edited with the Excel Online extension.
- Use the PowerPoint Online extension for presentations.
There is still an added benefit to copying your MS Office files over to your Google Drive account. You can edit those documents collaboratively with other Chrome users who have the same MS Office editing extension installed.
Yes, it’s still a little bit annoying that you can’t do this without installing or using an extension. But this is the nature of using a device that’s limited to browser-based functionality. At least there are workarounds that are relatively painless.
This is one extension that’s very useful for students, but there are many more extensions to explore if you’re going to school.
4. Forget About Printing Normally
Most devices these days have the ability to connect and print to any printer that you’ve connected to the same network your device is connected to. Chromebooks don’t have that functionality.
Natively, if you open any document using your Chromebook and click on the print button, you’ll see a popup similar to the one shown below. It’s deceiving because there isn’t actually any real “print” functionality available. It’s only a glorified document-to-PDF converter.

You can’t even connect your Chromebook directly to a printer using USB because it’s impossible to install device drivers on your Chromebook. You would think that most Chromebook manufacturers would come up with a solution for this. Maybe more of a laptop/chromebook hybrid with support for commonly used devices like printers.
But currently, if you own a Chromebook, you’re completely out of luck when it comes to printing, unless you’re willing to do a little bit of work.
The Workaround: Use Google Cloud Print
While it does take a little bit of up-front effort, the Google Cloud Print solution works well.
You can set this up for free if you have a Google account. In my experience, you can’t set it up directly from your Chromebook. You’ll have the easiest setup if you do it from a computer where you’ve already printed to the printer that you’re configuring.
- On that computer, open Chrome and type “chrome://devices” into the URL field.
- You should see your printer displayed under the “Printers to register” heading.
- Select the printer (or printers) you want to register with Google Cloud Print and click Add printer(s).
- Confirm the registration.
- It’s possible that your printer may require you to accept registration. If so, just select OK.
Once you work through this process, you can print from any device (including mobile devices) using your Google account.

From now on, when you print from your Chromebook, you’ll see your printer listed as an option.

It’s a little bit annoying that you have to do so much work just to print from your Chromebook, but that’s the nature of the beast. Saving money by buying a Chromebook comes with with another kind of cost. Your time.
If you’re a digital nomad looking for a way to print when you aren’t on your own home network, we’ve offered a whole list of printing solutions for you.
5. Missing CD or DVD Player
If you have music, games, applications, or files on a CD or DVD and you’re hoping to access those with your Chromebook, you’re out of luck. Chromebooks have no support for external disc drives, for the same reason they don’t natively support printing. Lack of device drivers.
The Workaround: Copy Files to External Storage
The only way to access anything stored on a CD or DVD is to copy those files to your Google Drive account, or to an external hard drive. Chromebooks can connect with external hard drives, so this is a good option. However, don’t expect to run any applications using your Chromebook.
Remember, a Chromebook isn’t a laptop. The only “applications” that can run on it are browser based.
6. Apps Aren’t Really Apps
That point is worth noting, because it’s a critical part of what makes Chromebooks so different from laptops.
This is especially important for anyone who doesn’t really know much about Chromebooks, and may see them on display while browsing through the electronics store. They look a lot like a regular laptop, complete with USB ports, an HDMI port, and even an SSD card slot.
Before you buy, please remember: You can’t run applications on your Chromebook.
The only applications you can install are ones you find on Google Play or the Chrome Web Store. And realistically, these aren’t really “applications” in the true sense of the word. Sure, when you run them you might see an independent window with the typically window controls at the upper right corner of the window.

But the reality is that these are browser-based applications. They don’t operate any differently than if you were to open the same app from your Chrome browser. The independent window is a facade — it isn’t an app, it’s a Chrome-based extension. Nothing more.
This may be fine if you never really depend on “real” applications anyway. But if you find yourself using specific applications a lot—like certain photo or video editors, Microsoft applications, or music apps like Spotify—you’re going to be disappointed.
You might find web-based alternatives for those, but inevitably they’ll be scaled down web-based versions with limited functionality. Whether or not you find this annoying depends on how much you normally depend on those applications every day.
Another workaround for this, if you’re a bit more tech savvy, is to run an emulator on Chrome OS. We can show you how to install such an emulator to run Windows applications on a Chromebook if you desperately need to.
Are You Annoyed by Your Chromebook?
In early 2016, Chromebooks outsold Macs. This was an astonishing milestone for Google’s Chrome OS. However, the devices still remain the most basic type of computing device you could possibly own.
They’re super-cheap—and that’s their appeal for so many people—but they’re also severely limited in functionality. Most people buying these devices may not even realize just how limited Chromebooks are, until it’s too late.
Before buying one, make sure you follow our tips for deciding if a Chromebook is right for you. The last thing you want to do is throw your money away, so asking yourself the right questions will help you avoid making that mistake.
Read Full Article