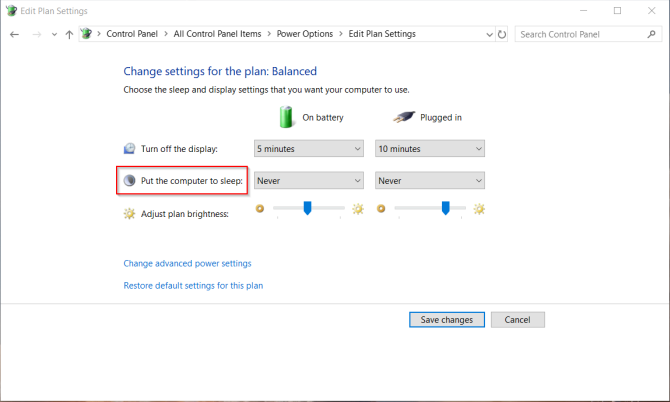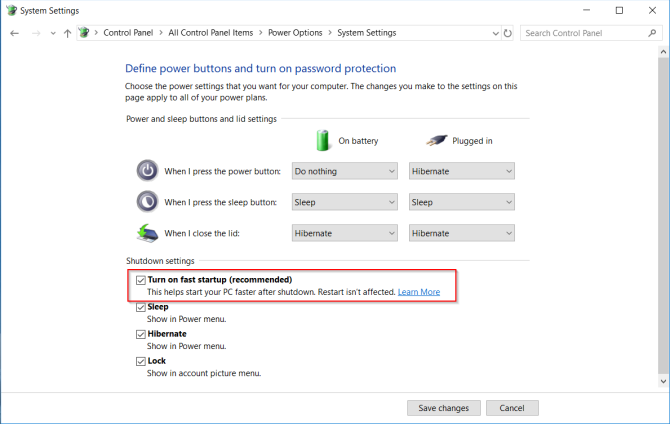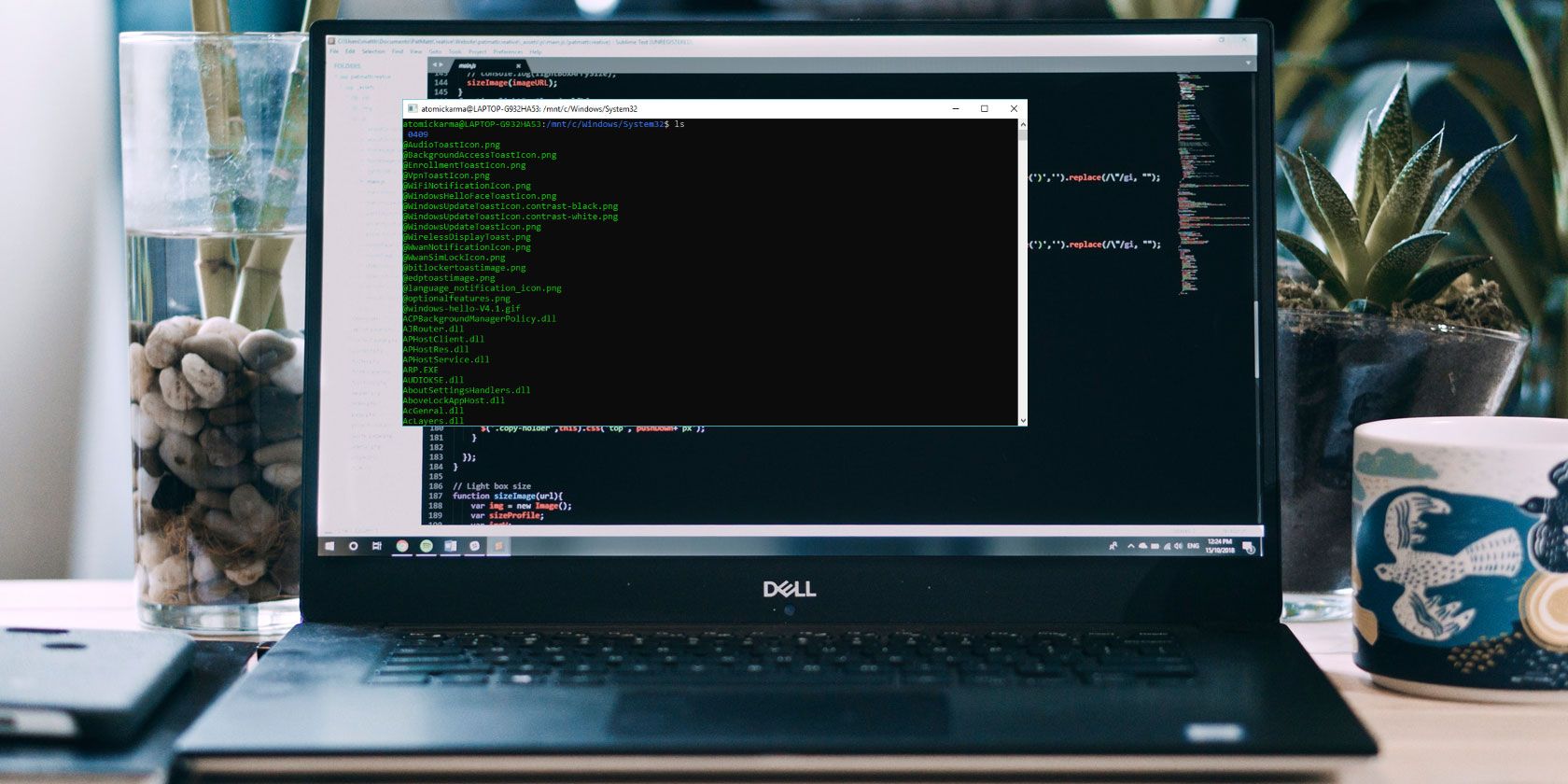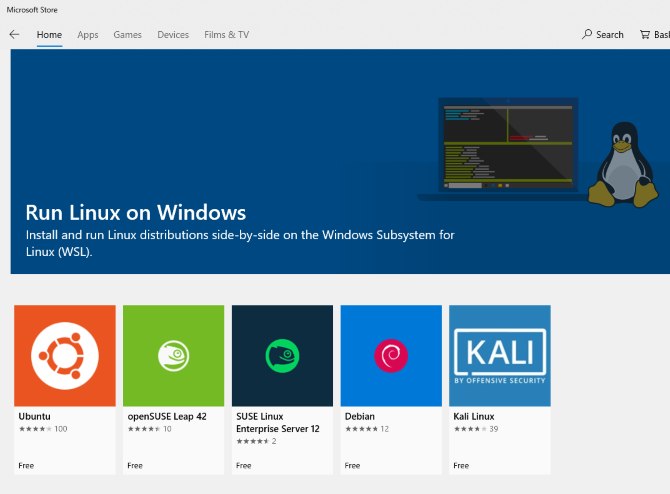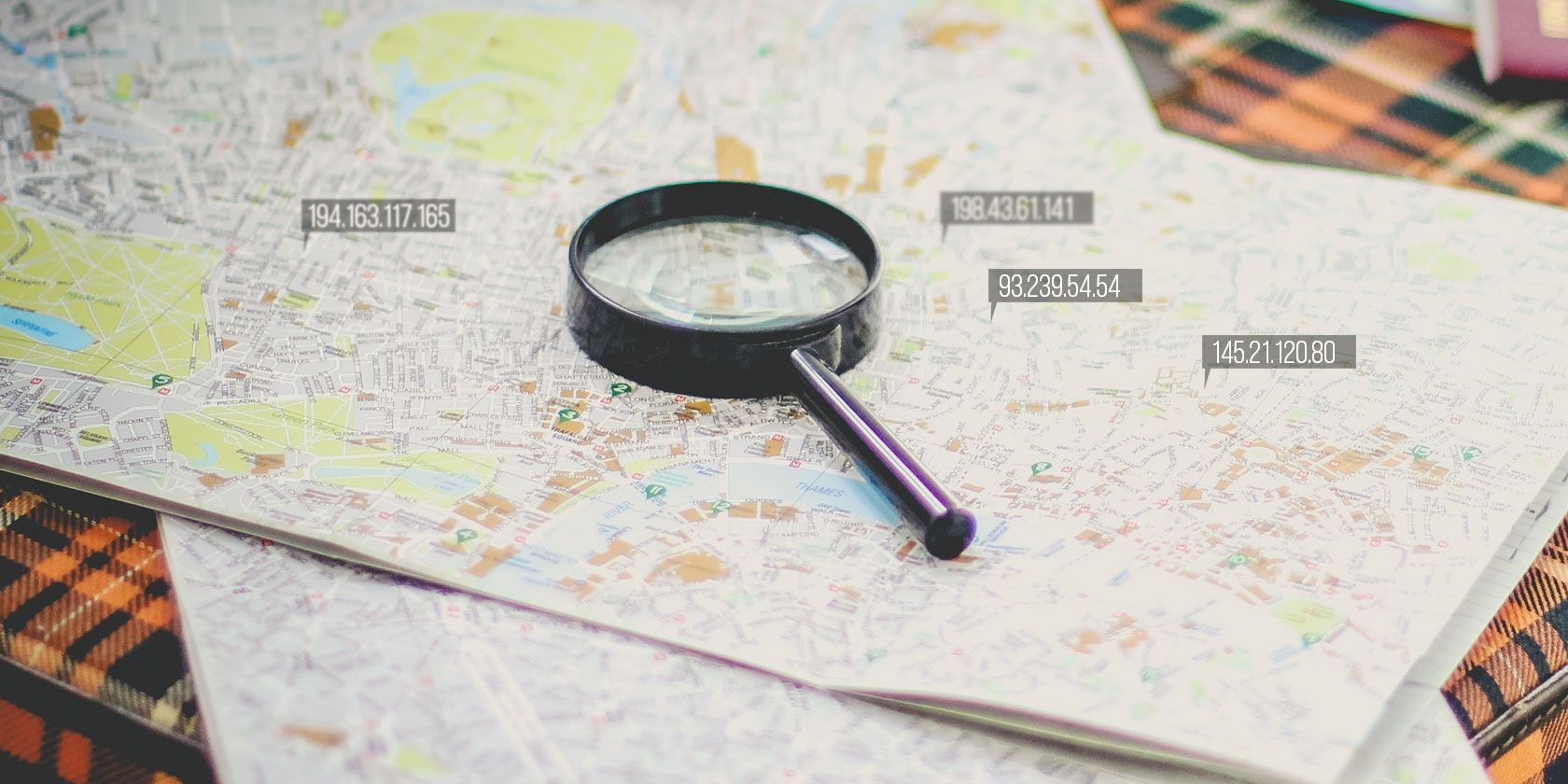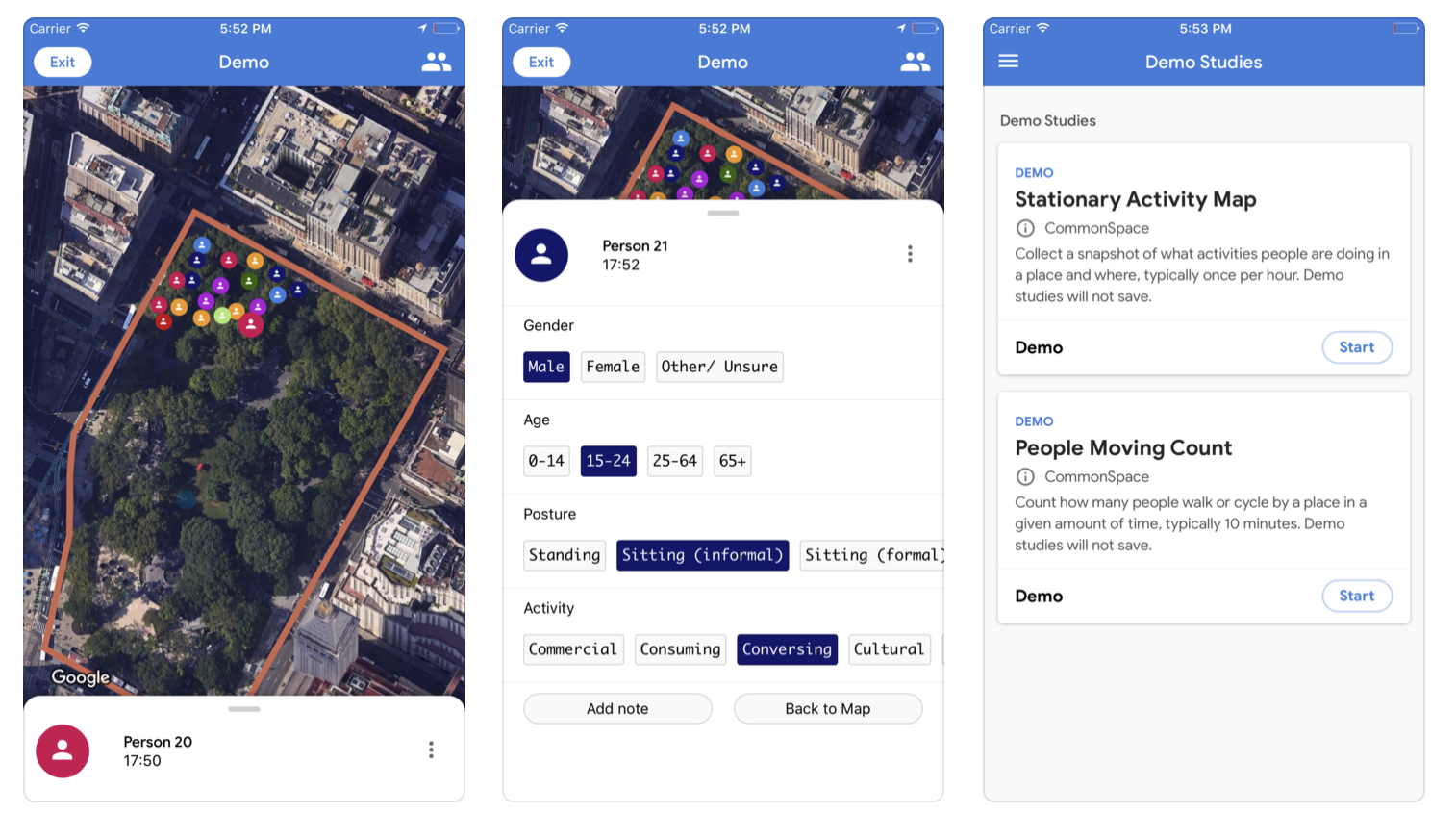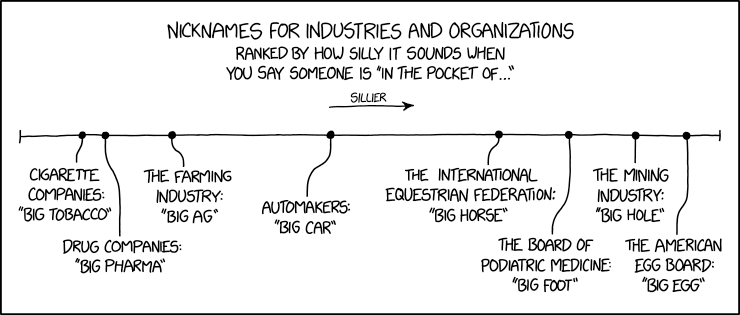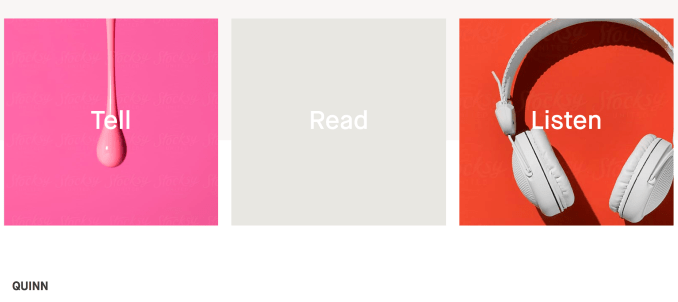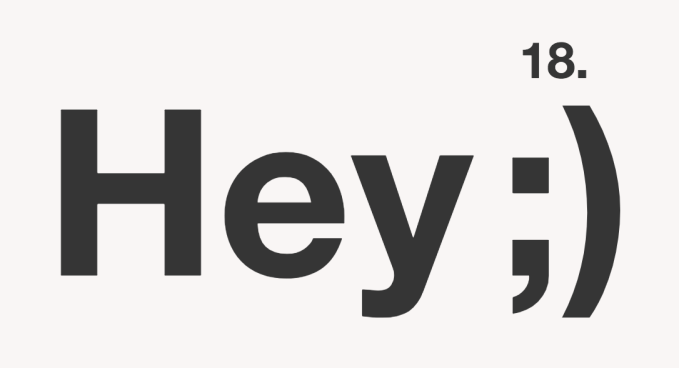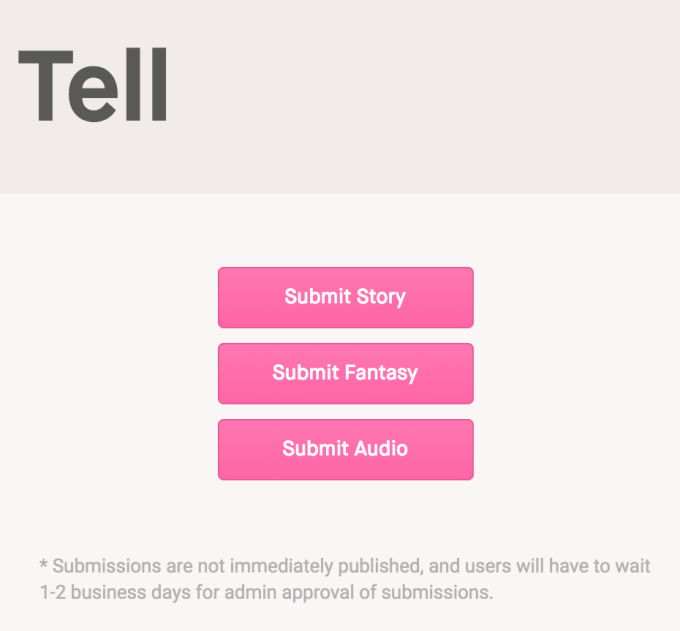Putting your PC to sleep is a great way to save energy while still making sure you can resume without wasting power. But what can you do if your PC keeps waking up or goes to sleep automatically? With so many factors coming into play, it can be a difficult problem to diagnose.
The procedure gets complicated with different PC manufacturers. The best way to tackle this problem is to try a variety of different solutions. We’ll list out the troubleshooting steps and show you how to fix sleep mode related issues in Windows 10.
Check Your Sleep Mode Settings
When your computer doesn’t go to sleep, check all your settings and factors that prevent a sleep state. The hardware, power options, and configuration can affect the way power and sleep buttons work. If your PC has updates installed or there’s an installed app that requires a restart, then your PC may not sleep at all.
If you’re working on a shared computer or a PC that doesn’t belong to you, there’s a chance that someone else might have tweaked the power options. To access these settings, navigate to Control Panel > Power Options and click Choose when to turn off the display.
![choose when to turn off the display]()
Just to the right side of Put the computer to sleep, check out the values and make sure to set them up properly. If your PC is going to sleep too soon, or taking too long to go to sleep, this should be your first port of call.
![adjust the sleep mode settings]()
Disable Fast Startup for Old Machines
Windows 10 Fast Startup feature is a setting that helps your PC start up faster after shutdown. It does this by saving an image of the kernel and loaded drivers to the C:\hiberfil.sys upon shutdown. When you shut down and restart your PC, Windows loads the hibernation file into the memory to resume your PC.
If you have an old device and notice that your PC is not going to sleep, you can disable Fast Startup. Open Control Panel > Power Options and click Choose what the power buttons do.
![choose what the power buttons do]()
Click Change settings that are currently unavailable and uncheck Turn on Fast Startup to disable this feature.
![disable fast startup in windows 10]()
Your PC Won’t Go to Sleep
Sleep mode can save your monitor from burn-in and prevent your PC from wasting its battery life. When your PC doesn’t go to sleep, it can cause general instability, reduced power efficiency, frequent kernel hangs, and crashes.
Check Your Drivers
Check if your drivers are up-to-date. The most important ones are chipset drivers, network, audio, and BIOS drivers. It’s also a good idea to ensure that you’re running the latest version of Windows 10.
Check the version number and last modified date: Download the DriverView utility from Nirsoft. Check the version number, installation date, created or modified date, and the digital signature of the drivers.
![check the driver information with driverview utility]()
Update Your Drivers: Windows will automatically update your drivers via Windows Update. It’s an entirely safe and reliable method because Microsoft verifies the drivers for your system and updates them when necessary.
You can also update your drivers through the Device Manager. Right-click a driver and select Update driver.
![update drivers through device manager]()
Check the Manufacturer Website: Most PC’s will include a DVD and a support website that list all the compatible drivers with their version number. Bookmark the site and check for any driver updates periodically.
Never download third-party apps that claim to update drivers. Their sources are questionable and can make your system unstable.
Check for Power Requests
The drivers and software installed on your PC might interfere with sleep mode by sending power requests that keep the system awake. To see the log of all power requests in Windows 10, press Win + X and choose Command Prompt (Admin). Type in the following command:
powercfg -requests
This will present a list of active power requests. All categories should theoretically be empty. If they’re not, make a note of what is prompting the power request.
In the screenshot, you’ll see that a “Caller_type” with process “synergyc.exe” and “request” type as “SYSTEM” is preventing the PC from entering sleep mode.
![powercfg request in elevated command prompt mode]()
To solve this problem, you can add a request override for this process
powercfg -requestsoverride <CALLER_TYPE>“<NAME>”<REQUEST>
For example;
powercfg -requestsoverride PROCESS “synergyc.exe” SYSTEM
Check for Last Wake Events
If your PC is waking from sleep unexpectedly and you want to know which device triggered the wake up event, then use the following command
powercfg -lastwake
To see the list of devices that wake up the system, type in
powercfg -devicequery wake_armed
In the screenshot, you’ll see that Ethernet adapter is causing the PC to wake up from sleep accidentally.
![powercfg lastwake events through command prompt]()
Open the network adapter driver in Device Manager, right-click the driver and choose Properties.
![open the device manager properties]()
In the Power Management tab, uncheck Allow this device to wake the computer. Optionally, you can leave this option enabled and check the option Only allow a magic packet to wake the computer to prevent everything except Wake-On-Lan packets from waking up your PC.
![uncheck the options to wake your computer]()
Run the Power Troubleshooter
There are chances that you might tweak and customize your power plan settings for multiple tasks. It can result in various sleep-related problems.
Power troubleshooter fixes these problems by resetting the settings and suggests how to avoid them in the future.
Go to Settings > Update & Security and click Troubleshoot. Scroll down and click Power to launch Power troubleshooter.
![launch the power troubleshooter in windows 10]()
Once the procedure is complete, you can view the detailed information of all potential issues and their solutions.
![power troubleshooter report]()
Check the Compatibility of Attached Devices
It might also happen that some device connected to your PC isn’t compatible with the latest version of Windows 10. Some manufacturers take time to release updates before they’re compatible with the newer version of Windows. It can include printers, scanners, gaming consoles, webcam, and more.
Go to the manufacturer website and check for any compatibility issues. If there aren’t any, unplug the device and check to see if the sleep problem persists.
Restart Your PC in Safe Mode
Sleep mode problems are often caused by a complication between the hardware and software during startup. To check whether this is the case, restart your PC in Windows 10 Safe Mode and see whether it can go to sleep. If it can, you’ll need to perform a clean boot to narrow down the fault.
Press Win + S to launch Windows search. Type in System Configuration to open the app. Click the Services tab, check Hide all Microsoft services and select Disable all. This will ensure that only essential services will run.
![system configuration app in windows 10]()
In the next step, open Task Manager and disable every app that’s set to launch at startup. Quit both System Configuration and Task Manager. Restart your PC. If your PC can enter the sleep mode, that means an app or process is causing the problem.
Your PC Goes to Sleep Without Permission
If your PC goes to sleep after a brief period of inactivity, you run the risk of losing your work in the middle of the task. This type of problems can be even more infuriating than a PC showing signs of insomnia. But it is easy to fix.
Confirm Whether Your PC Sleeps
When your PC goes to sleep randomly, ensure that the machine has entered sleep mode. Sometimes the cause of random hibernation/shutdown is overheating.
If the internal temperature reaches a level above the threshold, your PC will either enter hibernation mode or will shut down to protect the hardware components. Check out these apps on how to monitor the temperature of your PC.
Restore Plan Defaults
If you have just upgraded your PC to Windows 10 or did a major update from Windows 10 1803 to 1809, specific power-related settings might get corrupt. To fix this problem, open Settings > System and under Power & sleep settings click Additional power settings.
![open additional power settings from settings app]()
From here, select Choose when to turn off the display. Select Restore default settings for this plan.
![restore default settings for power plan]()
If this option is not available or doesn’t work, click Change advanced power settings. From the new window that appears, click Restore plan defaults. Repeat this step for every custom power plan.
![restore power plan defaults in advanced settings]()
Check Screensaver Settings
A screensaver utility allows your PC to go into sleep state to preserve energy. The display gets turned off, and if you have incorrect settings configuration, your PC might go to sleep at random times.
Head to Settings > Personalization and type in screen saver in the search bar.
![launch screensaver settings in windows 10]()
From the popup window that appears, choose None from the Screen saver dropdown menu.
![screensaver settings to none]()
Disable Third-Party Themes
Many third-party themes are available from the Microsoft Store. It is possible that a theme can cause your PC to sleep at random times. You can disable the theme and switch back to the default theme.
Head to Settings > Personalization and click Themes. Now click the default Windows 10 theme and restart your PC.
![select a default windows 10 theme]()
Remove the Battery
If all the above methods fail, and you’re working with your laptop, your battery might be the culprit. Shut down your PC and remove the battery. Wait for a few moments and re-insert it.
Check the Health of Your Windows PC
If your PC won’t go to sleep or just sleeps randomly, use these troubleshooting steps to fix your problem. However, you must remember that every PC manufacturer includes their custom apps and drivers. These are known to cause sleep mode issues in your Windows 10 PC.
Apart from these troubleshooting tips, you can check the health of your PC periodically to keep it in top shape. For example, you can run the SleepStudy command to assess your battery health and take care of your PC’s health.
Read the full article: How to Fix Windows 10 Sleep Mode Issues
Read Full Article