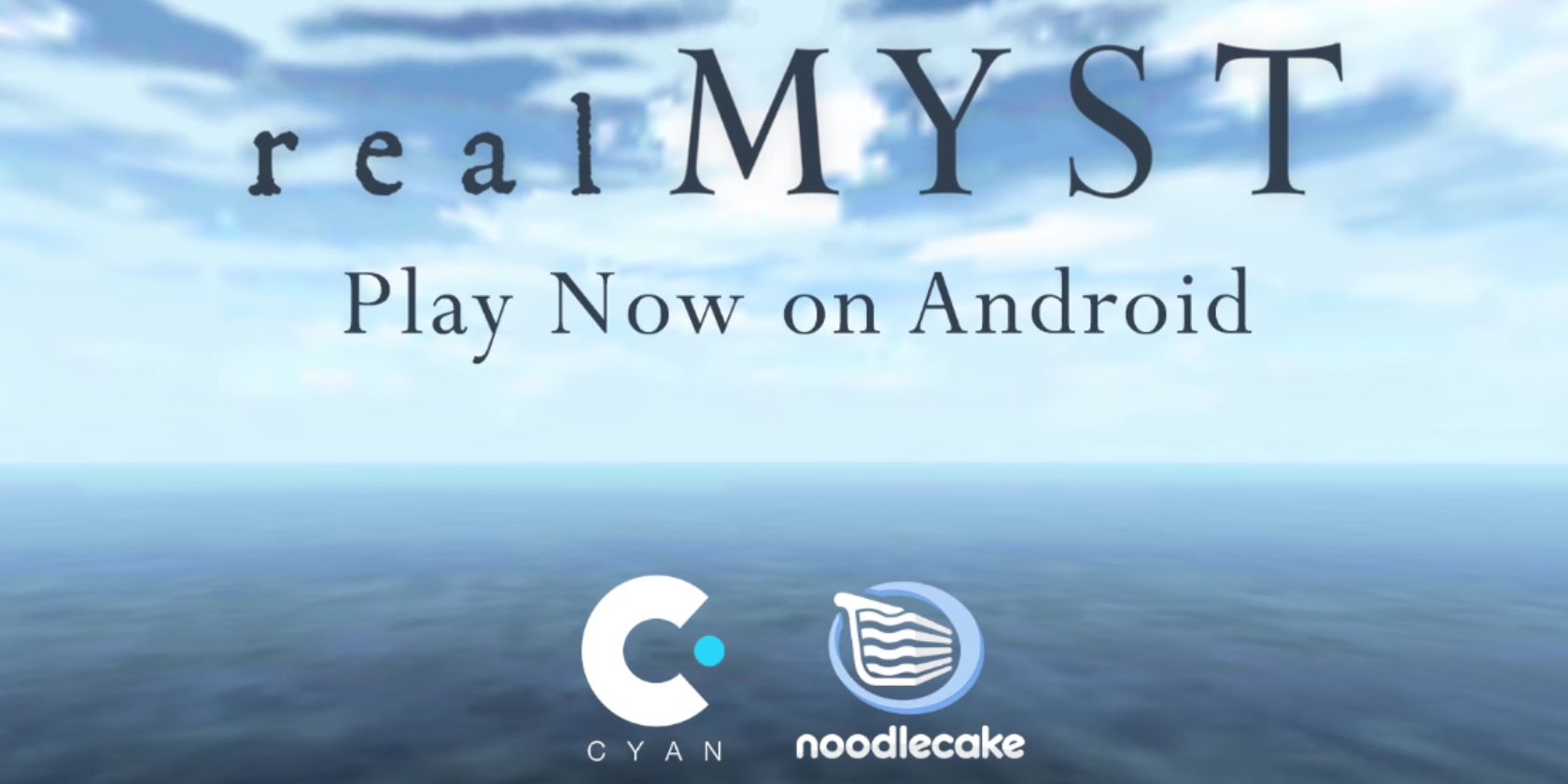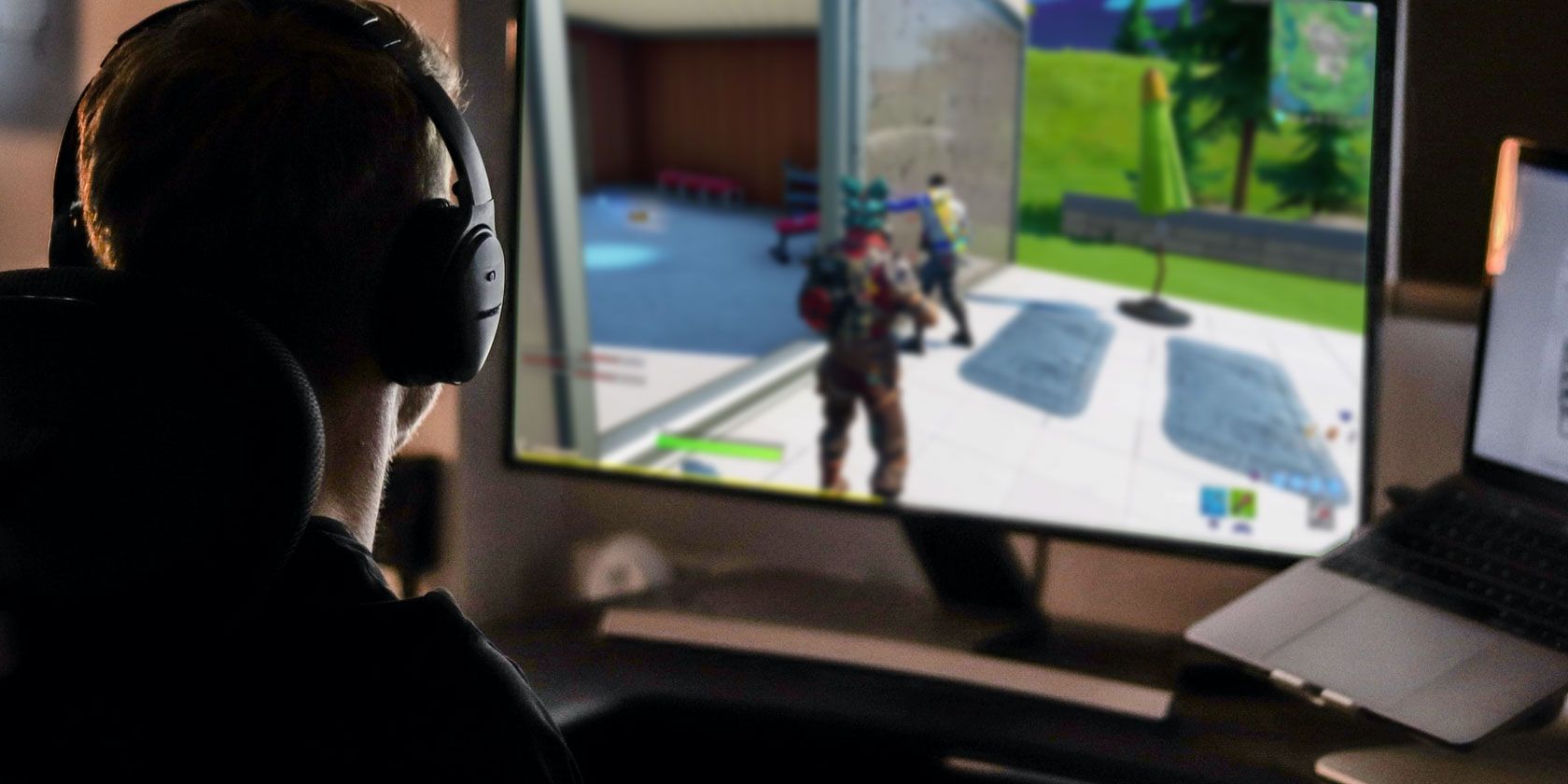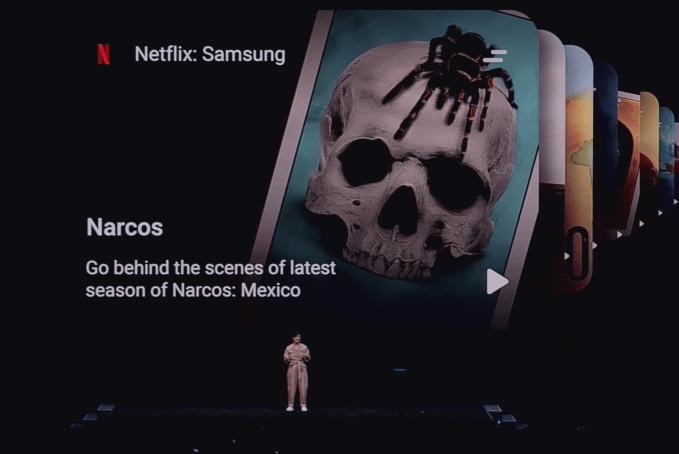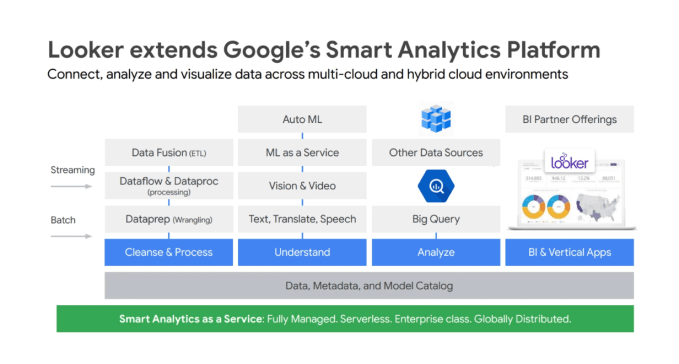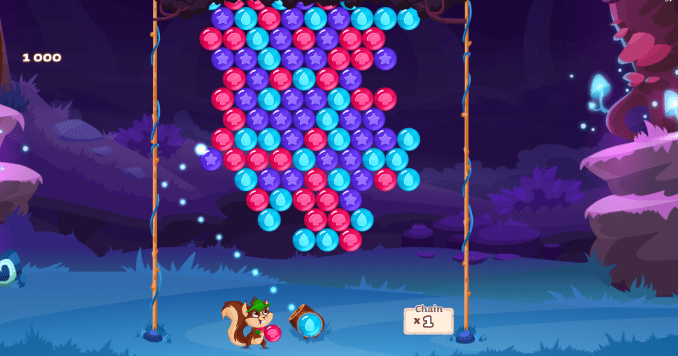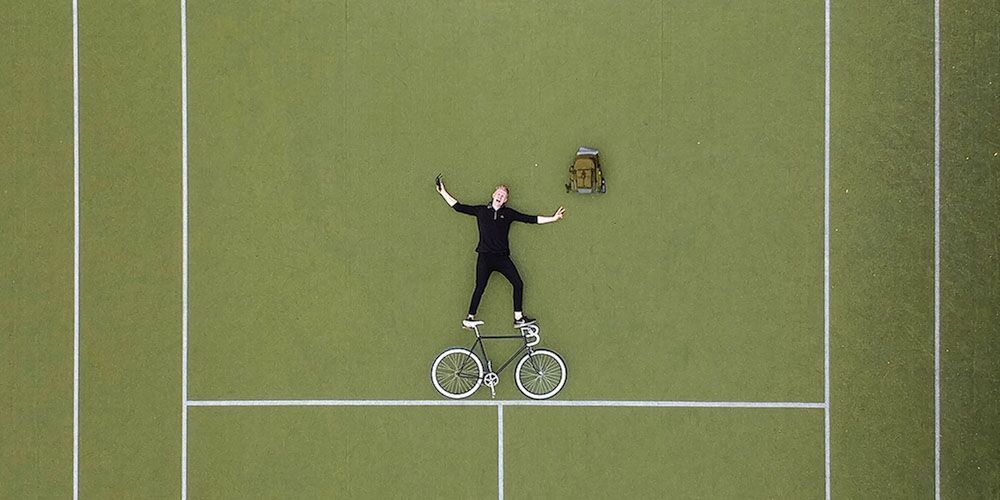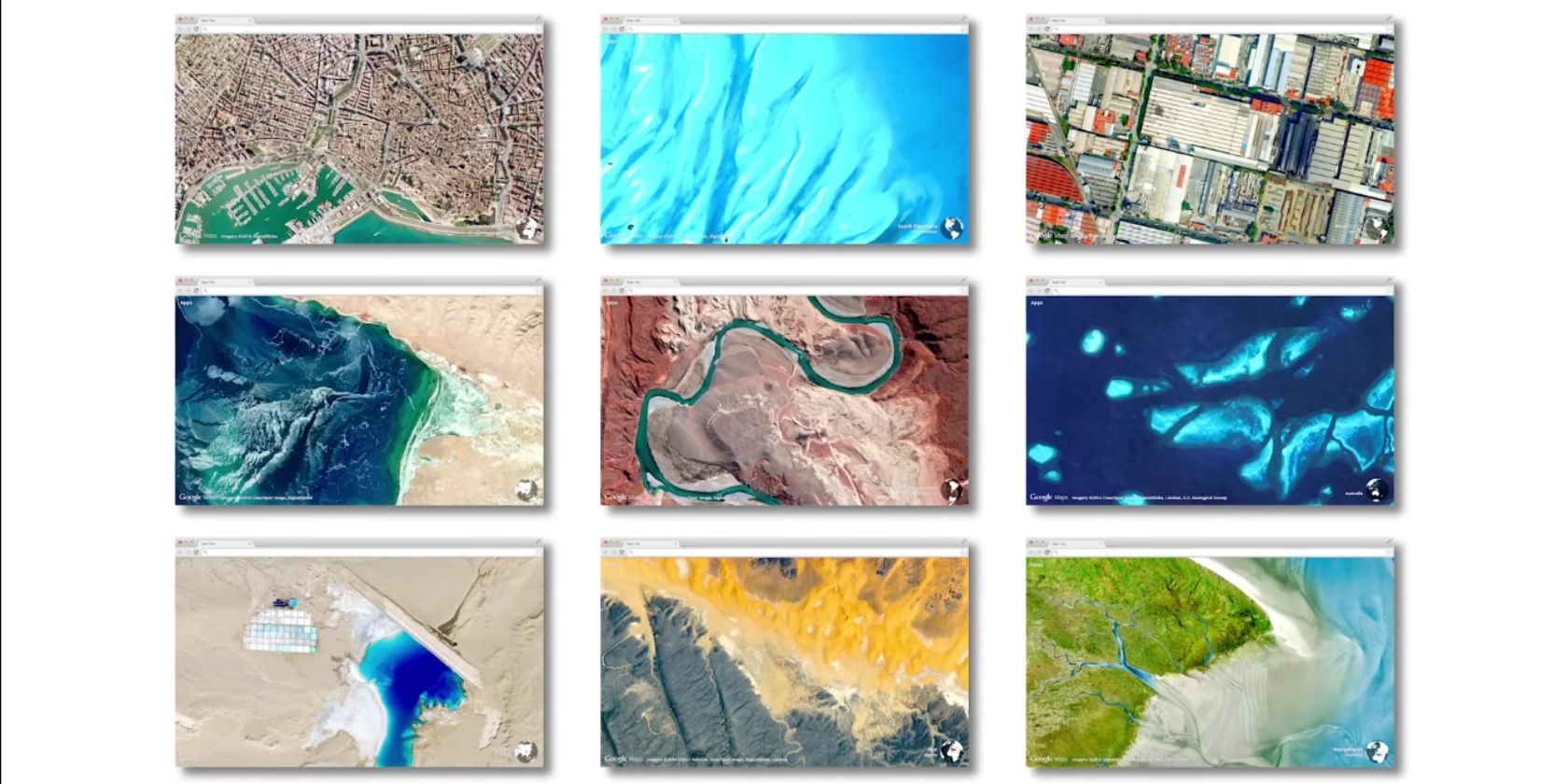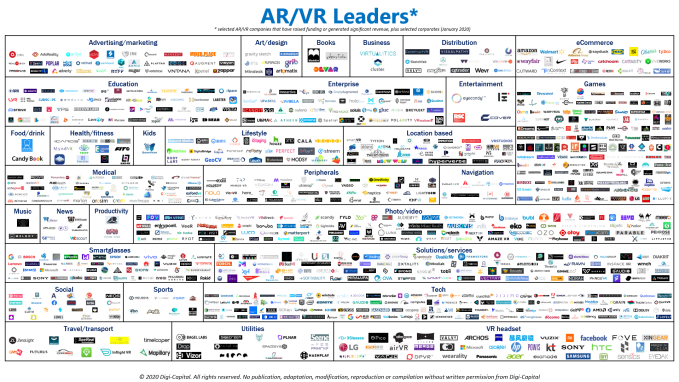Do you feel overwhelmed by the amount of content on your PS4? It’s easy to let games, apps, friends, notifications, and other content pile up until you’re left with a jumbled mess.
So, in this article, we’ll show you how to organize your PS4 content so that it’s easier to navigate. After all, less time spent navigating the menus means more time playing.
1. Prune Your Games Library
If you scroll to the far-right of the games list on your PS4 home screen, you’ll find your Library. This holds all of the games and apps on your PlayStation 4.
![PS4 Library]()
If you’ve had a PS4 for some time, this is probably bogged down by betas and demos from years ago. Even a library full of the best PS4 exclusives will become unruly if you don’t play them any more.
Delete Old Games
You should start by deleting any games that you don’t play. There’s no reason for them to waste storage space and throw off your organization.
Open the All tab on the left to display everything installed on your system. Highlight a game and hit the Options button on your controller, then choose Delete to erase it.
![PS4 Delete Game]()
If you’re not sure whether you’ve played something recently, use the dropdown box at the top (press Triangle as a shortcut) to change the sorting type from Name: A-Z to Recently Used or Install Date. Then you can scroll to the bottom to find the games you haven’t launched in months.
Hide Betas and Demos
The above will clean up the tabs under This PS4, which only holds content currently installed on your system. Under [Your Name], you’ll see two more sections.
Purchased contains every game you’ve ever bought from the PlayStation Store or installed via disc, while PlayStation Plus shows games that you’ve obtained for free through a PS Plus membership. Both show titles that are not currently installed first.
To hide demos and other content you don’t want from the Purchased tab, highlight an item and hit Options. Then select Do Not Show Content Item in [Purchased] to completely hide it from this list. You can see everything you’ve hidden by hitting Options and choosing Check Hidden Content Items.
![PS4 Hide Content]()
2. Organize Games Into Folders
Now that you’ve cleaned the detritus from your system, you can organize the games you DO play into folders. To start, go back to your Library and select Folders on the left side.
Here you’ll see any existing folders and can select Create New to create another. Give it a name, then hit the Select button next to Content to pick what goes inside the folder.
![PS4 Folders]()
The grouping is totally up to you, though you should note that a game can only live in one folder at a time. A few organization ideas include:
- Put all PS VR-compatible games into a folder.
- Organize games by genre.
- Place games you want to play soon into a backlog folder.
- Add games you’ve completed into a folder so you can easily delete them all when you need to create free space.
Once you’ve created folders, they will appear on your home screen alongside everything else. Return to this screen (or hit the Options button with one highlighted) to edit a folder’s contents, delete it, or erase both the folder and its contents.
You can also hit Options on a game and choose Add to Folder to easily move it.
![PS4 Folder Edit]()
3. Add Friends Into Groups
Do you have so many PS4 friends that you’ve forgotten who some of them are? You can use groups to keep better track of them. Visit Friends on the home screen to start.
Here, use the Custom Lists tab to make groups of friends that only you can see. Hit Create List, then give it a name and select the friends that should go inside. Unlike games, you can put one friend into multiple lists.
![PS4 Custom Friends]()
Once your lists are set up, you can easily see which of your close friends are online. You can also set up lists for friends that you play certain multiplayer games with.
Get Notified When Friends Go Online
There’s another useful friend organization feature on the Friends page. Press Triangle to open the Notifications when friends go online page.
![PS4 Friends Go Online Notification]()
Select your close friends here, and you’ll get a ping each time they come online. That way, you won’t have to guess whether your friend is ready to party up.
4. Adjust Your PS4 Notifications
Speaking of notifications, the PS4 sends a lot of them by default that you probably don’t care about. You can clean these up pretty easily by opening the Notifications tab on the home screen. Once there, press Triangle and you can delete any old notifications you’d like. Next, press Options and choose Notification Settings.
Here, you can change the notification color, disable them when watching videos, and choose to hide the message content. However, the most valuable tool is Pop-Up Notifications, which lets you stop notifications that you don’t want from arriving in the first place.
On this page, uncheck any notification types you don’t want to see. We recommend removing When Friends Join a Party, as these can be frequent and not that useful.
![PS4 Notification Options]()
5. Customize the PS4 Quick Menu
You can press and hold the PS Button on your controller anytime to open the Quick Menu, which contains shortcuts to several handy utilities. But did you know that you can organize this per your preferences, too? Scroll down to the bottom and choose Customize to change its setup.
![PS4 Quick Menu Customize]()
Use the Menu Items section to choose which panels show on the Quick Menu, then Sort them in the order you like. You can use the Reset to Default option if you want to put everything back to the way it was.
6. Control Your Privacy
Now that you’ve organized the content on your own system, why not lock down how others can interact with your account? The PS4 has several privacy functions that keep you in control.
To access these, visit Settings > Account Management > Privacy Settings. As a security measure, you may have to confirm your PSN credentials to proceed.
Once inside, you’ll see three categories of options: Gaming | Media, Friends | Connections, and Personal Info | Messaging. There are too many settings to explain individually, so we encourage you to check them all.
![PS4 Privacy Options]()
We’ll highlight a few to get you started, but please refer to the PS4 User Guide to Privacy Settings for more help.
Hide Certain Games
You can keep other players from seeing your data about certain games. Head to Gaming | Media > Hidden Games; any games you select here will not show up in your activities, profile, or trophy list.
Message Privacy
![PS4 Message Privacy]()
If you don’t want to receive messages from everyone, choose Personal Info | Messaging > Messages. Here, you can choose to receive messages from Anyone, Friends Only, or No One.
7. Install a New Theme
Finally, since you’re making your PS4 more personal by organizing it, why not change your theme for a new look? Visit Settings > Themes to pick from the default options or any that you’ve previously installed. Most themes change just the background, but some include custom icons and even different system music, too.
![PS4 Theme Change]()
If you don’t like any of the default options, visit the PlayStation Store and head to the Add-Ons > Themes tab to find more. Many of them are paid, but you’ll find some free options, too.
Enjoy a More Personal PS4 Experience
Now you should know how to organize what’s on your PS4.
With your games tidied up and in folders, notifications set to how you want them, and friends sorted into neat groups, you don’t have to search through a mess to find what you want. Leaving you free to enjoy a streamlined experience!
And if these PS4 tips piqued your interest, we have additional tips for getting more out of your PS4.
Read the full article: How to Organize Your PS4 Games, Apps, and Friends
Read Full Article