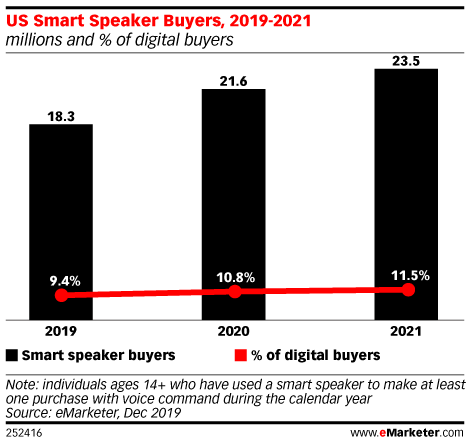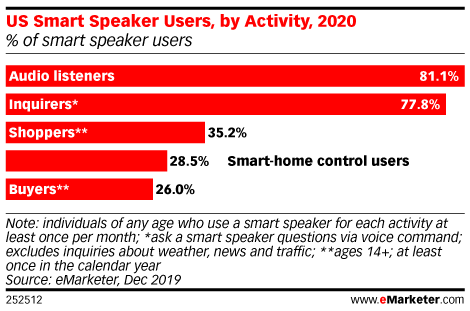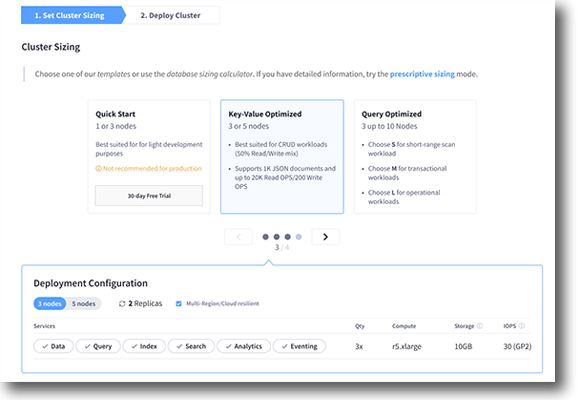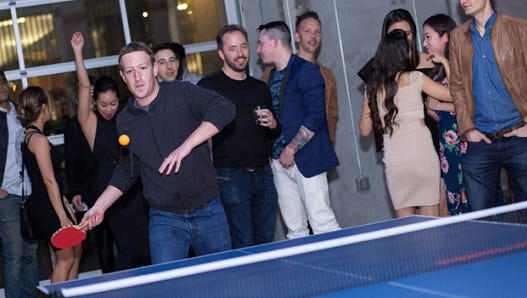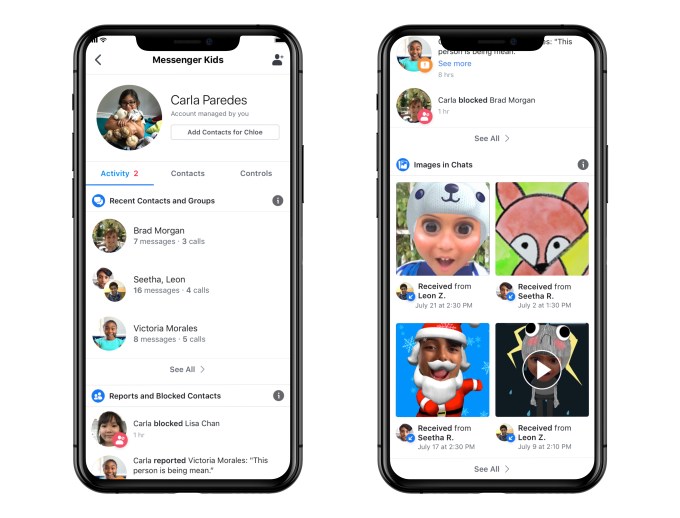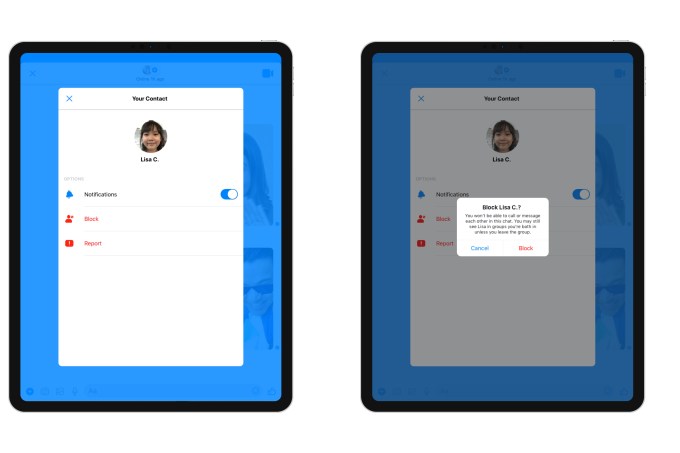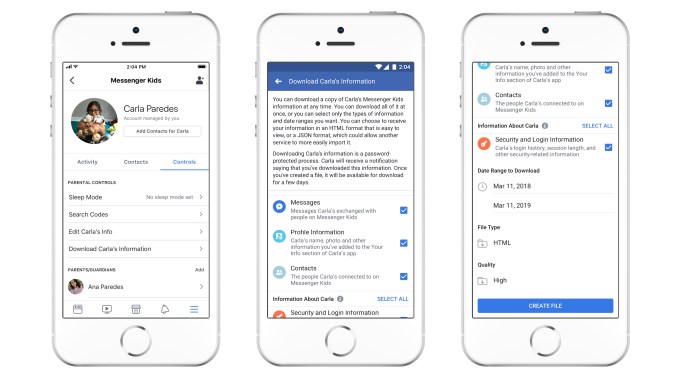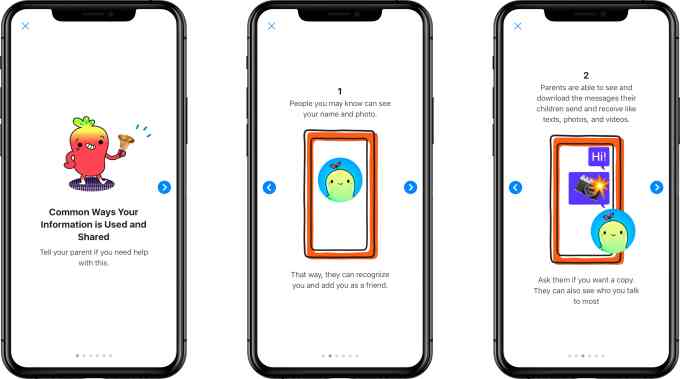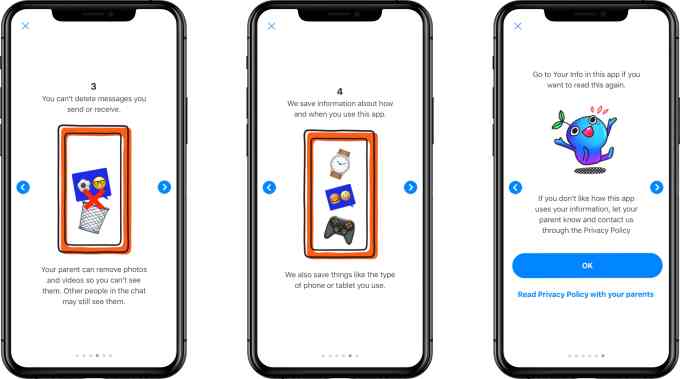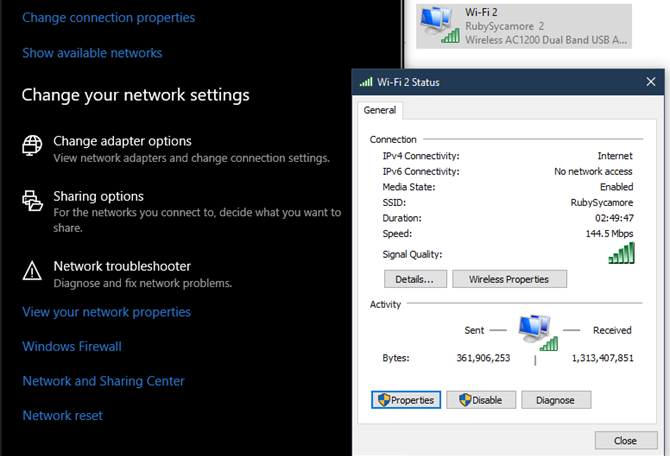Whether you just upgraded to a new iPhone or got one from work, the first step you need to take is getting your contacts on it. It isn’t always obvious how to transfer contacts from iPhone to iPhone; it’s a bit confusing since there are several options available to you.
You can transfer data to a new iPhone using Quick Start, restore everything from a backup, use iCloud to sync just your contacts, or share individual contacts over AirDrop.
We explain how to use each of these iPhone contact transfer methods below.
1. Transfer Contacts to a New iPhone Using Quick Start
If you just got a brand new iPhone, you can transfer contacts and all the other data from your old iPhone during the setup. Apple calls this Quick Start because it lets you start using your new device as soon as possible. In fact, you can even transfer contacts from an Android device during the setup as well.
Quick Start transfers everything from your old iPhone to the new one, including your contacts. If you only want to transfer contacts from iPhone to iPhone and nothing else, skip ahead to the iCloud section (#3) below.
If you have an iCloud backup, you can choose to transfer the most important data immediately and restore the rest over Wi-Fi in the background. This means you can start using your iPhone, with the contacts on it, after around 15 minutes.
![Download data from iCloud option in Quick Start]()
Alternatively, you can choose to transfer everything from one iPhone to the other during the setup. This takes much longer, depending on how much data is on your original iPhone, but you don’t need to depend on a fast internet connection or a recent iCloud backup to do it.
Quick Start is only available while setting up a new iPhone. If you’ve already finished the setup, use the other methods discussed to transfer contacts instead.
Alternatively, restore your iPhone to factory settings by going to Settings > General > Reset > Erase All Content and Settings. If you do this, you’ll lose everything already on your new iPhone, but will have the option to use Quick Start again.
To use Quick Start, turn on your new iPhone and move it next to your old one. A message should appear on the old iPhone asking to use your Apple ID to set up the new iPhone. Check to make sure it shows the right account and tap Continue.
![Quick Start request to transfer data from old iPhone]()
When a swirling pattern appears on the new iPhone’s screen, use your old iPhone to scan it with the camera. Now enter your old iPhone passcode on the new iPhone and follow the onscreen prompts to finish the setup and transfer your contacts.
2. Restore a Backup to Your New iPhone
You can’t use Quick Start to transfer data if you already traded in, sold, or gave away your original iPhone. However, you can still transfer contacts and everything else to your new iPhone using an existing backup.
This only works if you made a backup of your original iPhone before getting rid of it. If you still have the iPhone, you can make a new backup now, but it’s easier to use the Quick Start method above. Again, if you only want to transfer contacts and nothing else, skip to the iCloud section below.
On your new iPhone, follow the onscreen setup prompts until you reach the Apps & Data page. From here, choose to Restore from iCloud Backup or Restore from Mac or PC, depending on where you made your original iPhone backup.
![Apps & Data page from iPhone setup]()
For iCloud, sign in using the Apple ID details from your original iPhone and choose the latest backup to restore. It may take several hours to restore all the content and data from your backup, depending on your internet speed.
For a Mac or PC, connect your new iPhone to the computer you used to back up your original iPhone. Open iTunes or Finder and click Restore Backup from the iPhone summary page. Confirm which backup to restore and wait for all the data to transfer to your new iPhone.
3. Sync Contacts From iPhone to iPhone With iCloud
The simplest way to transfer contacts from one iPhone to another is to connect both devices to the same iCloud account. You can use iCloud to back up or sync all kinds of data from your Apple devices. When you choose to sync contacts, your iPhone uploads all its contact data to iCloud, then iCloud pushes it out to your other devices.
iCloud only gives you the option to sync your entire contact library. However, you don’t need to transfer any other data to your new iPhone like you do with the previous two methods. If you only want to transfer a selection of contacts, skip to the next section.
Make sure both iPhones are connected to Wi-Fi and signed in to the same Apple ID account. Go to Settings > [Your Name] to see your Apple ID username at the top of the screen. If you need to, scroll down and tap Sign Out, then sign in to the correct account.
![iPhone Apple ID settings showing username email address]()
It’s fine if you don’t want to use the same Apple ID on both iPhones permanently. Just change them to the same account while transferring your contacts. When you sign out of iCloud later, you can choose to keep a copy of your contacts on the iPhone.
With both iPhones signed in to the same account, go to Settings > [Your Name] > iCloud and turn on Contacts. If given the option, choose to Merge your iPhone contacts with iCloud. It’s best to sync contacts from your original iPhone first, since it needs to upload them to iCloud before they transfer to your new iPhone.
![iCloud Contacts option turned on in iPhone settings]()
Allow plenty of time for the contacts to upload and sync to your new iPhone.
4. Transfer Groups of Contacts Using Finder or iTunes
If you can’t use iCloud—either because you have no free storage or your internet connection is too slow—you can sync contacts using a computer instead. This way, you can also choose to transfer groups of contacts from iPhone to iPhone, rather than your entire address book.
Because you can’t create contact groups on an iPhone, you’ll need to open iCloud.com on your computer and access the Contacts app there to make new groups. Make sure you’ve set up the groups that you want to sync before proceeding.
To sync with an iPhone, your computer needs to have the latest version of iTunes installed, or macOS Catalina or later (which uses Finder instead of iTunes).
You also need to turn off the Contacts option in your iCloud settings on both devices. Go to Settings > [Your Name] > iCloud to do so. If given the option, choose to keep contacts on your iPhone.
Open iTunes or Finder on your computer and connect your old iPhone using the charging cable that came with it. If prompted, agree to Trust the connection on both your iPhone and computer.
![Trust iPhone option in Finder on Mac]()
In iTunes, click the iPhone icon in the top-left corner. In Finder, select your iPhone from the sidebar. Then go to the Info page.
Turn on the option to Sync contacts onto [Your Device] and choose the groups of contacts to transfer. Click Apply, then Sync and wait for the sync to finish.
![iPhone syncing contacts in Finder on Mac]()
Now connect your new iPhone to the computer and repeat the steps above to transfer your contacts to it.
5. Transfer Individual Contacts From iPhone to iPhone
Sometimes you only want to transfer a single contact or a small selection of contacts to your new iPhone. If this is the case, you can share individual contacts using AirDrop, Messages, Mail, or other services.
Find the contact you want to share in the Phone or Contacts app on your iPhone. From the contact information page, scroll down and tap the option to Share Contact.
![Share Contact option in iPhone Contact details]()
A Share Sheet appears with various methods to share the contact details. Tap your preferred method and send the contact to your new iPhone. You then need to Accept the transfer on your new iPhone and save the contact to your device.
![Share Sheet for Contact form on iPhone]()
If you use AirDrop to transfer contacts from iPhone to iPhone, make sure the recipient is set to receive AirDrop requests from anyone. To do this, open Control Center on your new iPhone (scroll down from the top-right corner on iPhone X and newer, or swipe up from the bottom of the screen on iPhone 8 and older).
Then tap and hold on the top-left section with the airplane mode and Wi-Fi icons to reveal an AirDrop button. From there, you can choose who sees the device using AirDrop.
Erase Your Old iPhone Before Getting Rid of It
If you plan to get rid of your old iPhone—now that you’ve transferred all the contacts from it—make sure to erase all your content and data first. This is important to do as it protects your privacy, but also means the iPhone is ready for a new owner to set it up.
There are several ways to factory reset your iPhone. It usually only takes a few minutes and avoids activation and security problems down the line.
Read the full article: How to Transfer Contacts From iPhone to iPhone
Read Full Article