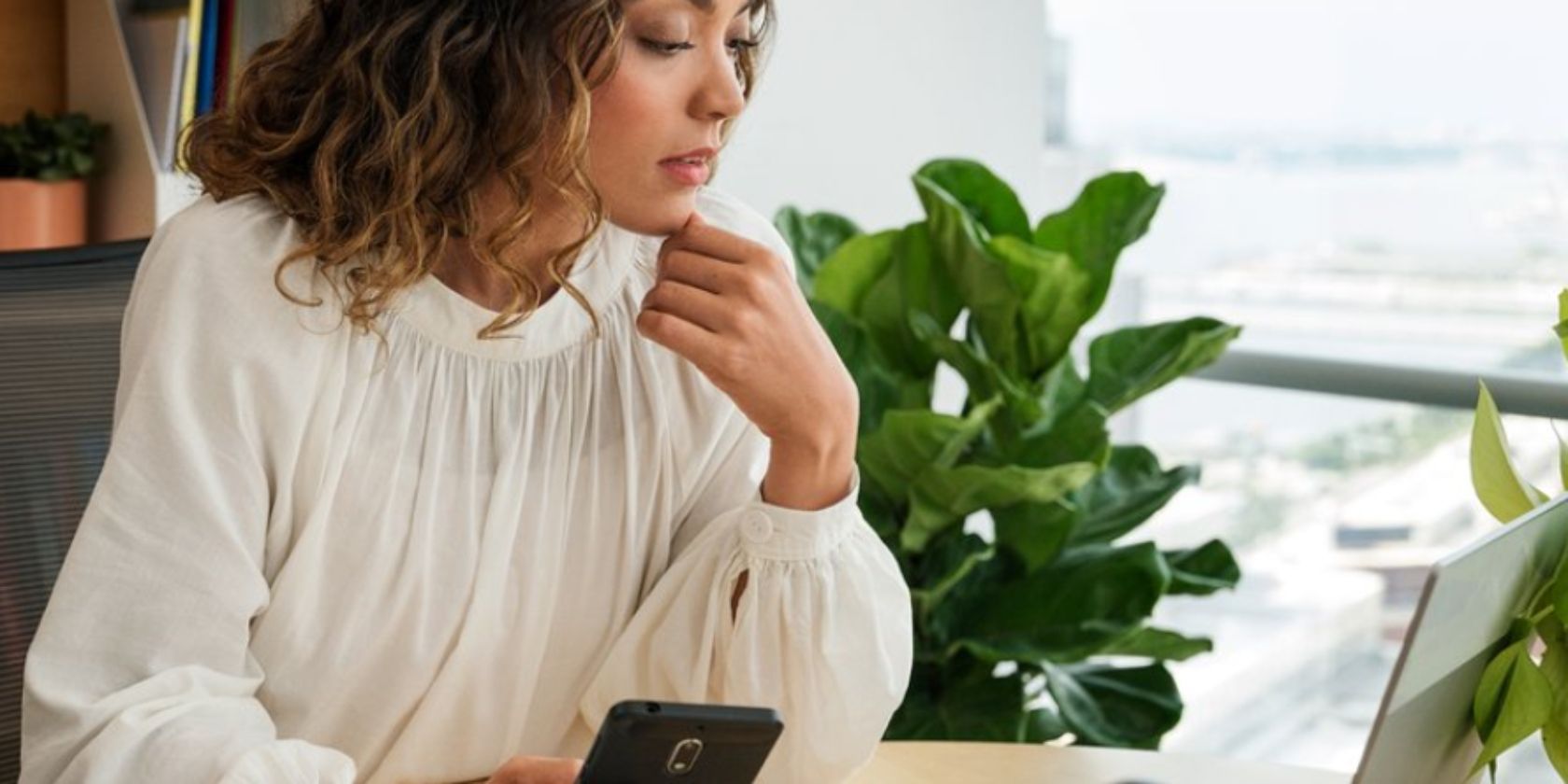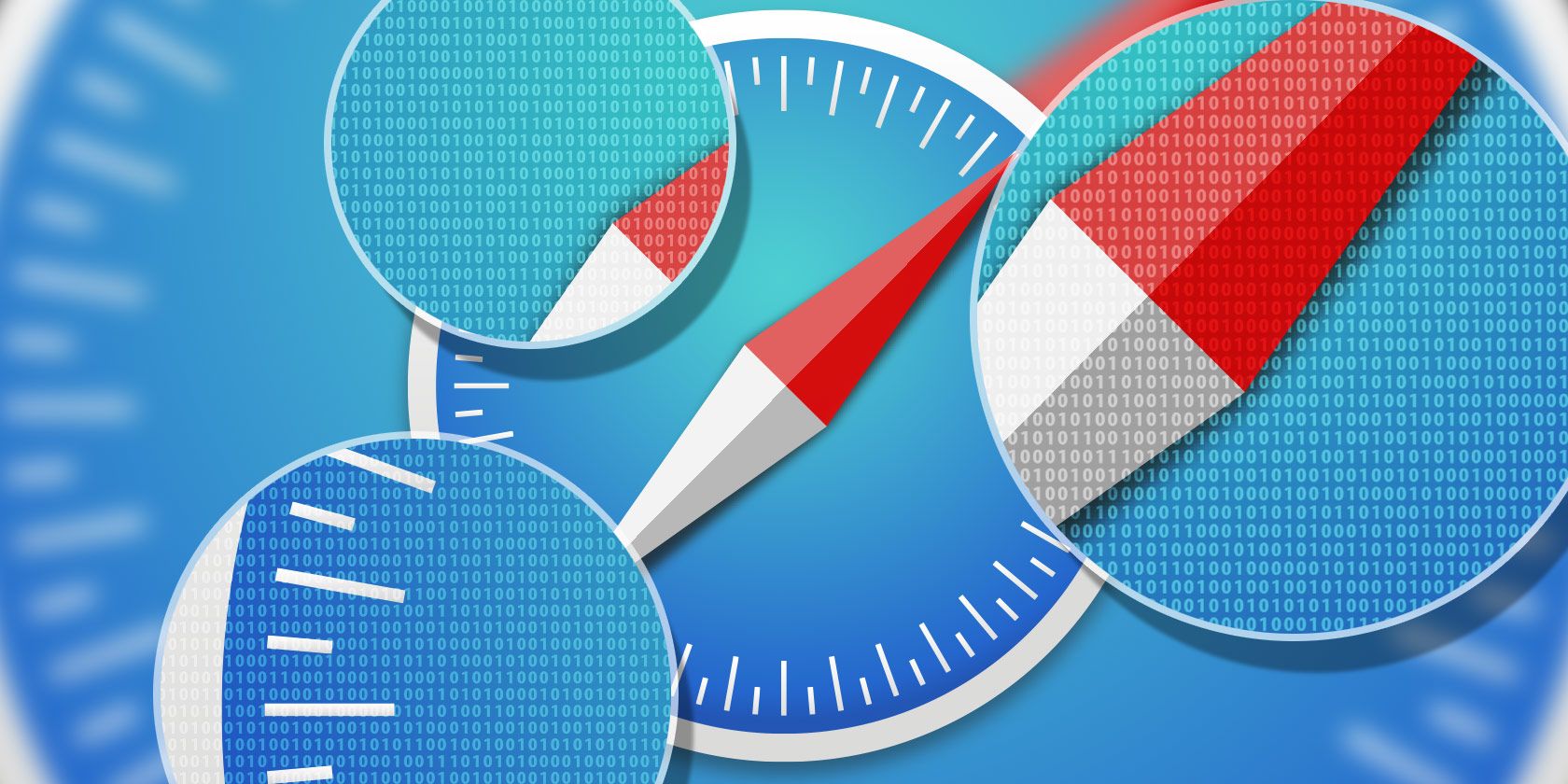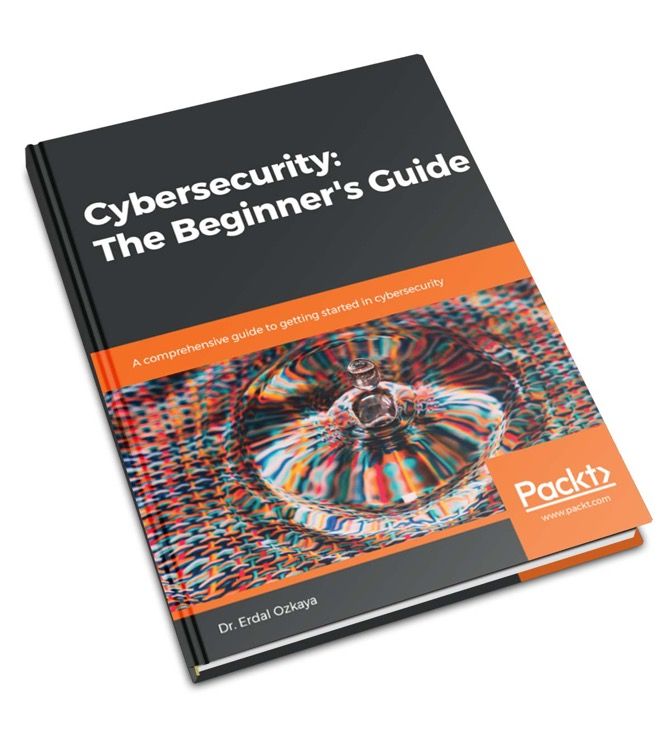It’s among the most iconic images of the last few decades — a picture of an unknown man standing before a line of tanks during the protests in 1989 in Beijing’s Tiananmen Square. In just one shot, the photographer, Jeff Widener, managed to convey a society struggling between the freedoms of individual citizens and the heavy hand of the Chinese militarized state.
It’s also an image that few within China’s “great firewall” have access to, let alone see. For those who have read 1984, it can almost seem as if “Tank Man” was dropped into a memory hole, erased from the collective memory of more than a billion people.
By now, it’s well-known that China’s search engines like Baidu censor such political photography. Regardless of the individual morality of their decisions, it’s at least understandable that Chinese companies with mostly Chinese revenues would carefully hew to the law as set forth by the Chinese Communist Party. It’s a closed system after all.
What we are learning though is that it isn’t just Chinese companies that are aiding and abetting this censorship. It’s Western companies too. And Western workers aren’t pleased that they are working to enforce the anti-freedom policies in the Middle Kingdom.
Take Shutterstock, which has come under great fire for complying with China’s great firewall. As Sam Biddle described in The Intercept last month, the company has been riven internally between workers looking to protect democratic values, and a business desperate to expand further in one of the world’s most dynamic countries. From Biddle:
Shutterstock’s censorship feature appears to have been immediately controversial within the company, prompting more than 180 Shutterstock workers to sign a petition against the search blacklist and accuse the company of trading its values for access to the lucrative Chinese market.
Those petitions have allegedly gone nowhere internally, and that has led employees like Stefan Hayden, who describes nearly ten years of experience at the company as a frontend developer on his LinkedIn profile, to resign:
The challenge of these political risks is hardly unknown to Shutterstock. The company’s most recent annual financial filing with the SEC lists market access and censorship as a key risk for the company (emphasis mine):
For example, domestic internet service providers have blocked and continue to block access to Shutterstock in China and other countries, such as Turkey, have intermittently restricted access to Shutterstock. There are substantial uncertainties regarding interpretation of foreign laws and regulations that censor content available through our products and services and we may be forced to significantly change or discontinue our operations in such markets if we were to be found in violation of any new or existing law or regulation. If access to our products and services is restricted, in whole or in part, in one or more countries or our competitors can successfully penetrate geographic markets that we cannot access, our ability to retain or increase our contributor and customer base may be adversely affected, we may not be able to maintain or grow our revenue as anticipated, and our financial results could be adversely affected.
Thus the rub: market access means compromising the very values that a content purveyor like Shutterstock relies on to operate as a business. The stock image company is hardly unique to find itself in this position; it’s a situation that the NBA has certainly had to confront in the last few weeks:
It’s great to see Shutterstock’s employees standing up for freedom and democracy, and if not finding purchase internally with their values, at least walking with their feet to other companies who value freedom more reliably.
Unfortunately, far too many companies — and far too many tech companies — blindly chase the dollars and yuans, without considering the erosion in the values at the heart of their own business. That erosion ultimately adds up — without guiding principles to handle business challenges, decisions get made ad hoc with an eye to revenues, intensifying the risk of crises like the one facing Shutterstock.
The complexity of the Chinese market has only expanded with the country’s prodigious growth. The sharpness, intensity, and self-reflection of values required for Western companies to operate on the mainland has reached new highs. And yet, executives have vastly under-communicated the values and constraints they face, both to their own employees but also to their shareholders as well.
As I wrote earlier this year when the Google China search controversy broke out, it’s not enough to just be militant about values. Values have to be cultivated, and everyone from software engineers to CEOs need to understand a company’s objectives and the values that constrain them.
As I wrote at the time:
The internet as independence movement is 100% dead.
That makes the ethical terrain for Silicon Valley workers much more challenging to navigate. Everything is a compromise, in one way or another. Even the very act of creating value — arguably the most important feature of Silicon Valley’s startup ecosystem — has driven mass inequality, as we explored on Extra Crunch this weekend in an in-depth interview.
I ultimately was in favor of Google’s engagement with China, if only because I felt that the company does understand its values better than most (after all, it abandoned the China market in the first place, and one would hope the company would make the same choice again if it needed to). Google has certainly not been perfect on a whole host of fronts, but it seems to have had far more self-reflection about the values it intends to purvey than most tech companies.
It’s well past time for all American companies though to double down on the American values that underly their business. Ultimately, if you compromise on everything, you stand for nothing — and what sort of business would anyone want to join or back like that?
China can’t be ignored, but neither should companies ignore their own duties to commit to open, democratic values. If Tank Man can stand in front of a line of tanks, American execs can stand before a line of their colleagues and find an ethical framework and a set of values that can work.
 Read Full Article
Read Full Article

 (@gartr268)
(@gartr268) 

 QLF (@gregv_)
QLF (@gregv_)