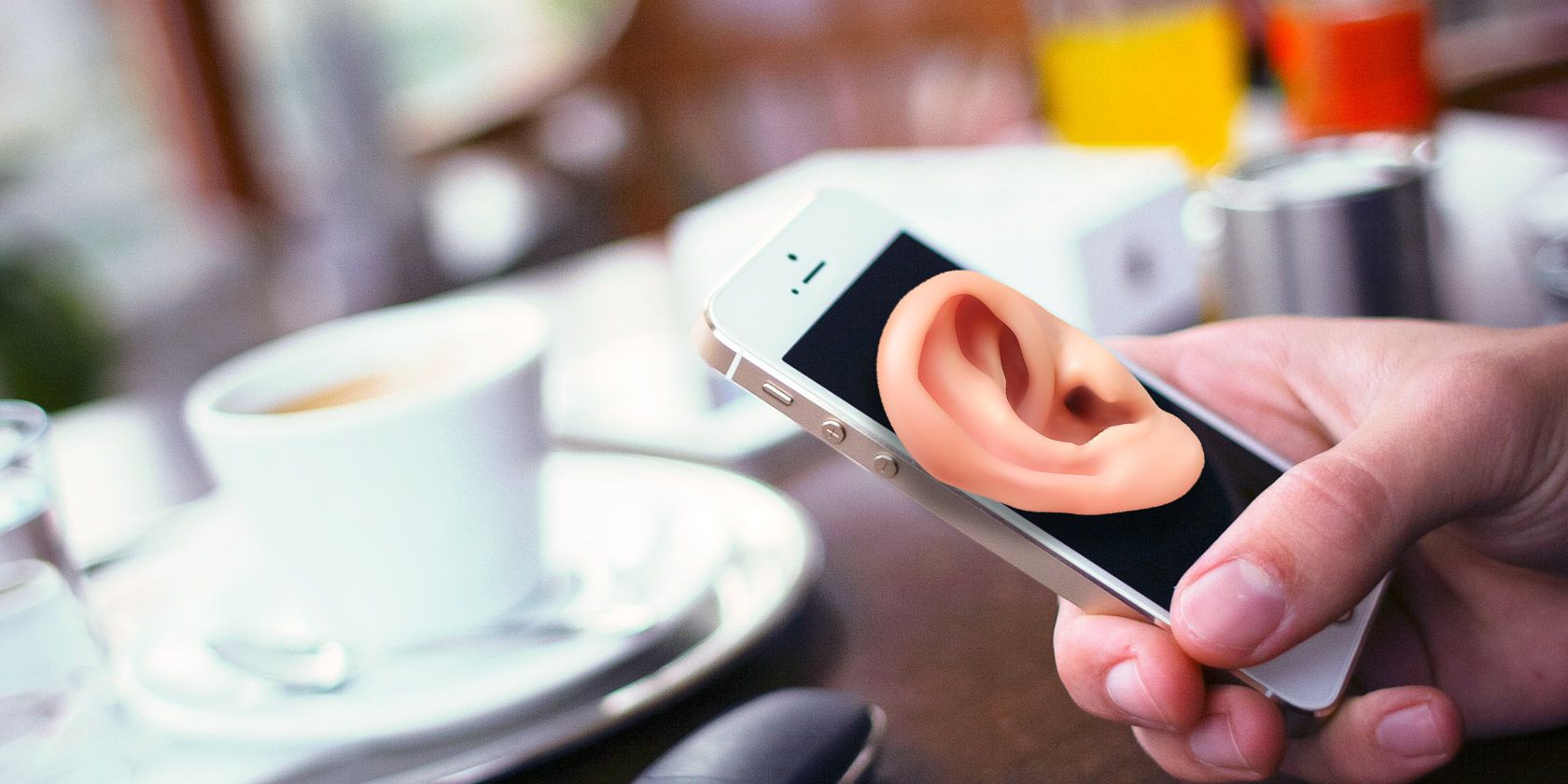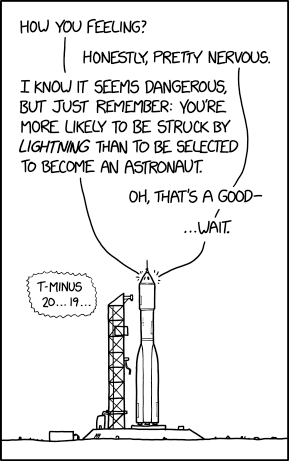Charts are wonderful tools to display data visually. And if you’re a Microsoft Excel user, then you have a variety of chart options at your fingertips. Here’s how to make a chart in Excel and customize it, using the most common chart types.
If you’ve never created a chart in Microsoft Excel, start here with your first chart.
Starting the Chart
With each type of chart in Excel, you’ll go through the same initial process to insert it every time.
Select your data. You can do this by clicking the first cell, holding down your mouse, and then dragging through the rest of the cells. Or, you can click the upper left cell, hold down the Shift key, and then click the bottom right cell.
![Select data in Excel]()
Your data will display in the chart best if you include headers for the columns and rows. This will make the chart easier to read and you can make adjustments as needed.
Insert your chart. Click the Insert tab and then pick your chart from the ribbon. You’ll see a brief preview of it as you mouse over it and then when you click, it will pop right into your spreadsheet.
Alternatively, you can choose the Recommended Charts button to view different options if you aren’t sure which one you want to use. You can also see all chart types available, which is helpful. If you select one from there, click OK to insert it.
![Chart buttons in Excel]()
If you aren’t sure which type of chart suits your data the best, we’ll give examples as we go. But for a more in-depth explanation, check out our article on Excel chart types and when to use them.
Creating a Line Chart in Excel
A common chart type is the line chart. Excel offers 2-D and 3-D, stacked or unstacked, with and without marker line charts.
This one works well for displaying trends over a period of time or categories when their order is essential. For instance, we have sales totals for products over six months.
- Select your data.
- Click the Insert
- Click the button on the ribbon for Insert Line or Area Chart.
- Choose the chart style you like and the chart will appear in your spreadsheet.
![Basic line chart in Excel]()
Creating a Column or Bar Chart in Excel
Another type of chart you likely see often is a column or bar chart and Excel provides both 2-D and 3-D column and bar charts.
These types of charts also work well with the sales data we used for our line chart. They are intended for comparing pieces of a whole or categories along with changes over time.
- Select your data.
- Click the Insert
- Click the button on the ribbon for Insert Column or Bar Chart.
- Choose the chart style and the chart will pop into your spreadsheet.
![Column Bar chart in Excel]()
Creating a Pie Chart in Excel
Pie charts are excellent tools for displaying parts of a whole when that whole equals 100 percent. Excel offers 2-D, 3-D, and doughnut pie charts.
Using our sales data example, let’s say you want to view sales for only the shirts over the six-month period.
- Select only that section of your data.
- Click the Insert
- Click the button on the ribbon for Insert Pie or Doughnut Chart.
- Choose the chart style you want and it will display in your spreadsheet.
![Pie chart in Excel]()
If a pie chart is a type you need often or would like to delve into it more, check out our article on how to create a pie chart in Excel.
Creating a Waterfall Chart in Excel
Waterfall charts might not be as commonly-used or seen as some other types. But they can work nicely when you’re dealing with financial data and want to display the increases and decreases. There’s just one type of waterfall chart in Excel, however, you’ll be able to adjust its appearance.
You could use a waterfall chart to display the ups and downs of monthly income, sales percentages, or inventory counts.
- Select your data.
- Click the Insert
- Click the button on the ribbon for Insert Waterfall, Funnel, Stock, Surface, or Radar Chart.
- Select Waterfall and it will display in your spreadsheet.
![Waterfall chart in Excel]()
More Excel Chart Types
This is certainly not the extent of the Excel charts you can create. To see those that are recommended for your data or all chart types, click the Insert tab and Recommended Charts from the ribbon.
You can browse through the Recommended Charts tab if you aren’t sure which chart type is best for you.
![All chart types in Excel]()
Click the All Charts tab to see every chart available in Excel. As you can see, there are many options to choose from along with the common types. Pick a stock, funnel, sunburst, or surface chart if it suits your data best. Once you make your choice, click OK and the chart will display in your spreadsheet.
![Recommended chart types in Excel]()
Customizing Your Chart
Now that you have your chart, you can customize it with a variety of options. Select your chart and a small menu will appear on the top right with buttons for Chart Elements, Chart Styles, and Chart Filters (certain charts only).
Chart Elements
This area allows you to select the elements of the chart you want to display such as axes, data labels, gridlines, and a legend. These options change depending on the type of chart you use. And some of the elements let you drill down even further. For instance, if you want a legend, you can select the location it should display on the chart.
Using our line chart from above, let’s add and move some elements. We’re going to include a chart title on top, a data table with no legend keys, a legend on the right, and make our gridlines smaller.
Select the chart and click the Chart Elements button. Then check and uncheck the elements as you need them.
- Check Chart Title, click the arrow, choose Above Chart, then click inside the chart’s box to enter the title.
- Check Data Table, click the arrow, and choose No Legend Keys.
- Check Gridlines, click the arrow, check Primary Minor Horizontal, and uncheck the other options.
- Check Legend, click the arrow, and choose Right.
![Line chart with Chart Elements in Excel]()
Here’s our before and after screenshots of the charts. Those changes make the chart much clearer to understand and include additional data for our audience.
![Line chart before and after]()
Chart Styles
This feature lets you change the look and feel of the chart. You can choose from attractive styles and color schemes to give your chart some personality. Let’s give our waterfall chart a bit of pizzazz using our company colors.
Select the chart and click the Chart Styles button to the Style tab. As you mouse over the various styles, you can see a preview of how your chart will look. Click when you see one you like.
It works the same with the Color tab, run your mouse over the scheme options to see how they’ll look and click to make a selection. For additional color schemes and themes for your chart, select the Page Layout tab and browse with the Themes and Colors buttons.
Here’s our before and after screenshots of the charts. Those changes may not make a difference in clarity but do let us declutter the left side and use the colors we want.
![Waterfall chart before and after style change]()
Chart Filters
Certain types of charts, like line and pie, offer Chart Filters for you to add and remove specific data. This can be handy if you need to make a quick change.
For this one, we’ll use our pie chart. And let’s say we only need to show quarterly sales for our shirts instead of six-month sales.
Select the chart and click the Chart Filters button. Now, uncheck the data on the Values tab you want to remove. We’re taking July and August out of the picture. Click Apply when you finish.
![Pie chart using chart filters in Excel]()
You can also select the Names tab to remove Series or Category names from the chart. Again, click Apply to save your changes.
Moving or Resizing Your Chart
To move your chart to another spot on the spreadsheet, select it and when the four-sided arrow appears, drag your chart to its new location.
![Move or resize pie chart in Excel]()
To resize your chart, select it and then drag one of the circles on the border of the chart in the direction you want to expand it.
Happy Charting!
As you can see, making charts in Excel is a lot easier than you might think. If you’re ready to go with your data, inserting a chart and customizing it for your audience or its purpose is a breeze!
If you would like help creating a flowchart in Excel, we have an article dedicated to that chart type too.
Read the full article: How to Make a Chart in Excel
Read Full Article