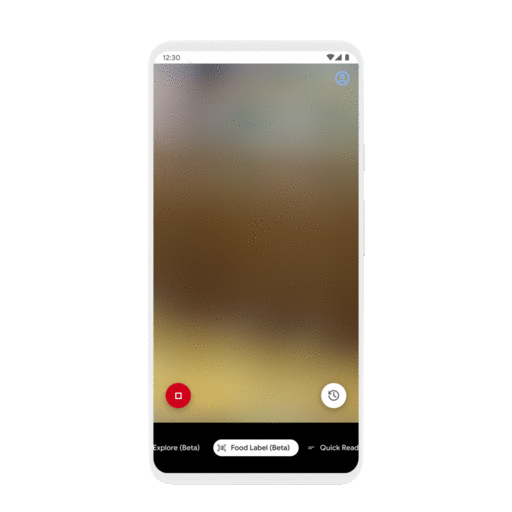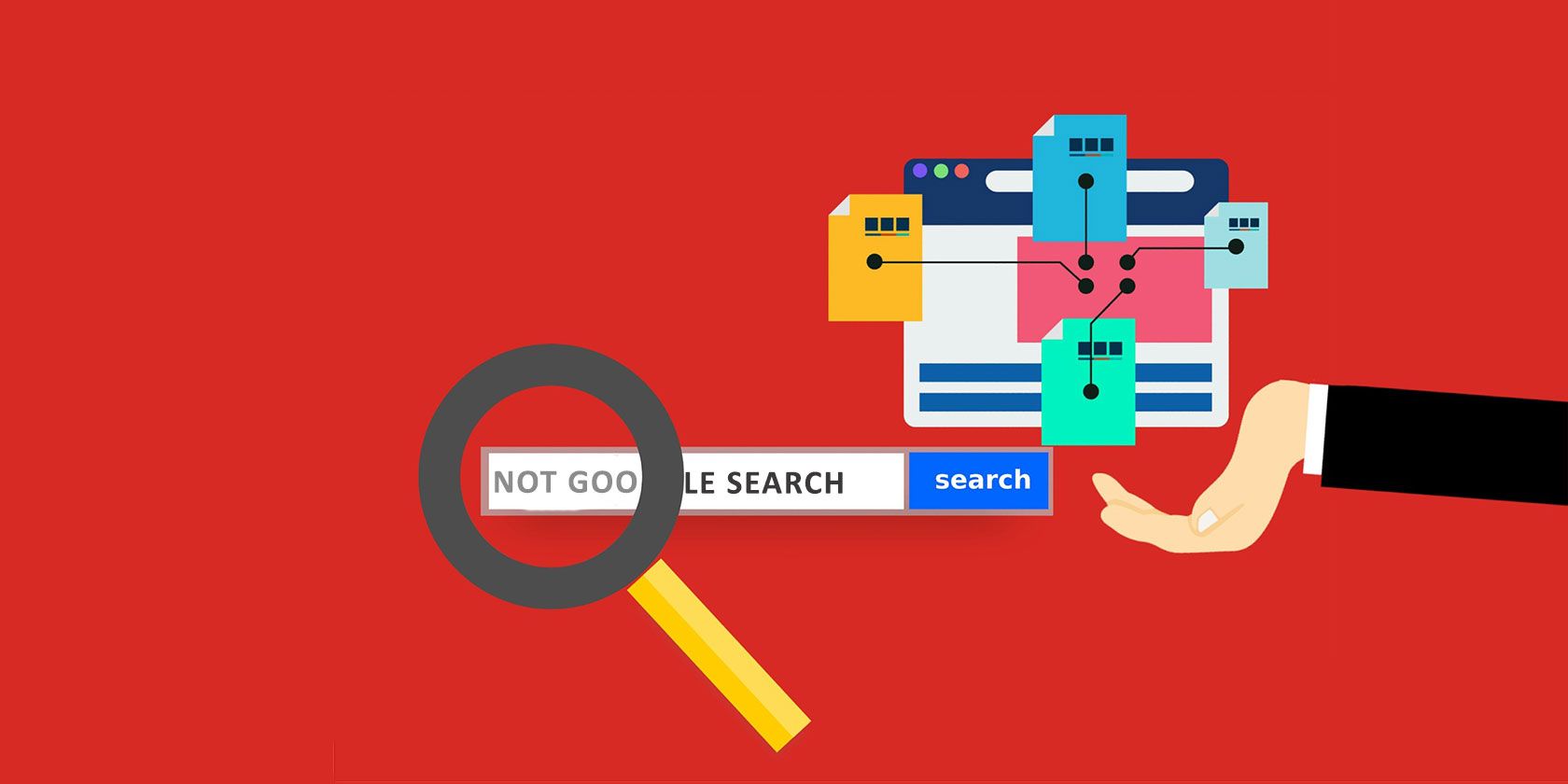
Google is synonymous with searching the web, but did you know there’s a lot that Google isn’t showing you? Here are some alternative search engines to search the internet in a way Google won’t.
There is nothing wrong with Google Search when it comes to finding web pages. But Google can’t search within your computer and cloud accounts to find a file. Google also restricts itself to the language you’ve set. And why are we helping a corporation get bigger by handing over data in exchange for them earning ad revenue?
Break the habit and try one of these search engines instead.
1. Command E (Windows, macOS): Lightning Fast Search for Local Files and Online Apps
Command E might finally replace Everything and Spotlight as the fastest way to find any file on your computer. Available for both Windows and macOS, this universal search bar is lightning fast and hooks into oft-used cloud services.
Currently, Command E connects to accounts on Google Suite, Github, Slack, Salesforce, Jira, Zendesk, Notion, Hubspot, Asana, Figma, Evernote, Dropbox, Trello, and other popular online productivity suites. Once you’ve authorized access, give it a few minutes to index, and then fire up the console by pressing Command+E or Ctrl+E.
The console enables instant universal search across all accounts. Type a few characters and you’ll start seeing results, changing on the fly as you type. It’s super-fast, and a treat for keyboard warriors. All your data’s file indexes are stored in an encrypted database on your computer, to quell privacy concerns. Try it out, you’ll fall in love.
For download links to the Command E apps for Windows and macOS, you’ll need to register on their website, which triggers the auto-download.
2. Million Short (Web): Search the Less Popular Results

Do your Google search results look a little too similar each time, as if the same websites keep showing up? Search engines prioritize big and popular sites. While that often gives good results, it also hides the serendipitous finds of gems in the deep recesses of the internet. Million Short wants to help you search these overlooked websites.
The idea of Million Short is to search by eliminating top sites. When you search any keyword, you have the option to remove the top 100, 1000, 10,000, 100K, or one million websites from the results. This will show you results that you wouldn’t easily find on Google or other big search engines.
Million Short provides further filters to only show or fully remove e-commerce and live chat sites. You can also filter results by date and location. It’s a fantastic way to find unique search results that others won’t come across, which is especially useful when you’re researching for an assignment or trying to make an impression with trivia.
3. Hopely (Web): Help Charities by Searching the Web

Hopely is on a mission to help the world using an activity we all do every day: search the internet. The idea is so simple. Every search you do results in ad revenue for Hopely. The organization will keep half of that revenue, and donate the other half to charity. Can you imagine Google or Microsoft Bing promising that?
On the main page, you can choose which charity causes you’d like to support. The main organizations are Bread for the World, Doctors Without Borders, and the World Wildlife Fund. You can pick all three, or only the one you want to donate to.
The search results are not too different from what you’d get on Google or other pages. You can even sort results by images, videos, news, and maps. Hopely doesn’t have additional filters though, like date, video length, type of site, image resolution and other options that you’d get on Google.
Still, for a basic regular search engine, Hopely does the job well enough to consider switching to it and helping the world. It’s an excellent Google search alternative that feeds real people rather than large corporations. On the rare occasion that Hopely doesn’t give you what you want, you can always Google it instead.
4. Sourceful (Web): Search and Discover Public Google Docs, Sheets, Slides

Google Docs gives you the option to make any Doc, Sheet, or Slide into a publicly viewable file on the internet. Sourceful finds these files and indexes them to make a library of public documents, which anyone can search.
You can refine the search by document, spreadsheet, or slideshow, and further sort results by Hot, Best, or New. There are a few popular search results already available to browse. For example, click “coronavirus” to find publicly available files about it, like trackers and statistics, toolkits and checklists, advisories and presentations, and more.
Sourceful users can also refine the description of each file, and add tags to make it easier to search. You can also comment on the results to start a discussion.
If you have an interesting file to share, whether your own or someone else’s, add it to Sourceful.
5. 2Lingual (Web): Search in Two Languages Simultaneously

The world speaks way more languages than English alone, and so does the internet. But when you Google search for an English keyword, you don’t see pages in Spanish, Russian, Arabic, Hindi, and several other languages. 2Lingual is here to fix that, by searching in two languages simultaneously.
Powered by Google, you can select from a range of languages from Arabic to Vietnamese. The results appear side-by-side in two panes, which lets you see the difference between simple English results and how much more there is to the subject.
In most cases, you’ll need to know how to read the second language as well. But if you’re searching something regional, you could turn on “automatic query translation” and try to parse the results. You’ll probably get better local insights that way.
Protect Your Privacy While Searching
Google and Bing are the leading search engines in the world, but both are notorious for how little they value your privacy. They track all your searches, use it to feed advertising, and you’re never in control of where your data might finally end up.
There are a few other choices for search that protect their users. DuckDuckGo is the most famous name among them, with plenty of integrations across platforms. But you might want to also check out some of the other best privacy focused search engines if you’re ready to dump Google for good.
Read the full article: 5 Search Engines to Find More Than What Google Shows













 The Buds and the Buds+ are near-identical in design. The original Buds were praised for their comfortable design, so Samsung saw no reason to change them for the Buds+.
The Buds and the Buds+ are near-identical in design. The original Buds were praised for their comfortable design, so Samsung saw no reason to change them for the Buds+. When it comes to color, there’s a nice variety to choose from.
When it comes to color, there’s a nice variety to choose from. Sound quality is essential when it comes to earbuds. What’s the point of having them if they don’t sound good?
Sound quality is essential when it comes to earbuds. What’s the point of having them if they don’t sound good? Each pair of Samsung earbuds comes with a wireless charging case neatly stores the earbuds, and also charges them. The case itself can be charged wirelessly or with a USB cable. All three versions of the Buds can also use Samsung’s PowerShare feature, which charges the case when placed on the back of compatible Samsung devices.
Each pair of Samsung earbuds comes with a wireless charging case neatly stores the earbuds, and also charges them. The case itself can be charged wirelessly or with a USB cable. All three versions of the Buds can also use Samsung’s PowerShare feature, which charges the case when placed on the back of compatible Samsung devices.