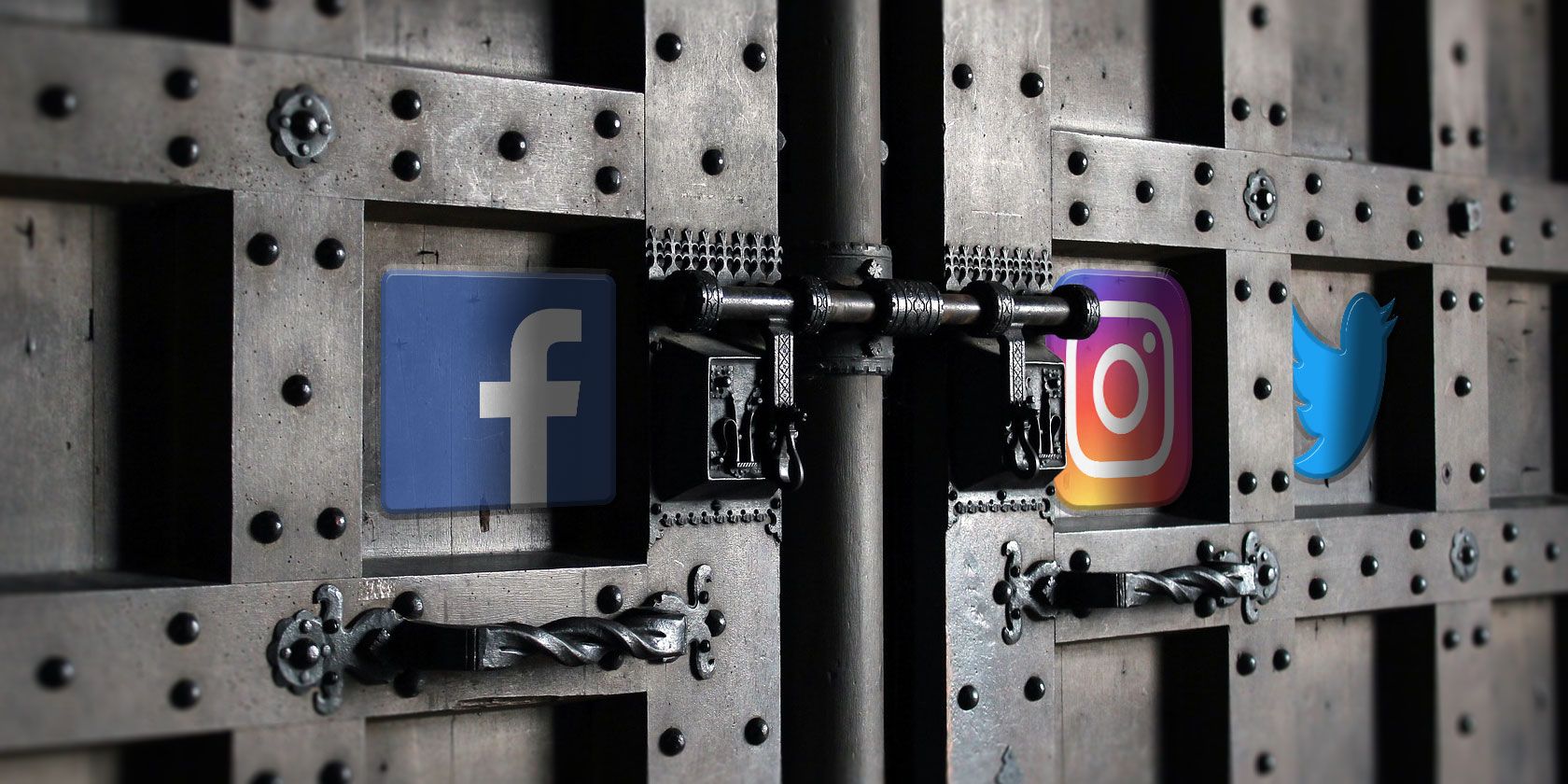Whatever your reasons for using Telegram, it’s a solid messaging app. It makes for a great alternative to WhatsApp and SMS messaging, and if you can persuade your friends to join, Telegram is well worth using.
However, if you haven’t moved beyond the basics, you’re missing out on a lot of the best Telegram features. So in the article we details some lesser-known features of Telegram that you may have overlooked until now.
1. Use More Than One Phone Number
Have you ever needed to change your phone number but worried about transferring all of your contacts and other information to the new number? While this can be a lot of work, Telegram does it all for you. You can easily change the phone number attached to your account without losing any of your chats or contacts.
To change the number you use with Telegram, slide out the left menu, open Settings, and tap on your phone number under Account. Then choose Change Number and follow the instructions.
This will move all messages, clients, and media to your new mobile number. Plus, Telegram will automatically add your new number for all your previous contacts.
If you want to add a second number instead of migrating, Telegram also lets you use multiple accounts at once. On the left sidebar, tap your contact info to expand the account switcher and choose Add Account. You can use this to, for example, keep your personal and professional lives separate without having to use another messenger app.
2. Upload Multiple Profile Pictures
Speaking of multiples, Telegram allows you to upload additional profile photos. While the latest photo is the profile picture your contacts will see, they can swipe to see the rest of your pictures.
To upload new profile images, open Settings and tap on the camera icon. You can take a photo, upload an existing one, search the web for a new image, or remove your current photo. Tap your profile picture here to see everything you’ve uploaded.
3. Try Secret Chats
While all Telegram chats are encrypted, default chats are still stored on Telegram’s servers. This conveniently allows you to access your messages on multiple devices, but it might raise security concerns.
For maximum privacy, you can create secret chats that use client-to-client end encryption. These aren’t stored on Telegram’s servers, so you can only access them with your specific phone. If one party deletes a message, it disappears on both devices. And you can specify a self-destruct period for all media if you like.
Simply slide out the left menu to start a new secret chat.
4. Customize the Look of Telegram
In Telegram, you can adjust the default look’s colors and background. If you like, you can even set up your own custom theme to make your Telegram look exactly the way you want it to look.
To adjust the theme, go to Settings > Chat Settings on Android, or Settings > Appearance on iOS. Here you can change the text size, bubble colors, night mode settings, and similar options. Choose Change Chat Background to set a new wallpaper for your groups.
To create your own theme, tap the three-dot (Android) or plus (iOS) button at the top-right and choose Create new theme. Here, you can create your own theme to get the perfect look. For inspiration, you can download a Telegram theme file someone else has created and import that.
To find these, Android users can try the Themes for Telegram app. If you use an iPhone, have a look at the Telegram Themes subreddit.
5. Utilize Telegram Bots
Like many forms of digital communication, Telegram includes chatbots. Bots add useful functions both on their own and into your chats; they can do everything from checking the weather to playing games.
There are thousands of bots available on Telegram. We sorted through them and picked the best Telegram bots you should be using.
6. Enable Auto-Night Mode
Do you enjoy using both light and dark modes? Telegram has an auto-night feature so that the app doesn’t blind you at night. To use it, go back to to Settings > Chat Settings (Android) or Settings > Appearance (iOS). Select Auto-Night Mode to choose how it works.
You’ll have three options to choose from:
- System Default (Android) or System (iOS): Matches the theme to your operating system’s current mode.
- Scheduled: Night mode will start when the sun goes down and turn off when the sun rises again. If you like, you can instead set your own times for it to turn off and on.
- Adaptive (Android) or Automatic (iOS): The mode will automatically switch based on the light level around you; you can define the threshold.
7. Mute Contacts and Groups
If you’re part of many Telegram chats—maybe you read our list of the best Telegram channels and joined a few too many—they can quickly become annoying. When this happens, you can always mute a chat without leaving it. This way, you can check it on your own terms instead of getting a ping for every new message.
On Android, tap the three-dot Menu button in the top-right of any Telegram chat and choose Mute notifications. On iOS, tap the contact or group name at the top of the screen and choose Mute. Then you can choose to mute the chat for an hour, eight hours, two days, or forever.
8. Share Your Live Location
Sharing your location lets others keep an eye on your progress to a destination or look out for your safety. In Telegram, open a chat, tap the paper clip button, and choose Location to share it.
You can choose to share either your current or your live location. Tap Send selected location for a one-time update about where you are. As you can see above, the app lets you manually change this before sending, so don’t trust locations blindly.
Share My Live Location continually updates for the period you specify: 15 minutes, an hour, or eight hours.
9. Connect With a Proxy Server
If you want to use Telegram in a region where it’s blocked, you’ll appreciate the Telegram function that allows you to connect via a proxy server. Most of the time, it’s better to use a VPN on your phone, but a proxy can still help you get around regional restrictions.
To use a proxy server in Telegram, open Settings > Data and Storage > Proxy Settings. Enable Use Proxy and you’ll need to fill in all the required information to add it. You can find server info online if needed.
10. Take Advantage of Chat Tools
Telegram offers a few other handy options in chats. You can delete any message by tapping it, then hitting the Trash icon at the top-right. The app lets you delete messages at any time—even messages that the other person sent in a chat.
Telegram also supports hashtags. If you tap a hashtag, you can search across Telegram for it. And using a hashtag lets all Telegram users find your group by searching for it.
Another great option in groups or channels is being able to pin messages. Tap a message and choose Pin to keep it at the top of the chat, where everyone can easily reference it.
There’s also a hidden menu that appears when you long-press on the Send button. Choose Schedule message to delay sending until a time in the future. You can also tap Send When Online (hidden under the three-dot menu on Android) to send the message when the other person is next active on Telegram.
Finally, if you don’t want to disturb the other person, choose Send without sound to silently deliver the message to the other party.
The cool features aren’t all so serious, though. Check out how to make your own Telegram stickers if emojis aren’t enough.
11. Take Control of Privacy and Security
Because Telegram lets you interact with people even if you aren’t in each other’s contacts, you may wish to make your account more private. To change privacy options, head to Settings > Privacy and Security. Here, you can change who can see your phone number, active status, and more.
Telegram also includes useful security options in this menu. Use Passcode Lock to keep people from reading your chats. You can review all Active Sessions and terminate any logins that you no longer use. And under Advanced, you can change how much time must pass with no activity from you before Telegram will automatically delete your account.
12. Save Messages You Want to Access Anywhere
Next time you want to quickly move a piece of media from one device to another, Telegram has you covered. The Saved Messages chat is your own personal cloud scratchpad for keeping a record of information that you can access on any device where you’re logged into Telegram.
To save a message from elsewhere in Telegram, tap it, choose Forward, and select Saved Messages to add it instantly. You can also paste text, links, images, and anything else you’d like from other sources.
This is incredibly useful for keeping track of an important URL, getting an image to another device without cloud storage, or keeping a record of important information. Tap the title bar at the top to browse by media type.
Use These Telegram Features to Become a Pro!
With these features, you’re ready to become an advanced Telegram user and take full advantage of the app. Telegram is a great all-around messenger, especially when you start using its best features and know everything it’s capable of.
If you’re not convinced yet, find out what Telegram is and why people love it. And if you also use Telegram on your computer, consider using one of the best Telegram desktop clients to gain access to even more features.
Read the full article: 12 Useful Telegram Features You Should Be Using
Read Full Article