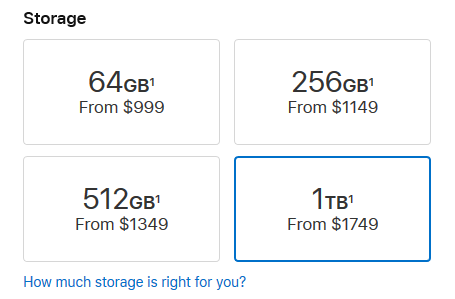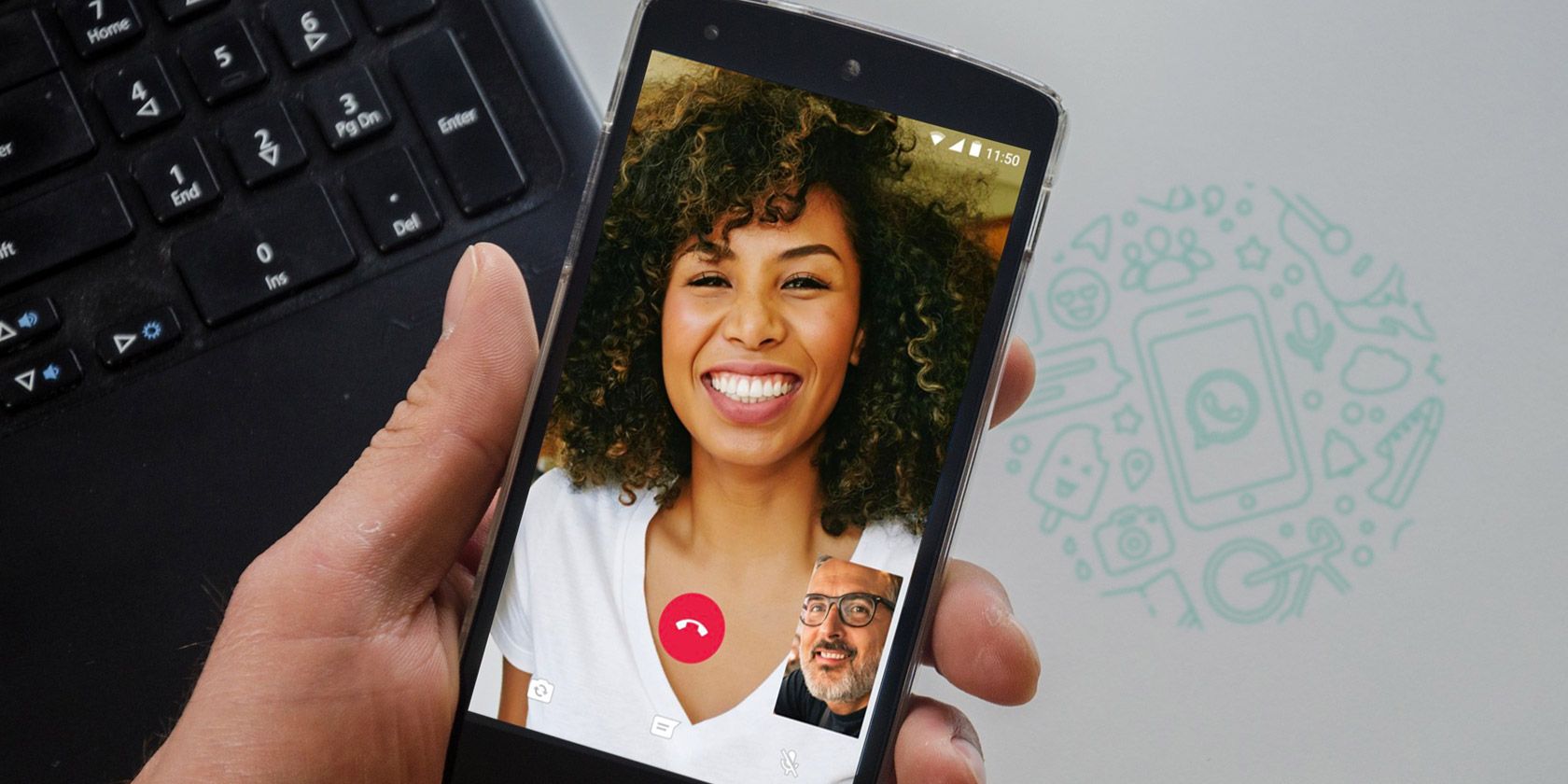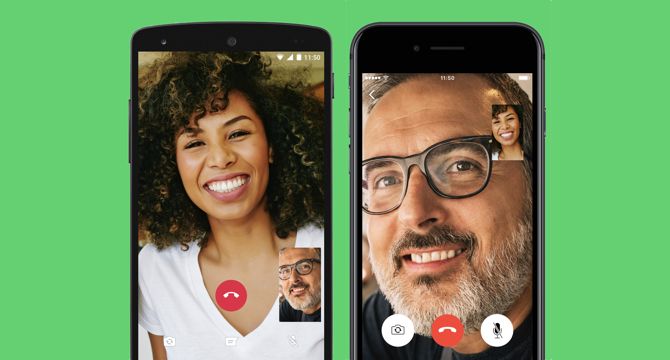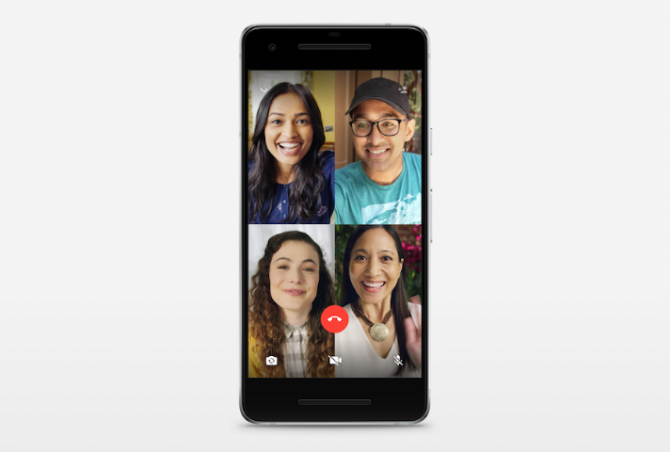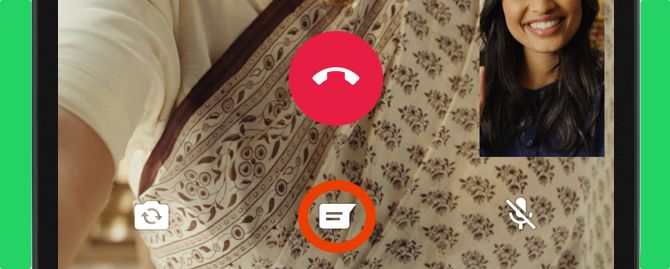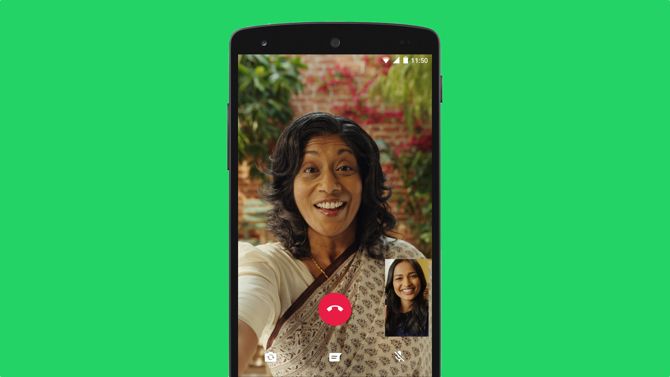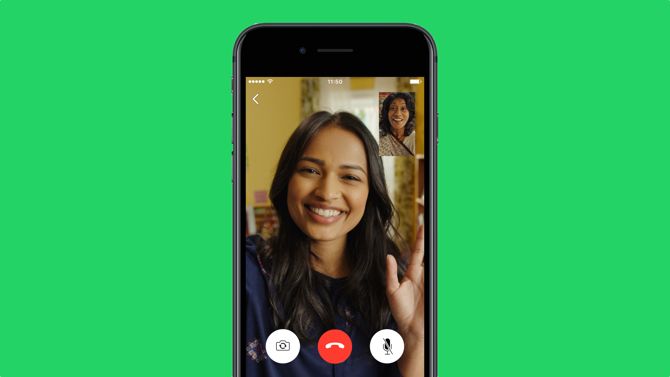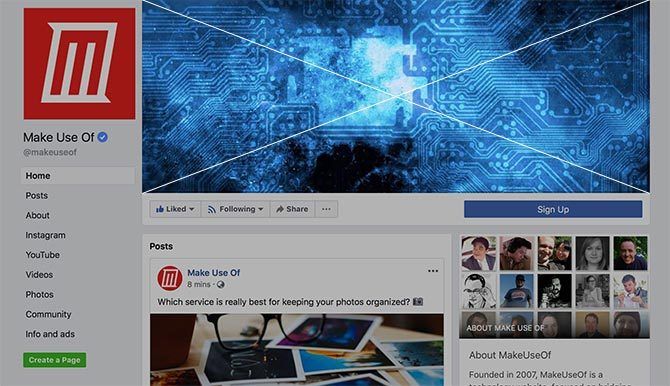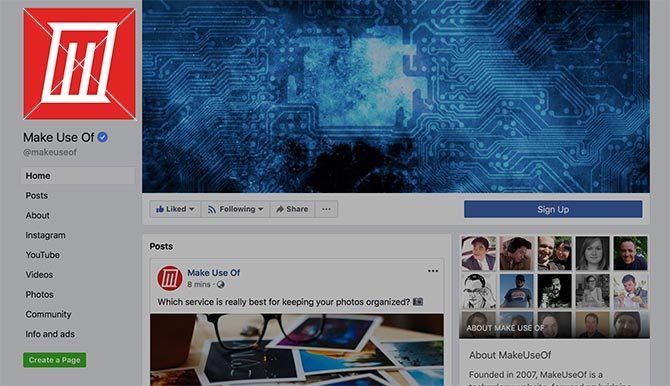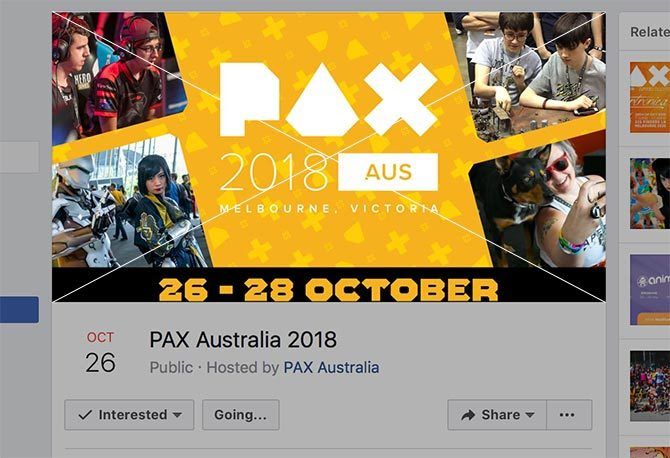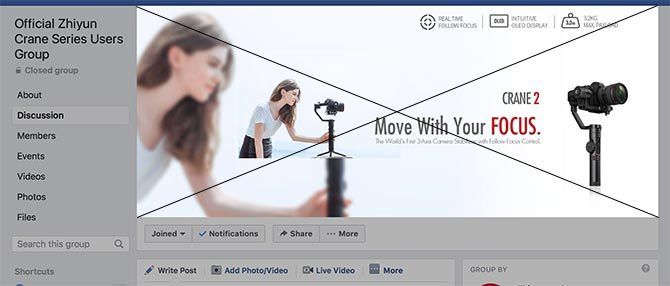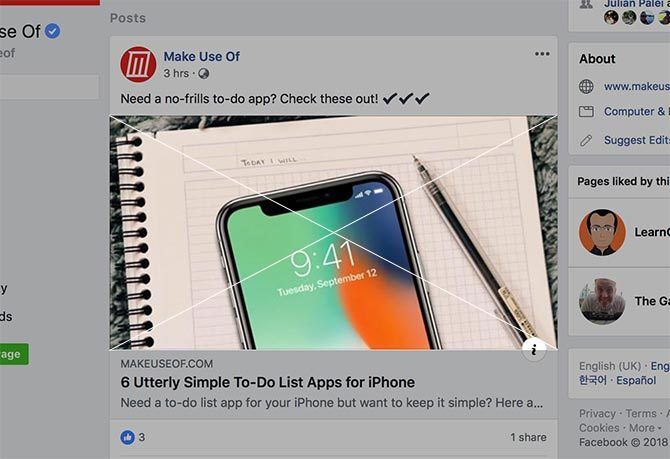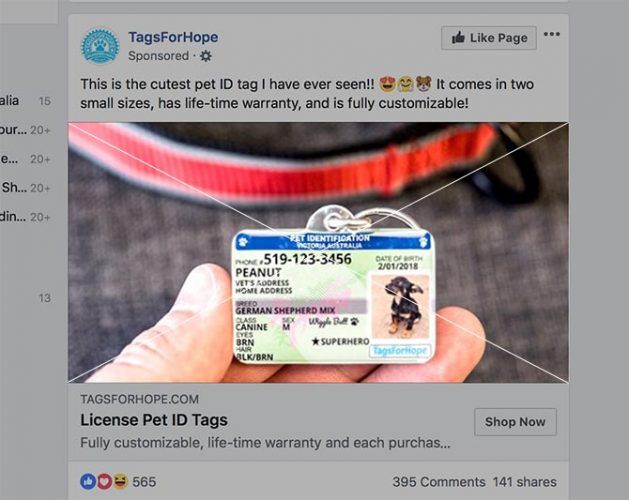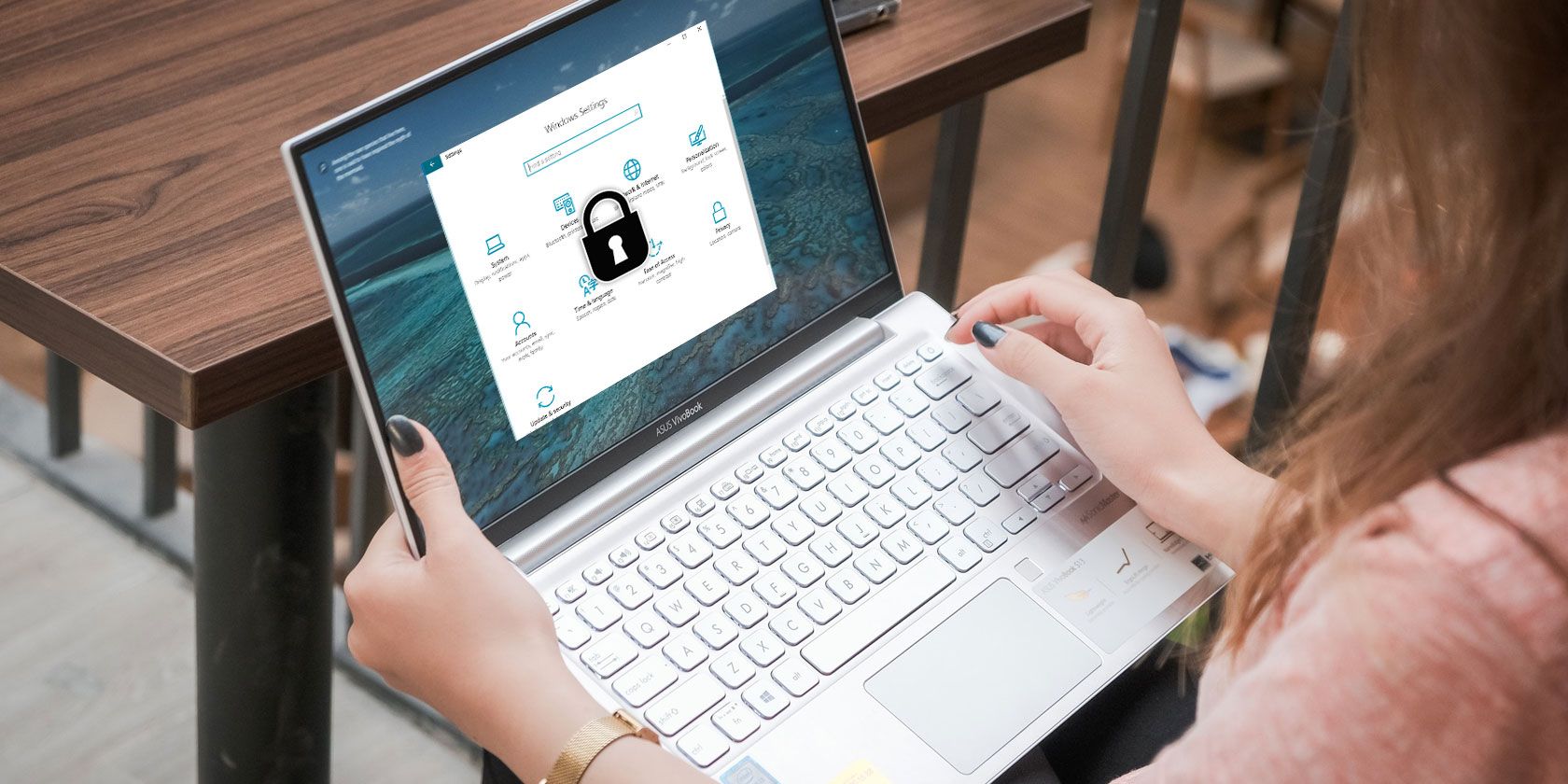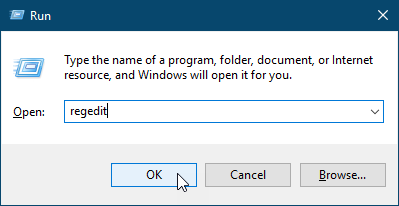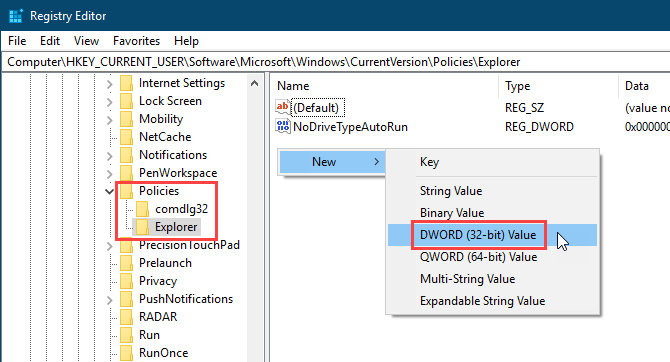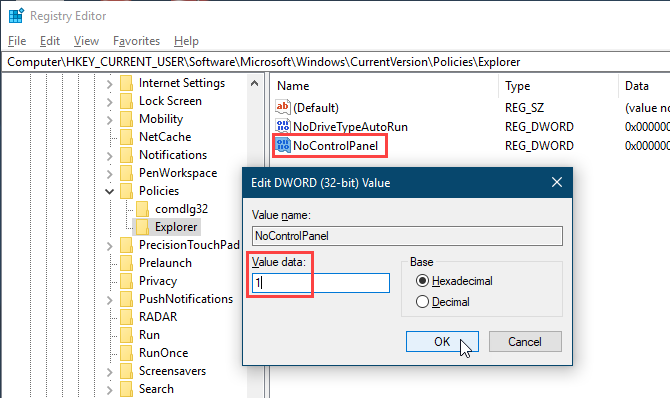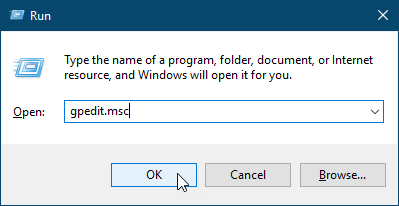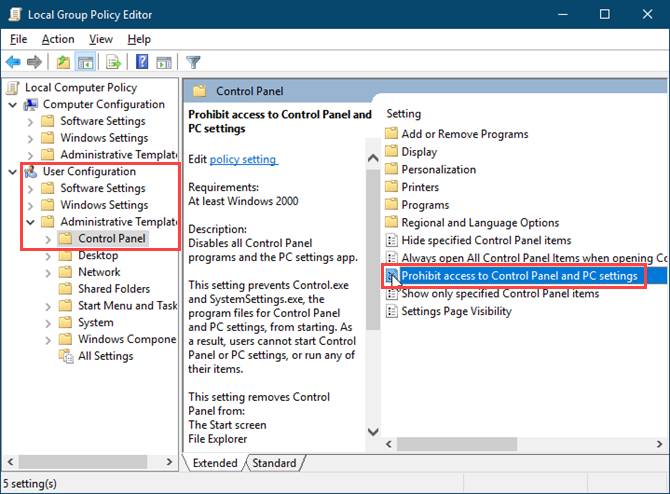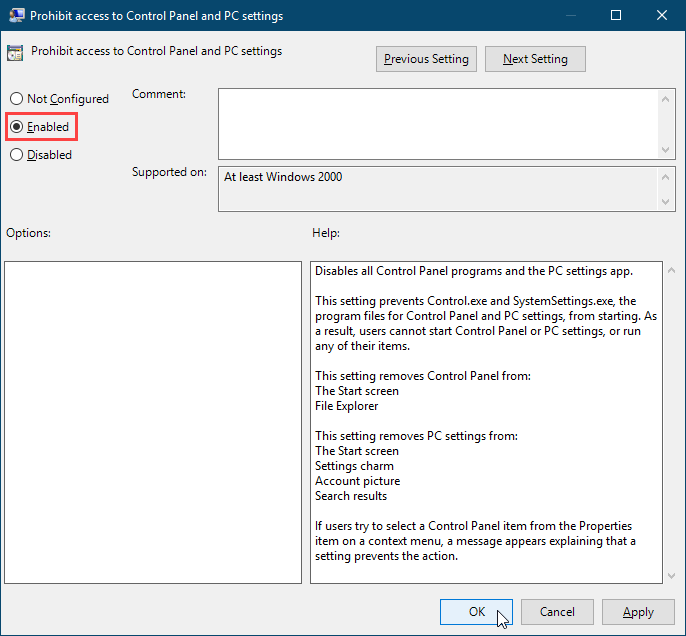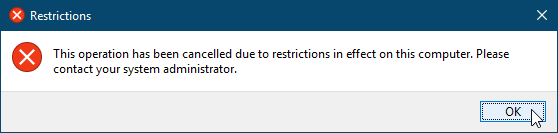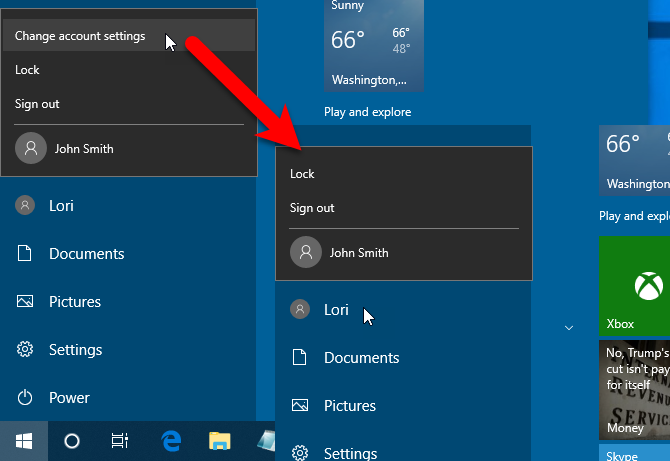This is a public service announcement. The latest and greatest iPad, namely the 12.9-inch iPad Pro, will cost you $2,227 to buy in its best configuration and with the basic accessories that make it worth having in the first place. Plus tax, of course. I’m not making a value judgment here, just stating the facts. Tablets are getting pretty damn expensive.
To be clear, here’s what you’d be getting for that price.
- iPad Pro base cost $999
- Upgrade from 64GB to 1TB storage: $750 (!)
- Cellular chip: $150
- New Apple Pencil: $129
- Smart Keyboard Folio: $199
Tax varies. Shipping’s free, at least.
To me the cost of the base device is actually not bad, though I wouldn’t buy it. It really does look like a fine device, if you can get over the curved screen edges and minuscule bezels that will probably make you drop it. I can really see how the 12.9-inch iPad Pro could be a great tool for some artists, assuming they’re already successful enough to afford it. Good stylus surfaces are expensive and the iPad has proven itself to be at the very least competitive.
The storage is, as always, the eye-wateringly expensive upgrade that doesn’t really jive with the cost of the actual components. Good flash storage isn’t super cheap, but it isn’t $750 a terabyte. A good M.2 drive of that capacity and speed is perhaps $150, and that’s including the interface and so on. Apple charging an arm and a leg for upgraded storage is nothing new, but they somehow manage to make it just as shocking every time.
The cellular is another upsell that probably isn’t worth it, considering it also incurs a monthly cost. If it was a low-speed Amazon-style free service, I’d do it in a heartbeat to keep my notes and saved articles up to date. But it’s going to run you $150 up front and probably almost that every year as an added device to your plan. (Could be a nice option to have if you travel a lot, though.)
The accessories are expensive but that new stylus and its snap-on charging (hardly an Apple innovation but nice to have) sure do look nice. You’ll need a keyboard if you’re going to do anything but sketch and read comics on this thing.
Tablet computer or computer tablet?
And adding the keyboard is really where you start to blur the line between tablet and “real” computer. Of course the Microsoft Surface, bless its heart and its tiny sales numbers (unflatteringly called out by Apple on stage), is the one that has made strides here over the last few years and Apple is merely drafting it. That’s fine — it’s been the other way around plenty of times.
But the difference when you start looking at the apps and features is pretty serious. The iPad Pro is certainly the most productive and professional tablet out there, but as soon as you add a keyboard and sit it down on your lap, it starts competing with laptops. And the Surface lineup, while it may lack some of the polish of the iPad, is arguably more powerful both in specs (hard to compare Intel’s chips to Apple’s directly in this case) and certainly in software capability.
I suppose that last point is arguable as well but let’s try to be honest with ourselves. A Windows computer can do more than an iPad.
Microsoft’s device, after all, is a full-blown computer that acts like a tablet when you want it to, not vice versa. That’s important. If I was going to spend $2,000 on a daily driver (though honestly, there’s no need to), I sure as hell wouldn’t pick the one with all kinds of weird, half-formed multitasking gestures, semi-functional cross-app compatibility, and app features and selection highly curated and restricted by the people who own the store. And this is coming from someone who likes Macs and iPads!
For the same price as the iPad Pro discussed above, you could get a Surface Pro 6 with 16 gigs of RAM (Apple doesn’t specify how much the iPad Pro has, and if it doesn’t crow about it, that usually means it’s nothing to crow about), a better processor (Intel Core i7, same generation), and… well, if you want that terabyte of storage you’re still going to pay through the nose. Maxing it out (including accessories) costs you a couple hundred more than the best iPad you can get, but I think you’d be getting much more value for your dollar.
Plus the Surface has a headphone jack.
That said, there’s no reason to go all-out on either of these things. That’s the real trap that both companies want you to fall into. Save money and buy last year’s model or the year before, save yourself a thousand bucks, and take a vacation instead. You deserve it.
Read Full Article