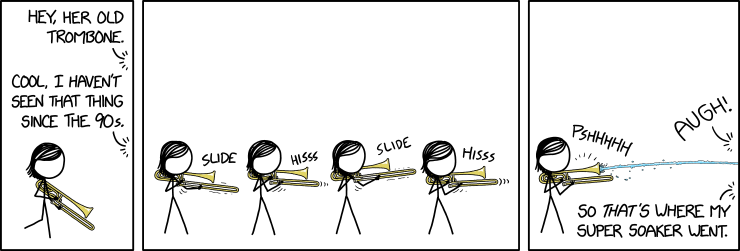
A blog about how-to, internet, social-networks, windows, linux, blogging, tips and tricks.
17 July 2020
Legal clouds gather over US cloud services, after CJEU ruling
In the wake of yesterday’s landmark ruling by Europe’s top court — striking down a flagship transatlantic data transfer framework called Privacy Shield, and cranking up the legal uncertainty around processing EU citizens’ data in the U.S. in the process — Europe’s lead data protection regulator has fired its own warning shot at the region’s data protection authorities (DPAs), essentially telling them to get on and do the job of intervening to stop people’s data flowing to third countries where it’s at risk.
Countries like the U.S.
The original complaint that led to the Court of Justice of the EU (CJEU) ruling focused on Facebook’s use of a data transfer mechanism called Standard Contractual Clauses (SCCs) to authorize moving EU users’ data to the U.S. for processing.
Complainant Max Schrems asked the Irish Data Protection Commission (DPC) to suspend Facebook’s SCC data transfers in light of U.S. government mass surveillance programs. Instead, the regulator went to court to raise wider concerns about the legality of the transfer mechanism.
That in turn led Europe’s top judges to nuke the Commission’s adequacy decision which underpinned the EU-U.S. Privacy Shield — meaning the U.S. no longer has a special arrangement greasing the flow of personal data from the EU. Yet, at the time of writing, Facebook is still using SCCs to process EU users’ data in the U.S. Much has changed but the data hasn’t stopped flowing — yet.
Yesterday the tech giant said it would “carefully consider” the findings and implications of the CJEU decision on Privacy Shield, adding that it looked forward to “regulatory guidance”. It certainly didn’t offer to proactively flip a kill switch and stop the processing itself.
Ireland’s DPA, meanwhile, which is Facebook’s lead data regulator in the region, sidestepped questions over what action it would be taking in the wake of yesterday’s ruling — saying it (also) needed (more) time to study the legal nuances.
The DPC’s statement also only went so far as to say the use of SCCs for taking data to the U.S. for processing is “questionable” — adding that case by case analysis would be key.
The regulator remains the focus of sustained criticism in Europe over its enforcement record for major cross-border data protection complaints — with still zero decisions issued more than two years after the EU’s General Data Protection Regulation (GDPR) came into force, and an ever growing backlog of open investigations into the data processing activities of platform giants.
In May, the DPC finally submitted its first draft decision on a cross-border case (an investigation into a Twitter security breach) to other DPAs for review, saying it hoped the decision would be finalized in July. At the time of writing we’re still waiting for the bloc’s regulators to reach consensus on that.
The painstaking pace of enforcement around Europe’s flagship data protection framework remains a problem for EU lawmakers — whose two-year review last month called for uniformly “vigorous” enforcement by regulators.
The European Data Protection Supervisor (EDPS) made a similar call today, in the wake of the Schrems II ruling — which only looks set to further complicate the process of regulating data flows by piling yet more work on the desks of underfunded DPAs.
“European supervisory authorities have the duty to diligently enforce the applicable data protection legislation and, where appropriate, to suspend or prohibit transfers of data to a third country,” writes EDPS, Wojciech Wiewiórowski, in a statement which warns against further dithering or can-kicking on the intervention front.
“The EDPS will continue to strive, as a member of the European Data Protection Board (EDPB), to achieve the necessary coherent approach among the European supervisory authorities in the implementation of the EU framework for international transfers of personal data,” he goes on, calling for more joint working by the bloc’s DPAs.
Wiewiórowski’s statement also highlights what he dubs “welcome clarifications” regarding the responsibilities of data controllers and European DPAs — to “take into account the risks linked to the access to personal data by the public authorities of third countries”.
“As the supervisory authority of the EU institutions, bodies, offices and agencies, the EDPS is carefully analysing the consequences of the judgment on the contracts concluded by EU institutions, bodies, offices and agencies. The example of the recent EDPS’ own-initiative investigation into European institutions’ use of Microsoft products and services confirms the importance of this challenge,” he adds.
Part of the complexity of enforcement of Europe’s data protection rules is the lack of a single authority; a varied patchwork of supervisory authorities responsible for investigating complaints and issuing decisions.
Now, with a CJEU ruling that calls for regulators to assess third countries themselves — to determine whether the use of SCCs is valid in a particular use-case and country — there’s a risk of further fragmentation should different DPAs jump to different conclusions.
Yesterday, in its response to the CJEU decision, Hamburg’s DPA criticized the judges for not also striking down SCCs, saying it was “inconsistent” for them to invalidate Privacy Shield yet allow this other mechanism for international transfers. Supervisory authorities in Germany and Europe must now quickly agree how to deal with companies that continue to rely illegally on the Privacy Shield, the DPA warned.
In the statement Hamburg’s data commissioner, Johannes Caspar, added: “Difficult times are looming for international data traffic.”
He also shot off a blunt warning that: “Data transmission to countries without an adequate level of data protection will… no longer be permitted in the future.”
Compare and contrast that with the Irish DPC talking about use of SCCs being “questionable”, case by case. (Or the U.K.’s ICO offering this bare minimum.)
Caspar also emphasized the challenge facing the bloc’s patchwork of DPAs to develop and implement a “common strategy” towards dealing with SCCs in the wake of the CJEU ruling.
In a press note today, Berlin’s DPA also took a tough line, warning that data transfers to third countries would only be permitted if they have a level of data protection essentially equivalent to that offered within the EU.
In the case of the U.S. — home to the largest and most used cloud services — Europe’s top judges yesterday reiterated very clearly that that is not in fact the case.
“The CJEU has made it clear that the export of data is not just about the economy but people’s fundamental rights must be paramount,” Berlin data commissioner Maja Smoltczyk said in a statement [which we’ve translated using Google Translate].
“The times when personal data could be transferred to the U.S. for convenience or cost savings are over after this judgment,” she added.
Both DPAs warned the ruling has implications for the use of cloud services where data is processed in other third countries where the protection of EU citizens’ data also cannot be guaranteed too, i.e. not just the U.S.
On this front, Smoltczyk name-checked China, Russia and India as countries EU DPAs will have to assess for similar problems.
“Now is the time for Europe’s digital independence,” she added.
Some commentators (including Schrems himself) have also suggested the ruling could see companies switching to local processing of EU users data. Though it’s also interesting to note the judges chose not to invalidate SCCs — thereby offering a path to legal international data transfers, but only provided the necessary protections are in place in that given third country.
Also issuing a response to the CJEU ruling today was the European Data Protection Board (EDPB). Aka the body made up of representatives from DPAs across the bloc. Chair Andrea Jelinek put out an emollient statement, writing that: “The EDPB intends to continue playing a constructive part in securing a transatlantic transfer of personal data that benefits EEA citizens and organisations and stands ready to provide the European Commission with assistance and guidance to help it build, together with the U.S., a new framework that fully complies with EU data protection law.”
Short of radical changes to U.S. surveillance law it’s tough to see how any new framework could be made to legally stick, though. Privacy Shield’s predecessor arrangement, Safe Harbour, stood for around 15 years. Its shiny ‘new and improved’ replacement didn’t even last five.
In the wake of the CJEU ruling, data exporters and importers are required to carry out an assessment of a country’s data regime to assess adequacy with EU legal standards before using SCCs to transfer data there.
“When performing such prior assessment, the exporter (if necessary, with the assistance of the importer) shall take into consideration the content of the SCCs, the specific circumstances of the transfer, as well as the legal regime applicable in the importer’s country. The examination of the latter shall be done in light of the non-exhaustive factors set out under Art 45(2) GDPR,” Jelinek writes.
“If the result of this assessment is that the country of the importer does not provide an essentially equivalent level of protection, the exporter may have to consider putting in place additional measures to those included in the SCCs. The EDPB is looking further into what these additional measures could consist of.”
Again, it’s not clear what “additional measures” a platform could plausibly deploy to ‘fix’ the gaping lack of redress afforded to foreigners by U.S. surveillance law. Major legal surgery does seem to be required to square this circle.
Jelinek said the EDPB would be studying the judgement with the aim of putting out more granular guidance in future. But her statement warns data exporters they have an obligation to suspend data transfers or terminate SCCs if contractual obligations are not or cannot be complied with, or else to notify a relevant supervisory authority if it intends to continue transferring data.
In her roundabout way, she also warns that DPAs now have a clear obligation to terminate SCCs where the safety of data cannot be guaranteed in a third country.
“The EDPB takes note of the duties for the competent supervisory authorities (SAs) to suspend or prohibit a transfer of data to a third country pursuant to SCCs, if, in the view of the competent SA and in the light of all the circumstances of that transfer, those clauses are not or cannot be complied with in that third country, and the protection of the data transferred cannot be ensured by other means, in particular where the controller or a processor has not already itself suspended or put an end to the transfer,” Jelinek writes.
One thing is crystal clear: Any sense of legal certainty U.S. cloud services were deriving from the existence of the EU-U.S. Privacy Shield — with its flawed claim of data protection adequacy — has vanished like summer rain.
In its place, a sense of déjà vu and a lot more work for lawyers.
Read Full Article
India smartphone shipments slashed in half in Q2 2020
Even the world’s second largest smartphone market isn’t immune to Covid-19.
Smartphone shipments in India fell 48% in the second quarter compared with the same period a year ago, the most drastic drop one of the rare growing markets has seen in a decade, research firm Canalys reported Friday evening.
About 17.3 million smartphone units shipped in Q2 2020, down from 33 million in Q2 2019, and 33.5 million in Q1 2020, the research firm said.
You can blame coronavirus for it.
New Delhi ordered a nationwide lockdown in late March to contain the spread of the virus that saw all shops across the country — save for some of those that sell grocery items and pharmacies — temporarily cease operation. Even e-commerce giants such as Amazon and Flipkart were prohibited from selling smartphones and other items classified as “non-essential” by the government.
The protracted lockdown lasted until mid-May after which the Indian government deemed that other stores and e-commerce deliveries could resume their services in much of country. New Delhi’s stringent measure explains why India’s smartphone market dipped so heavily.
China, the world’s largest smartphone market, in comparison saw only an 18% drop in shipments in the quarter that ended in March — the period when the country was most impacted by the virus. In Q1, when India was largely not impacted by the virus, smartphone shipments grew by 4% in the country. (Globally, smartphone shipments shrank by 13% in Q1 — a figure that is projected to only slightly improve to a 12% decline this year.)
“It’s been a rocky road to recovery for the smartphone market in India,” said Madhumita Chaudhary, an analyst at Canalys. “While vendors witnessed a crest in sales as soon as markets opened, production facilities struggled with staffing shortages on top of new regulations around manufacturing, resulting in lower production output.”
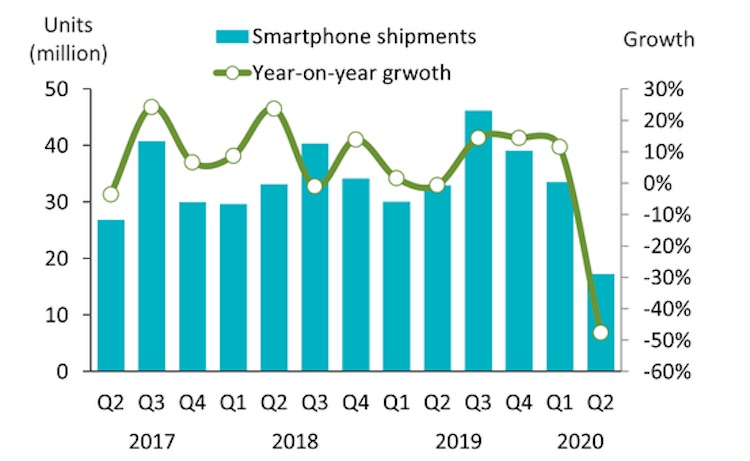
Smartphone shipment estimates for the Indian market through Q1 2019 to Q1 2020 (Canalys)
Despite the lockdown, Xiaomi maintained its dominance in India. The Chinese smartphone vendor, which has been the top smartphone vendor in India since late 2018, shipped 5.3 million smartphone units in the quarter that ended in June this year and commanded 30.9% of the local market, Canalys estimated.
With 3.7 million units shipment and 21.3% market share in India, Vivo retained the second spot. Samsung, which once ruled the Indian smartphone market and has made major investments in the country in recent months, settled for the third spot with 16.8% share.
Nearly every smartphone vendor has launched new handsets in India in recent weeks as they look to recover from the downtime and several more new smartphone launches are planned in the next one month.
But for some of these players the virus is not the only obstacle.
Anti-China sentiment has been gaining mindshare in India in recent months ever since more than 20 Indian soldiers were killed in a military clash in the Himalayas in June. “Boycott China” — and variations of it — has been trending on Twitter in India as a number of people posted videos destroying Chinese-made smartphones, TVs and other products. Late last month, India also banned 59 apps and services developed by Chinese firms.
Xiaomi, Vivo, Oppo, which now assumes the fourth spot in India, and other Chinese smartphone vendors command nearly 80% of the smartphone market in India.
Canalys’ Chaudhary, however, believes that these smartphone firms will be able to largely avoid the backlash as “alternatives by Samsung, Nokia, or even Apple are hardly price-competitive.”
Apple, which commands only 1% of the Indian smartphone market, was the least impacted among the top 10 vendors as iPhone shipments fell just 20% year-on-year to over 250,000 in Q2 2020, Canalys said.
Read Full Article
Roku Premiere Streams Netflix, Disney+ and More in HD, 4K, & HDR for Under $50

Slick, smooth, and speedy --- the Roku Premiere is an incredible device for such a low price. While it has minor niggles, with such a large choice of apps in such a compact package, this is an amazing media streamer with 4K capabilities at an unmissable price.
The media streamer market is at saturation point, with multiple devices available from all the big names. There’s Apple TV, Amazon Fire sticks and boxes, Android TV units, and Google Chromecast.
And then there’s Roku. With a couple of devices to choose from, their budget Roku Premiere is particularly interesting. It costs under $50, streams 4K video, and seems to have an app for every service you can think of, and quite a few you can’t.
But does the Roku Premiere deliver on the performance promised on the box?
We’ve teamed up with Plex to offer a fantastic giveaway bundle to one lucky reader, consisting of a Roku Premiere, HD HomeRun Connect Duo TV-tuner, indoor antenna, and LIFETIME Plex Pass! You’ll find the entry widget at the end of this review, and the bonus code in the video. Good luck!
Unboxing the Roku Premiere
In the box, you’ll find the Roku Premiere (3920 model), USB cable, power adapter, and a surprisingly short HDMI cable. Also in the box is an IR remote control (Wi-Fi fans can use the mobile app), featuring pre-set channel shortcut buttons (including Netflix) and two AAA batteries. Along with a brief set-up guide, an adhesive strip is also included.

All of this is wrapped up in an orange box that promises much: “4K & HDR streaming made easy” and a bunch of free and subscription services. If you have 4K content, a suitable internet connection, and a TV with the requisite HDCP 2.2 compliant HDMI port, you’ll get 4K. Otherwise, the Roku Premiere is perfect for standard 1080p content, too.
Roku Premiere Specification
Roku Premiere | HD/4K/HDR Streaming Media Player, Simple Remote and Premium HDMI Cable Roku Premiere | HD/4K/HDR Streaming Media Player, Simple Remote and Premium HDMI Cable Buy Now On Amazon $31.99On the face of it, the Roku Premiere is incredibly unimpressive. It’s a small plastic slab, measuring 3.30 x 1.40 x 0.70 inches and weighing just 1.28 ounces. On the back is a single micro-USB power port and a single HDMI port. You’ll also find a small reset button, accessed using a pin.
For connecting the Roku Premiere to your network, there’s an 802.11bgn single-band wireless chip.
At the heart of the Roku is a quad-core ARM Cortex A53 CPU with 1GB of RAM and 512MB channel storage. There is no microSD card slot with the Roku Premiere.
The device can handle 4K UHD up to 2160p at 60fps, and supports HDR10 and HLG (Hybrid Log-Gamma). Audiophiles can enjoy DTS Digital Surround and Dolby Audio, with Dolby ATMOS pass through over HDMI, and Digital stereo over HDMI.
Can you connect Roku to your TV? Well, if you have an HDTV or greater, you should be fine. The box can stream to standard HDTVs with 1080p, as well as upscaling 720p.
For 4K UHD TVs, the Roku streams up to 2160p at 60fps (3840×2160) with up-scaling from 720p and 1080p. For this, the 4K TV should have an HDMI input that supports HDCP 2.2. The Roku Premiere can also stream at HDR10 to 4K UHD HDR TVs, using the same HDCP 2.2 HDMI input.
Note: as most people own a 1080p HDTV, we’ve reviewed the Roku Premiere on such a device.
Setting Up the Roku Premiere
While easy to set up and install, the Roku Premiere comes with a couple of positional challenges.
- How should you power it?
- Where should you place it?
Both are straightforward. The device ships with its own USB power adapter, so if there is a mains electric connection nearby, use this. However, this isn’t always the case. Fortunately, most modern TVs offer a 5V USB power outlet which is ideal for the Roku Premiere.

With the power sorted out, positioning is the next challenge. The Roku Premiere is compact and light enough to be mounted on your TV. It comes with a double-sided adhesive strip to attach the device to the top or bottom of your television. If there is a consistent surface for the adhesive, the Roku Premiere can be reliably attached. Given the length of the HDMI cable, it makes sense to keep the device close to your TV.
Hooking up the Roku Premiere to Wi-Fi is straightforward, as is the entire set up process. You’ll need to set up your Roku account on a PC or tablet, however, in order to activate the device. This is a straightforward process that helps you initialize the Roku for your territory and download the relevant selection of apps. Once this is done you can switch back to the Roku Premiere itself to add channel apps, log in or create new accounts, and prepare for viewing.

It’s fair to say that everything about this unit, from the compact size and ergonomic remote control to the simplicity of the user interface, makes it suitable even for the most tech-averse person you know.
Another example: the fabric tab on the remote’s battery compartment. No more struggling with your remote’s battery cover—it literally pulls off to let you quickly change the batteries. The remote itself is light, easy to use, and sits nicely in your hand. The lack of volume control is a surprise, but a minor disappointment.
Everything about Roku is designed with usability in mind. It’s a wonderful philosophy that gets a big thumbs up.
Finding and Installing Apps on Roku Premiere
The Roku Premiere features a vast selection of channels that can be installed or removed like apps. Among these are big names such as Netflix, Google Play TV, and Apple TV. The selection depends on where you live, so some apps don’t appear or won’t work in particular territories.
Thousands of channels are available overall. You’ll even find things like Plex and HD Homerun for streaming video and TV from your own networked devices.
Other channel apps include Disney+, Prime, Apple TV, Now TV, and YouTube. Channels are divided by category, and the platform even supports basic games.
Managing apps on the Roku Premiere is easy, too.
You can and delete as necessary, and the settings screen opens a whole host of options. You can change the theme, the screensaver, enable network access for mobile apps, factory reset, system update, change the language, and even initiate a guest mode. This lets visitors to your home input their own credentials for a specific app. A useful option for borrowing Disney+ to catch the latest addition to the service with friends and family.
As noted, the Roku has 512MB of channel storage. I spent around 30 minutes finding and installing apps without running out of space, so unless you’re really indecisive you probably won’t hit that limit.
Missing Channels? Use Mirroring
Incredibly, despite having 100s of channels, the Roku Premiere might not feature a channel app you want to use. For example, in the UK there is no Britbox app (although the US version is listed). Similarly, there is no Kodi app for Roku.
So, what is the solution? Fortunately, Roku supports screen mirroring. All you need to do is open Settings > System > Screen Mirroring, then choose whether to allow all connections or issue a prompt.
On the device you’re mirroring from, use the mirroring option. So, on Android, use a mirroring app rather than Chromecast. We tried it out on Windows, Android, and iOS—the mobile devices worked whereas Windows 10 did not. Connection was made, but no streaming was established, despite several attempts and reboots.
Setting Up Roku Premiere with HD Homerun DUO and Plex
This review is all about the Roku Premiere, but thanks to Plex, our incredible prize bundle also includes an HD Homerun DUO, HDTV indoor UHF antenna, and a Lifetime Plex Pass.

But how well do these systems play together?
Well, we think you’ll be impressed. While the HD Homerun DUO requires a strong, consistent terrestrial HDTV signal, it’s easy to add to your network. Just plug it into your router using Ethernet, hook up the antenna (internal or external), and over the air TV can be viewed on any compatible device. The Roku Premiere features an HD Homerun app, so any TV you’re missing can be enjoyed that way.
Plex has expanded in recent years, now offering content only available with a Plex Pass along with your own media hosted on a network drive. The Plex app on Roku easily connects to your existing Plex server, giving access to every media file you need.
Roku: The Perfect Plex Partner
Over the years I’ve used several media streamers, from Apple TV and Chromecast to Amazon Fire TV and Chromecast Ultra. They all have their advantages and disadvantages, but none are as easy to use and slick as Roku.
Roku Premiere | HD/4K/HDR Streaming Media Player, Simple Remote and Premium HDMI Cable Roku Premiere | HD/4K/HDR Streaming Media Player, Simple Remote and Premium HDMI Cable Buy Now On Amazon $31.99Of course, the Roku Premiere has some shortcomings. HDMI-CEC—the system that allows your TV remote to control a media streamer or vice versa—seems inconsistent. There is also a lack of volume control. Screen mirroring from Windows 10, meanwhile, appears fraught with pitfalls and is possibly best avoided. The lack of Kodi might be a deal-breaker, too.
However, these are minor. Overall, this is a great media streamer, at a surprisingly low price for 4K and HDR. It’s easy to set up, surprisingly simple to use, and you probably won’t use your standard TV decoder for days after installing the Roku Premiere.
Enter the Competition!
Read the full article: Roku Premiere Streams Netflix, Disney+ and More in HD, 4K, & HDR for Under $50
Read Full Article
The 6 Best Personal Safety Alarms
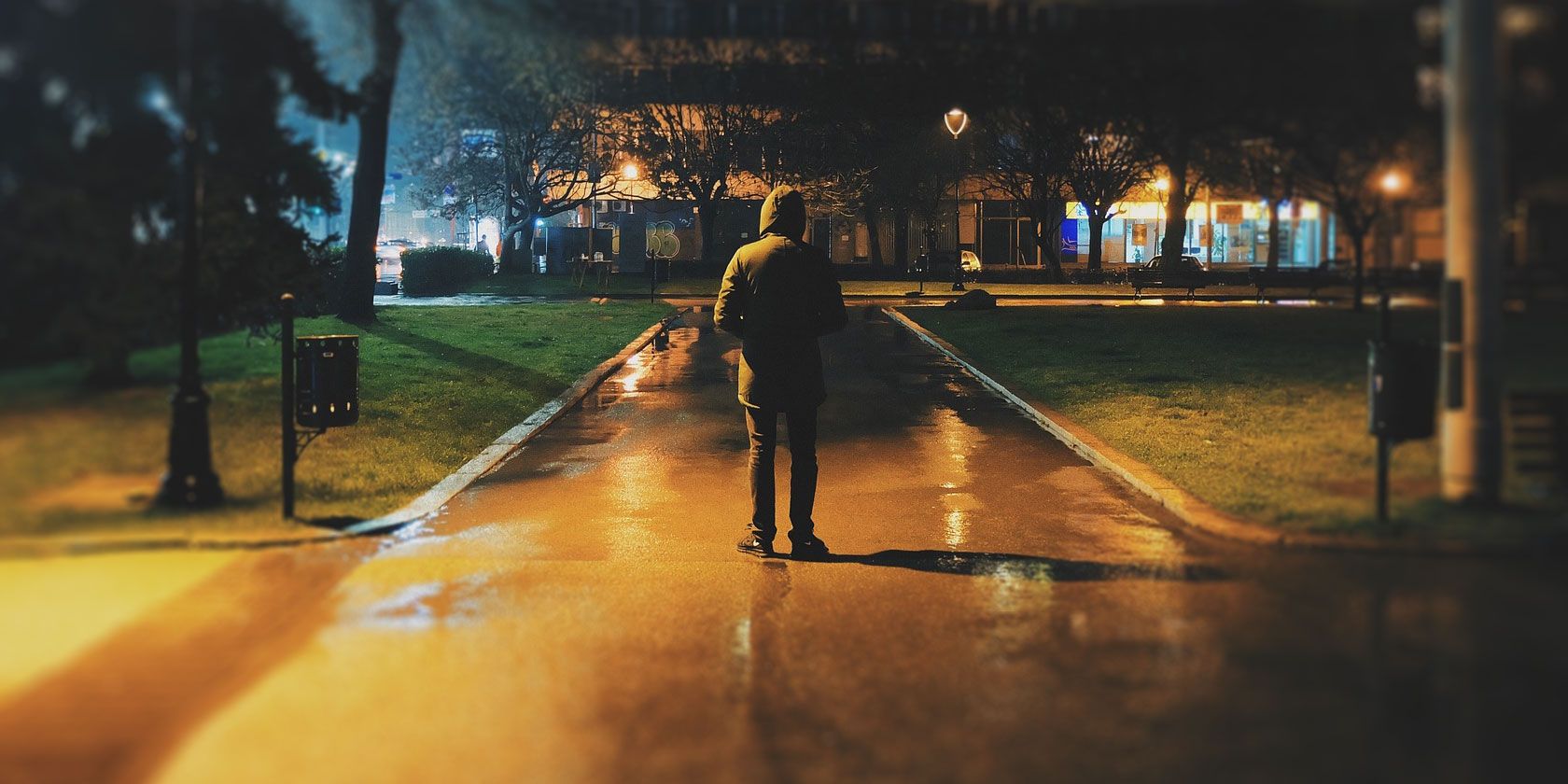
Everyone should feel comfortable and safe when they head out the door. However, with reports of crime so readily available online, it’s easy to see why you may worry about being out, especially alone.
Panic alarms play an essential role in your personal safety. These noise-emitting devices immediately draw attention to your situation, alert others to your need for assistance, and scare off potential threats.
If you’re looking to bolster your individual security, we’ve found the best personal safety alarms available today for you to choose from.
1. B A S U eAlarm+
B A S U eAlarm+ B A S U eAlarm+ Buy Now On Amazon $24.99The B A S U eAlarm+ is one of the best slimline personal alarms on the market. The device is available in four colors (black, blue, green, pink), so you’ll always have a discrete option that can blend in with your style. The alarm sounds at 130dB for up to 30 minutes and is powered by two CR1632 batteries.
When not in use, the eAlarm+ can last up to five years in standby before the batteries need replacing. Additionally, the alarm is simple to use. The lower portion is a semi-circular ring that, when removed, triggers the alarm. Inserting the removed portion back into the eAlarm+ disables the siren.
B A S U offers a free replacement device if you use the alarm in an emergency. Thanks to the dual-hook design, the eAlarm+ can double as a tripwire alarm for when you’re out camping too. If you place the unit between two wires, any pulls on the perimeter will remove the detachable hook, enabling the alarm.
2. Kimfly Safesound
Kimfly Safesound Kimfly Safesound Buy Now On Amazon $14.99An alternative personal alarm is the Kimfly Safesound. Like the B A S U model, the Safesound emits an alarm at 130dB. The company states that this should be loud enough to draw attention up to 300 yards away.
However, unlike the previous device, this personal alarm recharges in an hour via USB. Fully-charged, the battery provides up to 50 minutes of continuous use. Like many keychain alarms, there is a detachable section that triggers the alarm.
As a cord connects the detachable pin, you shouldn’t lose the trigger, allowing you to silence the alarm. However, if you cannot use both hands, you can flick the switch twice to activate the alarm instead.
3. Original Defense Self Defense Siren
Original Defense Self Defense Siren Original Defense Self Defense Siren Buy Now On Amazon $14.00The Original Defense Self Defense Siren is much like many other personal safety alarms. The device is powered by two CR2 batteries, can last up to a year before the batteries need changing, and emits a 130dB alarm.
However, this Original Defense option also activates a flashing LED while the alarm sounds. Particularly in low-light environments where there is some background noise, this could prove invaluable in alerting others to your situation.
The Self Defense Siren is discrete as well, designed to look more like a padlock than a personal safety device. There’s also a carabiner included, making it easy to attach to your clothing or belongings. Fortunately, the unit is also water-resistant.
4. SABRE Personal Alarm for Runners
SABRE Personal Alarm for Runners SABRE Personal Alarm for Runners Buy Now On Amazon $11.97Although most personal alarms are suitable for a range of situations, outdoor exercise has its own challenges. While out running, you may have headphones on, be less aware of your surroundings, and likely won’t have a bag with you or pockets for storage.
The SABRE Personal Alarm for Runners is an excellent option for those who take their exercise outdoors. The personal alarm comes encased in an adjustable wristband, which you can wear on your wrist or forearm for easy access. This band is reflective for visibility and resistant to water and sweat.
The band has been designed to be comfortable over long periods, so you won’t feel the need to leave it in the drawer when you go to exercise. The unit emits a 130dB siren and is activated by a detachable metal ring. An A23 12V battery powers the SABRE alarm. There’s also a power test button, so you know the unit works before heading out.
5. KSEFENCE 2020
KSEFENCE 2020 KSEFENCE 2020 Buy Now On Amazon $14.99The most attractive feature of the KSEFENCE 2020 is that it is easy to use. The personal alarm comes with a wrist strap, so it is always within easy reach. This alarm only requires a single push down on the unit’s large button rather than a detachable activation method.
This activates the 130dB alarm and turns on two red LEDs. This makes it suitable as a personal emergency alarm while out but means that it is also ideal for use in the home to signify a medical emergency. Another press on the button deactivates the alarm and LEDs.
Given this unique design, it is well suited for those who have mobility impairments and makes an ideal choice for children, the elderly, and everyone in between.
6. KOSIN Safe Sound Personal Alarm (Six Pack)
KOSIN Safe Sound Personal Alarm (Six Pack) KOSIN Safe Sound Personal Alarm (Six Pack) Buy Now On Amazon $18.99If you need an affordable personal alarm for multiple people, consider the KOSIN Safe Sound Personal Alarm. This personal alarm six-pack retails for about the same price as a single unit from most other manufacturers. As such, don’t expect that this will be a durable panic alarm.
However, the most crucial consideration is whether the alarm will keep you and your group safe. This personal alarm emits a 140dB siren and can last up to 50 minutes. To achieve this performance, the unit is powered by three LR44 batteries, which need to be replaced annually.
The keychain alarm is convenient and can be attached for your bag, belt loop, suitcase, or dog collar. As such, it is one of the best personal alarms for a range of uses. The KOSIN Safe Sound Personal Alarm is also equipped with an LED light activated by a separate button on the device.
The Best Panic Alarm for Your Needs
Whether you feel at risk or not, carrying a panic button or personal safety alarm could make all the difference should you need it. These devices attract attention, which helps others assist you and wards off attackers and other threats.
While some people prefer a physical alarm, there are software options, too. As you likely keep your smartphone with you, consider installing some of the best self-defense apps for personal safety.
Read the full article: The 6 Best Personal Safety Alarms
Read Full Article
How Malicious Chrome Extensions Spy on Businesses

The Chrome Web Store doesn’t have a perfect defense, and malware developers exploit these weaknesses for nefarious purposes. The threat of malicious extensions, however, is growing to become a major threat to businesses and organizations around the world.
Let’s explore how one bad Chrome extension can cause huge problems for a business.
Isn’t the Chrome Web Store Safe From Viruses?
The Chrome Web Store is one of the safer places to install extensions to Google Chrome, but it’s by no means impervious.
Google does its best to stop malware from infecting users; for example, they only allow extensions to be installed either from the Web Store or under strict conditions. They then monitor the Chrome Web Store for any suspicious activity.
However, they can’t catch every bad extension that gets uploaded, and some do sneak through. As such, nothing on the Google Web store is 100 percent safe, but it’s a great deal safer than downloading random files from the internet.
How a Single Chrome Extension Can Endanger a Company
At the moment, the majority of Chrome extension malware only targets one PC. It may install a keylogger or track your browser usage, but the effects are all localized on the PC you’re using.
However, a new trend of Chrome extension malware seeks to change that. Instead of delivering just a payload, these new strains will establish a foothold on the victim’s computer.
From that foothold, a hacker can prod further into an organization’s network. If they can successfully get around the network’s defenses, the hacker can spy on other PCs and file systems on the network.
As such, this is an evolution of rogue Chrome extensions that the cybersecurity world hasn’t seen yet. Now, one person in a larger network can endanger everyone else simply by downloading a bad extension.
Chrome Extension Malware Examples in the Real World
While this may seem scary, it doesn’t mean much if it can’t happen in the real world. So, what proof do we have that this attack vector is feasible?
Evidence of this development comes from ThreatPost, which keeps tabs on security threats around the internet. In their report, they discuss how they located 106 malicious extensions and told Google to remove them.
Malicious Chrome extension removals aren’t anything new; the worrisome part was how the malware acted. Not only did it steal data from the victim’s computer, but it also created a backdoor through which a hacker could enter a victim’s network.
How Did the Malware Work?
Google’s security check is the biggest hurdle for extension malware. If Google detects it, it may tip them off to a new wave of malware; however, if it makes it through, the malware has a high chance of being distributed far and wide. Users tend to trust Chrome Web Store apps, so a malware developer can ensure a high download rate if they succeed.
This particular strain of malware redirects victims to a website to download an infected file. However, if it linked to the website directly, Google would sniff it out without a problem.
The malware developers evaded this by making a “morphing website.” When a computer made a connection to the website, the website would check to see where it came from.
If it wasn’t from a company or consumer ISP, it was likely a non-human system visiting to check if it’s secure—like Google, for instance. The website, in return, would display an innocent landing page to trick the virus checker into thinking the website was safe.
If the visitor was from a company or consumer ISP, however, the visitor is human. The website responds by redirecting the user to the “real” website, which displays the malicious link.
As such, when the developers uploaded the malware to the Chrome Web Store, its virus checker spots the fake landing page and marks the app as safe. Then, when the users downloaded it, they saw the real website with the malware payload.
How Far Did the Malware Spread?
Unfortunately, this method was so effective at evading detection that 106 Chrome extensions sneaked past the virus checkers. Collectively, the apps had 32 million downloads—a worrying display of how far these payloads spread.
The malware masqueraded as apps that spot malicious websites or convert file types. These are both highly-sought extensions that people download without a second thought, which made it the perfect cover for the payload.
As such, the malware ended up establishing a foothold in 100 different businesses and organizations. This included financial, healthcare, and even governmental organizations, meaning that hackers had a foothold in a wide range of industries.
Because the codebase for each of the apps was very similar, researchers believed one group uploaded all the extensions. They believed that the malware was part of a global surveillance attempt to get a foothold on businesses around the world.
Did You Download the Malware?
If you suspect that you downloaded an infected extension recently, there’s a way to check. First, open up your extensions page by typing chrome://extensions/ into your address bar. Find the extension you suspect may be malicious and note the ID listed underneath it.

Then, compare the ID to the list of malicious Chrome extensions. Because extension IDs are a giant mess of letters, it’s best to press CTRL+F and paste your suspected ID into the box. This will then search the list and notify you if it finds a match.
How to Secure Yourself Against These Attacks
This attack is an early warning sign for the future of extension malware. As office tools from Google Docs to Zoom let us work from our browsers, we’re more likely to find extensions that help us work. As such, malware developers are moving to the extension space and creating viruses that claim to help in these areas.
Usually, looking at the download count would be a dead giveaway. Apps with very few downloads and suspicious 5-star reviews would tip you off to a malicious extension. However, as we saw above, download numbers are no longer reliable; after all, 32 million people downloaded this malware!
However, what you can do is only install apps that people trust, or have been around for a long time. When an extension has been around for years and receives a lot of recommendations and positive reviews, you can be certain that it doesn’t have malicious intent.
For example, all our recommendations for Chrome extensions that improve your browsing experience are the real deal—no malware to worry about.
Keeping Your Chrome Extensions Clean
It’s easy to assume every extension on the Chrome Web Store is safe, but the truth is anything but. If you need an extension, try to rely on the old favorites; that way, you ensure there’s no malware hidden within.
If you want to ensure all your extensions are behaving, be sure to remove these shady Chrome extensions.
Read the full article: How Malicious Chrome Extensions Spy on Businesses
Read Full Article
60+ of the Best Siri Commands to Use on Your iPhone
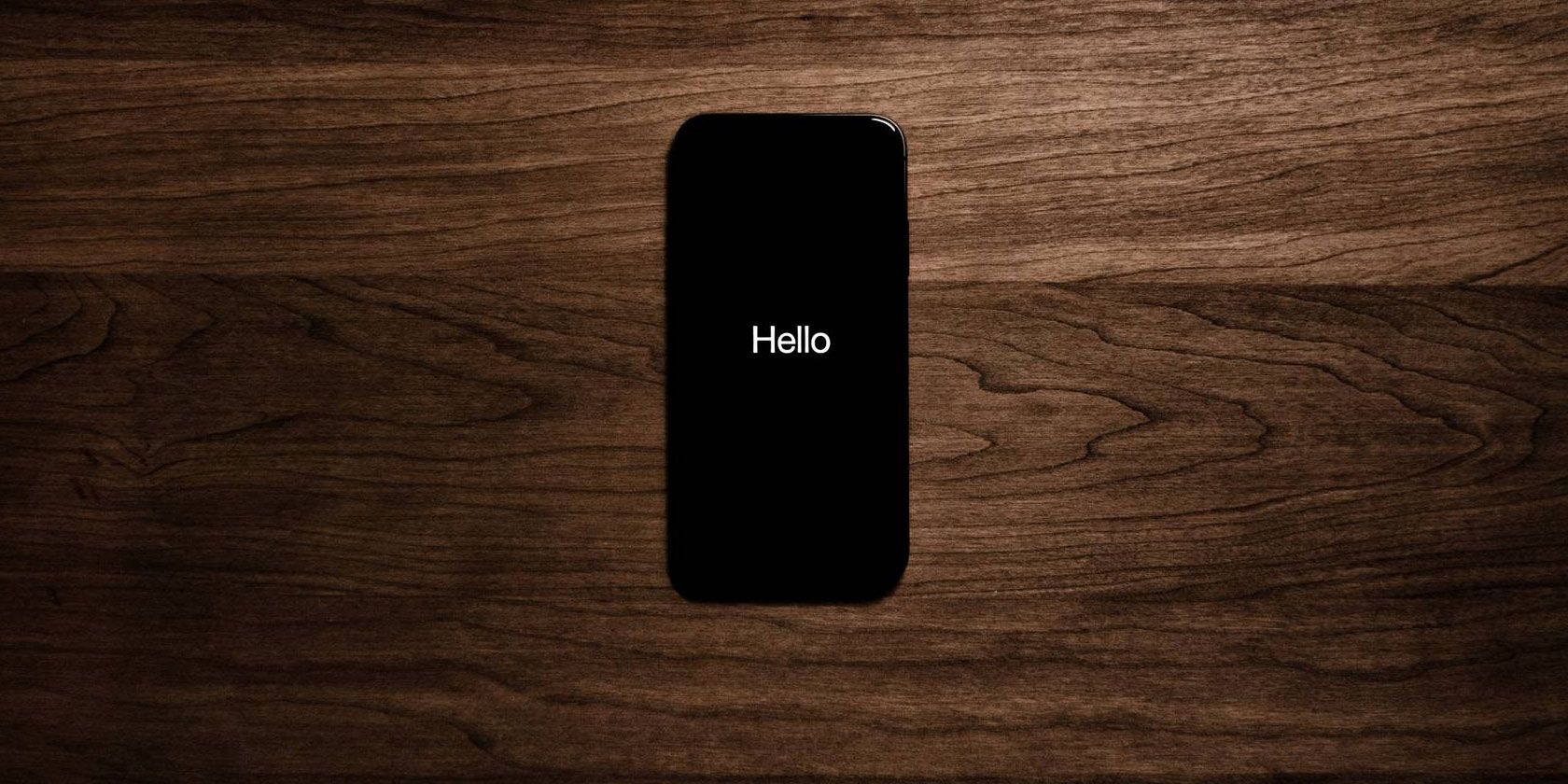
Siri might be the most frequently overlooked feature on your iPhone. Apple’s digital personal assistant gets a bad rap from time to time, but it’s actually an incredibly valuable tool when you start taking advantage of it.
If you feel tongue-tied when talking to Siri, here are all the best commands you can use to make the most of it instead. Don’t be afraid to experiment outside of these suggestions either!
Phone Commands
These commands show you how to use Siri alongside the Phone and FaceTime apps on your iPhone.
“Call Mom”
Tell Siri to call one of your contacts using the Phone app. If you have multiple phone numbers for a single person, Siri will ask which one to use.
“FaceTime Jane Doe”
Start a FaceTime call with one of your contacts by using their full name, first name, or nickname.
“Check my voicemail”
Unlock your iPhone and listen to your latest voicemail messages.
Messages Commands
Thanks to Siri’s dictation ability, you can use the commands below to send messages to people using Messages or a third-party messaging app.
“Tell Jane Doe…”
Send a text using the Messages app to any of your contacts. You can dictate the entire message to Siri, then confirm it’s correct before saying “Send.”
“Send a WhatsApp message to Jane Doe saying…”
Tell Siri to send a message using a third-party messaging app, then dictate the message you want to send. Siri may need to confirm the contact details are correct.
“What was my last text?”
Siri will read out the last text message you received, saying who it was from and giving you the option to dictate a reply.
“Tell Jane Doe where I am”
Siri uses Location Services on your iPhone to send a pinpoint of your location and address to your contact over Messages.
Email Commands

Siri is perfect for sending out a short email or finding out what’s waiting in your inbox.
“Send an email to Jane Doe saying…”
Use the Mail app to send a short email, telling Siri exactly what you want to say. It will then ask which email address to send it to and what the subject of the email is.
“Do I have any new emails?”
Unlock your iPhone and Siri will let you know if you have any new messages in your inbox.
“Check my emails”
Siri looks at your latest emails, telling you the date, sender, and subject line before offering to read the next one in your inbox.
“Send a reply”
After Siri reads an email, tell it to send a reply, then dictate what you want to say.
Reminders Commands
Can’t find a pen? Ask Siri to keep track of important tasks and remind you about them at the best possible moment. Make sure you know how to use Reminders effectively to make the most of these.
“Remind me to pick up milk”
Siri will add a new reminder to your default list in the iOS Reminders app.
“Remind me to pick up milk tomorrow at 7am”
Siri will create a new reminder with an alert to go off at the time you specify.
“Remind me to pick up milk when I leave”
Siri creates a new reminder and alerts you about it when you leave your current location.
“Remind me to wish Happy Birthday when I’m texting Jane Doe”
Siri will create a reminder that alerts you to do something the next time you’re texting that person in the Messages app.
“Add milk to my Groceries list”
Siri adds a new reminder to a specific list in the Reminders app.
Calendar Commands
Don’t miss any more meetings—use Siri to check your Calendar events, add new ones, or find out what’s next in your schedule.
“Add a meeting on Friday”
Siri asks you what time this event is, then schedules an event in your Calendar for that day and time.
“What’s next?”
Siri finds the next event in your calendar, then reads out the day, time, and title of the event.
“When is my meeting on Friday?”
Siri takes a look at your Calendar and lets you know when a particular event is taking place.
Maps Commands

Use “Hey Siri” to get hands-free directions without worrying about taking your eyes off the road while driving.
“Get directions to the cinema”
Siri finds the nearest movie theater and uses the Maps app to give you directions there. You can also use this to find restaurants, shops, gas stations, and other destinations.
“What’s my ETA?”
While following directions in the Maps app, Siri tells you how long it should take you to reach your destination.
“Show me the nearest gas station”
Siri brings up a list of the nearest applicable destinations, then asks if you’d like to get directions or call one.
“Show me supermarkets that take Apple Pay”
If you forget your wallet, Siri will use the Maps app to find supermarkets or other destinations that accept Apple Pay.
“Where am I?”
Siri reads out the address of your current location; it’s perfect if you need to tell someone exactly where you are.
“Find my iPhone”
Siri uses the Find My app to locate your Apple devices and starts playing a sound when they’re nearby to help find them.
Clock Commands
Siri is a lifesaver in the kitchen when your hands are dirty and need to get that oven timer started.
“Start a timer for 20 minutes”
Whether you’re in the middle of cooking or putting the laundry in the wash, Siri is the easiest way to start a timer on your iPhone.
“Pause the timer”
Tell Siri to pause or resume a timer after you set it off.
“What’s the time in New York right now?”
Ask Siri to tell you the current time at different places across the globe.
“Wake me up at 10am tomorrow”
Tell Siri to set an alarm for a particular time in the future.
“Turn off all my alarms”
Let yourself sleep in by asking Siri to turn off all your alarms before going to bed.
Home Commands
Siri pairs beautifully with smart gadgets, thanks to automation possibilities with the Home app in iOS.
“Turn on the living room lights”
If you have smart lights connected to Apple’s Home app, tell Siri to turn them on, brighten them, or even change the color if your lights support it.
“Did I lock the front door?”
Ask Siri to check on the status of different smart accessories in your home, including the front door, lights, and heater.
“Set the bedroom to 70 degrees Fahrenheit”
Ask Siri to adjust the smart thermostat for different rooms in your home, warming or cooling them to your liking.
Sports Commands

Get the latest updates on your favorite teams by asking Siri for scores, match details, and player information.
“Show me the baseball scores”
Siri finds the most recent match and brings up the scores for each of the competing teams.
“When is Tottenham’s first game of the season?”
Ask Siri for game schedules for your favorite teams to find out when they’re playing next.
“What are the standings in the Premier League?”
Get up-to-date information about team rankings and league tables.
“Who is Chelsea’s top scorer this season?”
Siri can give you the lowdown on player information, including updated information on their performance in recent games.
Music Commands
If you have second-generation AirPods, take full advantage of “Hey Siri” to control your music or line up a playlist without ever looking at your iPhone.
“Skip this song”
Use Siri to play, pause, rewind, fast forward, and skip songs as you’re listening to them.
“Play Redbone by Childish Gambino”
Tell Siri to play a particular song, album, playlist, or shuffled tracks from a certain artist. If you prefer another music service to Apple Music, make sure you tell Siri to use that instead.
“Play more songs like this”
Siri creates a music station in Apple Music inspired by the song you’re currently listening to.
“What song is this?”
Siri tells you the current song playing, whether that’s in Apple Music or on the speakers at the gym.
“Play some music in the living room”
Siri uses the Home app to start playing music you like on your connected devices.
“Turn it up”
Adjust the volume on your iPhone or in your headphones. To choose a particular volume, ask Siri to change the volume to 50 percent, for example.
“Play some music I like”
By looking at your listening history in Apple Music, Siri creates a music playlist of songs it thinks you will like.
Photos Commands
Since your iPhone analyzes every photo in your library, you can use Siri to find the exact pictures you’re looking for.
“Show me photos of dogs from last month”
Tell Siri exactly what photos you want to look at in your library by describing what’s in them.
“Show me photos of Jane Doe”
Siri uses facial recognition in the Photos app to find pictures of particular people in your contacts. You can also ask for photos from a particular location or date.
“Take a selfie”
Siri opens the Camera app using the front-facing camera, ready to take a selfie. You can also tell Siri to take a panoramic photo or shoot a video.
Settings Commands

The Control Center is a great way to quickly tweak your iPhone settings, but Siri offers an even easier alternative.
“Turn on Low Power Mode”
Ask Siri to turn particular settings off or on, including Wi-Fi, Bluetooth, Airplane mode, Do Not Disturb, and other settings.
“Is Night Shift on?”
When asked, Siri will give you the status of various settings on your iPhone, telling you if they are currently turned on or off.
“Turn up the brightness”
Change the screen brightness on your iPhone by asking Siri to turn it up or down.
Other Siri Commands
From facts to calculations, Siri offers extra functions that aren’t always tied to particular apps.
“Open Instagram”
Open any app on your iPhone without needing to touch the screen.
“How do you say ‘Hello’ in Chinese?”
Siri can translate between a range of different languages, reading the translation out loud in both languages.
“How’s the weather today?”
Get a breakdown of the current weather at your location, including the temperature and chance of rain.
“How are Apple stocks doing?”
View the current market value of particular stocks, including how they have changed in the last day.
“Create a note saying…”
Tell Siri to make a new note in the Notes app and dictate what you want to say in it.
“Search the web for…”
Take a look at the top hits for a particular internet search, using your default search engine in Safari.
“What is 10 dollars in euros?”
Convert between any two currencies in a snap by asking Siri to do it for you.
“What is 10 kilometers in miles?”
Convert between units of distance, weight, temperature, and other measurements.
“What is 15 times 12?”
Ask Siri to work out a math equation for you so you don’t need to fiddle with a calculator.
“How much should I tip on a 50 dollar bill?”
Siri gives you the option of a 10, 15, or 20 percent tip on your bill, with the option to ask for other percentages as well.
“Define ‘Anachronism'”
Ask for definitions, synonyms, and spellings of any word and Siri will find it for you.
“Show my Facebook password”
If you use Keychain to save passwords on your iPhone, Siri can show you the passwords to your accounts when you need them.
“Roll a 20-sided die”
Ask Siri to roll a die with as many sides as you need. You can even roll multiple dice at once.
“Flip a coin”
There’s no such thing as a two-sided die; ask Siri to flip a coin instead.
Troubleshooting Siri
Siri is an incredibly capable personal assistant built right into your iPhone’s operating system. Hopefully, you now have a better idea of everything that Siri is capable of.
If some of the commands above don’t work, find out how to fix Siri problems on your iPhone with our simple troubleshooting steps. Don’t forget that Siri can do plenty on your Mac, too.
Read the full article: 60+ of the Best Siri Commands to Use on Your iPhone
Read Full Article
7 Learnings For Creating Successful Videos From Top Influencers
This decade can easily be dubbed the “era of influencers.” Many influencers have been using videos to build their brand. The Fine Bros, Pewdiepie, Jenna Marbles, Nigahiga, are just some of the names who have created successful videos and benefited from those. Videos are the most popular content format today. But about 500 hours of […]
The post 7 Learnings For Creating Successful Videos From Top Influencers appeared first on ALL TECH BUZZ.
How to Upgrade Your Laptop DVD Drive for a HDD or SSD

Older laptops feature a DVD drive. Increasingly this isn’t required; DVD drives have quickly disappeared from notebook computers in the past few years.
More and more people are opting to abandon the internal optical drive and install a second hard disk drive (HDD). If you’ve noticed that you’ve barely used the DVD drive, you might be considering a replacement storage device. Here’s how to replace your laptop’s DVD drive with a 2.5-inch SSD (solid-state drive) or HDD.
This tutorial is available in video form, or you can read on for the full written tutorial below.
Want to Replace the DVD Drive With an SSD or HDD? Here’s What to Do
Swapping a barely used laptop DVD drive with extra storage is surprisingly easy. All you need is:
- A drive caddy
- A screwdriver
- Plastic lever tool
- Hot glue gun (optional)
The process is straightforward too:
- Order the drive caddy
- Select a new drive: HDD or SSD?
- Remove the DVD drive
- Insert the drive in the caddy
- Fit the caddy in the PC
Furthermore, you can even reuse the old DVD drive as an external disc drive by fitting it into a suitable enclosure. Ready to swap your notebook’s optical drive with a new HDD or SSD for additional storage? Let’s start.
Step 1: Order the Caddy
The drive caddy replaces the DVD drive. In this, you place the chosen extended storage, a HDD or SSD.
At this stage, you might be thinking: “Hang on, there’s no standardized design for laptops. How can this work?” And you would be right… to a point.
While there remains a lack of standardization for laptop computers, the same isn’t true of the upgradeable parts. Additional RAM, hard disk drives, and DVD drives almost always have the same connectors from device to device. This means that they can be swapped.
DVD drives are mostly a certain shape and size. This means that a caddy can be easily slipped into the space that the DVD drive occupied.
Where can you find a HDD caddy? The best place is on Amazon or eBay. A caddy will set you back less than $15.
Aluminium caddy for laptop Aluminium caddy for laptop Buy Now On Amazon $14.99Note that two variations of drive caddy are available, to fit 9.5mm and 12.7mm high drives. The difference is noticeable—you might be able make up the difference with some padding, but this isn’t recommended.
Caddies are equipped with a SATA connector for the new drive, and one to connect the caddy to the laptop. Once slotted in and secured, the replacement drive can then be used for additional storage or dual booting.
Step 2: Choose an SSD or HDD to Replace the Optical Drive
As the idea is to expand the amount of storage available to you, you’ll need a new drive to sit in the caddy. This might be a HDD or a faster SSD.
Check our guide to buying a new disk drive for help here.
Obviously, the capacity of the drive will depend upon your requirements. However, we would recommend installing as large a drive as possible. A high capacity drive has superior backup possibilities. It’s also a good choice for saving personal data to, thereby avoiding data loss should the main HDD fail.
Step 3: Remove the DVD Drive From Your Laptop
With your new secondary disk drive ready to install, it’s time to remove the DVD drive.
Removing a DVD drive is usually straightforward, although this will depend on the manufacturer.
The standard method is:
- Place a towel on your table
- Sit the laptop on it with the lid face down
- Find the DVD locking screw (usually near the middle of the laptop, typically indicated by a small DVD icon)
- Remove the screw
- Pull out the optical drive

Some laptops have a push-button removal system; alternatively, there might be a catch to depress while the drive is removed. This is similar to how you might remove a laptop battery.
In other cases, you might need to use a plectrum, credit card, or plastic knife to dislodge the drive. There should be no resistance, however.

Once fully removed, use a screwdriver or plastic knife to gently remove the DVD drive fascia. Unless your laptop shipped with a spare, blank fascia for the DVD drive bay, you’ll need this later.

You may also need to remove the locking screw hole from the DVD drive. This is attached with two small screws and can be easily attached to the caddy for locking in place.
Step 4: Insert the HDD or SSD Into the Caddy
This should be the easy bit! With your HDD or SSD unpackaged, it should be simple to slip the drive into the caddy.

Depending on the retailer, you may have received a screwdriver with the caddy. Either way, check to see if any screws are included. These will need to be tightened to secure the HDD or SSD in the caddy. Make sure these screws are flush with the caddy when tightened, otherwise it won’t slide into your laptop.
Step 5: Insert the Caddy Into Your Laptop
Next, find the fascia you removed earlier. Another standardized aspect of laptops is the fascia attachment on DVD drives.
Because the eject button has to be in a certain position for universal accessibility, so the fascia attachments have the clips in the same place. Simply attach the fascia, pushing the catches into the slots. Hot glue may be required here, especially if a catch breaks.

With the laptop again upturned on the towel, slide the drive in and use the securing screw to fix the caddy in place. Your laptop has a new storage device, ready to use with any operating system that you have installed. Don’t forget to format it first!

Reuse Your Old DVD Drive
So, you’ve replaced your laptop’s DVD drive with an SSD or HDD. But what about the discarded DVD drive? Well, you can still use it.
It’s possible to install a laptop drive into an external housing that you can easily connect and disconnect from your laptop. All you need is a laptop DVD enclosure and a pair of USB connectors for data and power.
External Enclosure for DVD drives External Enclosure for DVD drives Buy Now On Amazon $9.79Our guide to making an external DVD drive from an old laptop drive should help here. A DIY portable DVD drive can be used with a tablet, ultrabook, or any other device without an optical drive.
Replace Your Laptop DVD Drive With an SSD or HDD: It’s That Easy!
If your laptop has a largely redundant DVD or CD drive, using that space for extra storage is a good idea. With the vast file sizes that HD photography and videos require—not to mention games—having that extra capacity could prove extremely valuable.
Planning more upgrades for your laptop? Check our information on upgrading laptop components.
Read the full article: How to Upgrade Your Laptop DVD Drive for a HDD or SSD
Read Full Article
7 Vital Google Image Search Tips and Tricks to Know
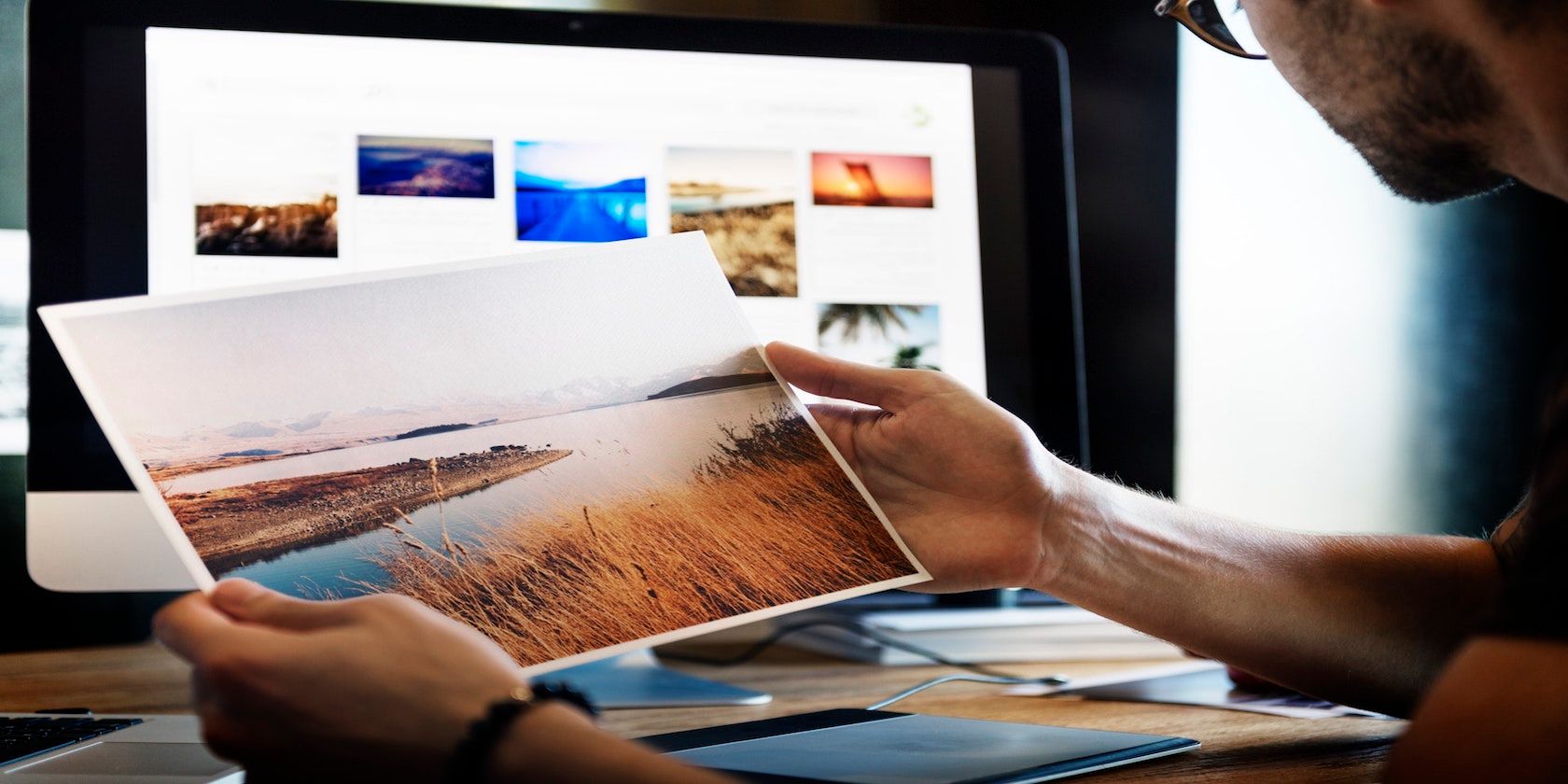
As Google is the world’s home for searching the web, so is Google Images the most popular place to search for pictures. Enter any query, and you’ll see thousands of images related to it. It’s easy enough, but what if you want to go deeper?
If you’re overwhelmed with the number of image results or want to learn some advanced tricks, start with these Google Image search tips.
First: How to Do a Google Image Search
Before we jump into the advanced tricks, let’s cover the basics. To search Google for an image, simply visit Google Images. You can also click the Images link in the top-right of Google’s homepage to get there quickly.
Type what you want to search for into the bar and press Enter; you’ll likely see tons of results. Click an image to view it in a callout box that appears on the side of your screen. This will display its resolution and related images, as well as buttons for visiting the page, sharing the image, and saving it for later.

Now, let’s take a look at Google Image tricks so you can go deeper.
1. Take Advantage of Search Tools
Underneath the Images search bar, click Tools to see several ways to filter your searches. It will expand to show the following options:
- Size: Choose from the general sizes Large, Medium, and Icon. Google removed the Larger than and Exactly options from this panel, so you’ll have to rely on the approximate options.
- Color: Shows only images in Black and white or those that are Transparent. It also lets you filter images by a certain color. If you’re trying to find PNG images on Google, the Transparent tool makes it easy to find them, as that will filter out JPEGs.
- Usage rights: Lets you only show images that are labeled for reuse in various scenarios. Most images Google shows aren’t freely available, so make sure you have permission to use them in your own endeavors. See our guide to Creative Commons for more info.
- Type: Shows image types like Clip Art, Line Drawing, and GIFs.
- Time: Allows you to search for images uploaded in a certain time frame.
- Clear: Click this after applying one or more of the above to remove those filters. Note that you can apply more than one, allowing you to show large images uploaded in the past month, for example.

2. Search Google Images By File Type
If you’re only interested in a particular image file type, there’s no point sifting through all the results looking for it. Unfortunately, Google Images no longer has the easy file type selector below the search box.
Instead, you can use the advanced operator filetype. For instance, filetype:png will search Google for PNG images.
Once you enter this and search, the filetype text will disappear, but the page will update with only images of that type. What’s more, this will add a new command to the Tools menu. You’ll see PNG files (or whatever you entered) and can click this dropdown to select another file type, such as JPG or BMP.

3. Master Using Reverse Image Search
A normal Google Images search returns images for a text query. But you can also use an image to search Google instead—this is known as a reverse image search.
To try this, visit Google Images and click the Camera icon in the search bar. Here, you can paste an image URL from the web to search, or upload an image from your computer. If you prefer, you can also drag and drop an image onto the search bar.

Once you do, Google will provide its best guess for the image you’ve provided. You can click All sizes or a size category to see other copies of the image.
Below that, you’ll see Visually similar images, followed by web pages that include matching images. This is a great way to get more information about an image you’re unsure about.

If you use Chrome, there’s a handy built-in shortcut for reverse image search. Right-click on an image, then press the S key to instantly search Google for it. Check out the best reverse image search apps if you use this feature often.
4. Restore the “View Image” Button

In 2018, Google made a lot of users upset when it removed the View image button from Google Images results, thanks to complaints from stock photo company Getty Images. Now it’s a lot less convenient to grab images from Google, especially when you have to visit a page that doesn’t have the image easily accessible.
Thankfully, it’s easy to restore this button with an extension. We recommend View Image, available for Chrome and Firefox. It returns both the View image and Search by image functions. The extension even offers a few customization options.
5. Don’t Forget About Advanced Search Operators
We covered the filetype operator above, but you should know about Google’s advanced operators for images, too.
For instance, try site: to search for images only on a specific site. Or use the – (minus) operator to exclude certain words from a search. Putting your query in quotes will search for only that exact phrase.
If you don’t like using operators, you can click Settings > Advanced search on any Google Images results page to open Advanced Image Search. This lets you access many of the same commands but through simpler text boxes.
In particular, the image size box allows you to select from several Larger than options, which don’t appear on Tools bar in Google Images anymore. Have a look at the aspect ratio box too, as it lets you pick from sizes like Square or Panoramic.
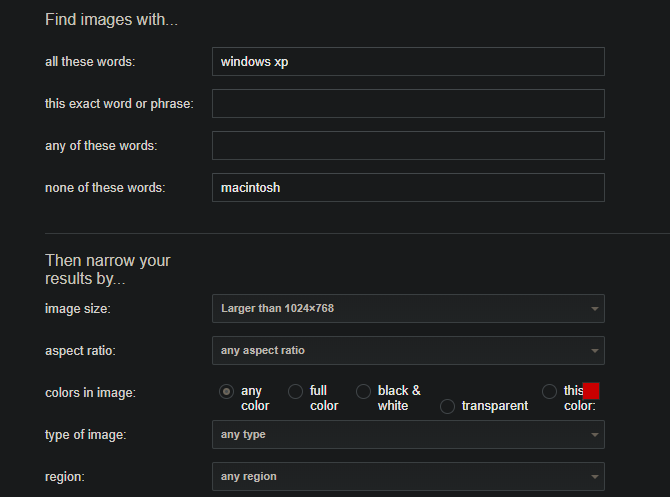
6. Save Images in Collections
Have you ever found the exact image you were looking for, but forgot to save a copy of it? It’s often difficult to locate that image again in the future. That’s why Google implemented its own feature for saving images right inside the service.
To use it, just perform a Google Image search while signed into your Google account. Click on the image you’re interested in to open its callout box. There, click the Save button (which looks like a bookmark ribbon) and you’ll see the ribbon icon fill in and highlight in blue.

Now, when you want to view your saved images, click the three-dot menu on any image and choose Collections. You can also visit google.com/collections to access this page.
Images you’ve saved appear in a folder called Favorite images. Click one to view it, and use the New collection button on the left if you’d like to make new folders for sorting. Use the Select button at the top to choose multiple images to move into another folder or delete.

The Share button makes it simple to send your favorites to a friend.
7. Mobile Google Image Search Tricks
When you’re searching for images using Google’s mobile app, there are a few special features you should know about.
First, keep an eye out for badges in the bottom-left corner of images. Depending on your query, these may be Recipe, GIF, Product, or similar. When you tap one, you’ll get more information than just the image.
For instance, if you type donut into Google Images and tap an image with the Recipe badge, you’ll find a recipe for making those donuts. Similarly, an image with the Product tag will show you details like reviews, price, and availability in stores near you. You can also jump right to the purchase page for that item.
Google Images also offers more filtering options when you search on mobile. For example, if you search for sweaters, you’ll see options at the top like Material, Pattern, and Brand. A search for TV lets you search by Display Type, Screen Form, and similar. This helps you nail down exactly what you’re looking for when searching for something general.
The World’s Images at Your Fingertips
We’ve looked at some of the most useful Google Images search commands and tricks. While it’s a simple tool, knowing a few advanced tips will help you use it more efficiently. Just remember that it’s your responsibility to make sure you have permission to use images you find on Google.
For more Google mastery, check out our Google Search FAQ.
Read the full article: 7 Vital Google Image Search Tips and Tricks to Know
Read Full Article


