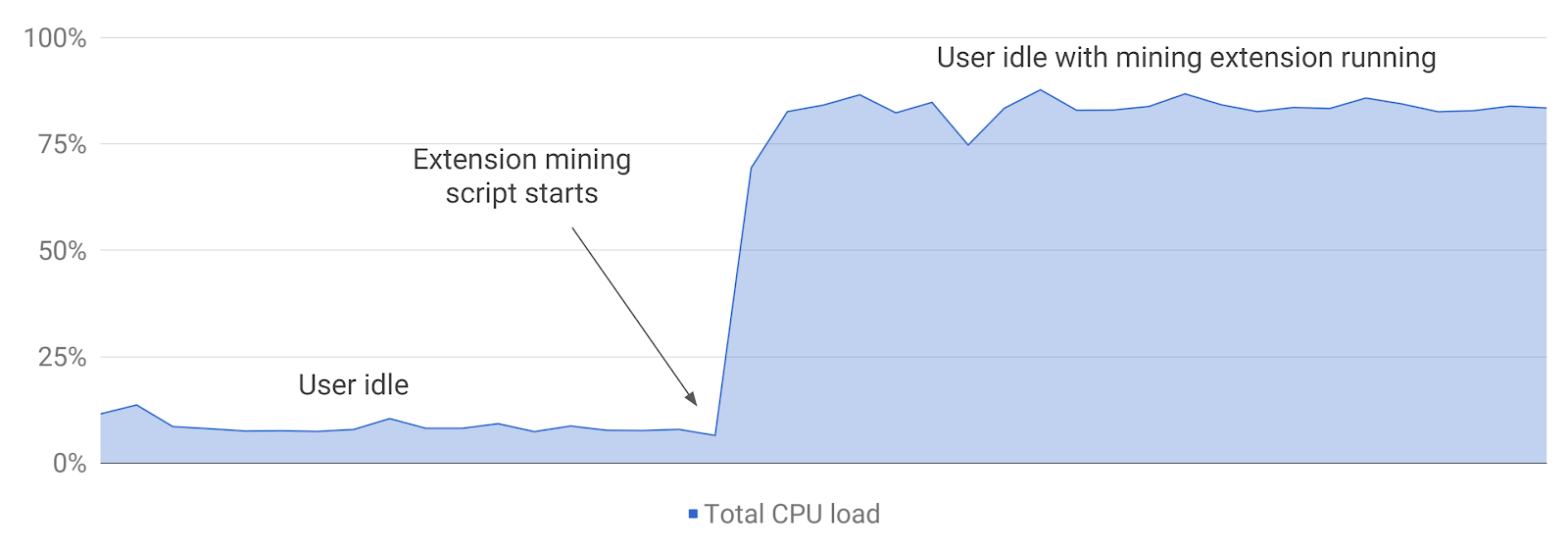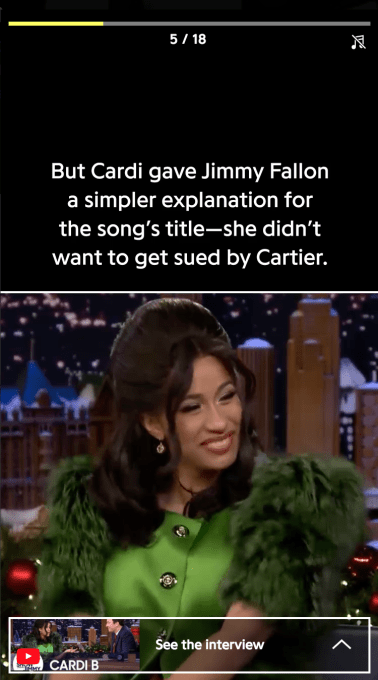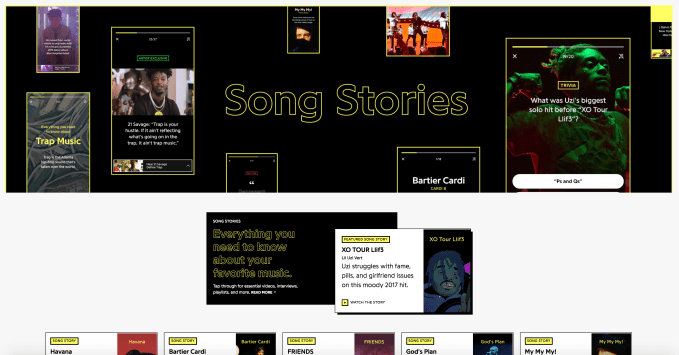Kodi boxes come in many different shapes and sizes. In fact, there are so many it can be difficult to choose the right Kodi box. Often, people make their decision purely based on cost.
The desire to save money creates problems. Many users just opt for a cheaply manufactured device (usually made in China). After all, there’s nothing special about a Kodi box, it’s just a set-top box running the Android TV operating system. So, why not?
Sadly, the low-cost boxes from the Far East are frequently riddled with electrical issues. They’re just not safe to use.
How can you ensure you’re not going to send your home up in flames? We’re going to explain why many Kodi boxes aren’t safe, and then show you how to check your Kodi box for electrical safety. Keep reading to find out more.
Kodi Boxes Aren’t Always Safe
Unless you have a top-of-the-range Android TV device—such as the Nvidia Shield,
the ultimate tool for cord-cutters—there’s a reasonable chance that your Kodi box is not safe from an electrical perspective.
The discovery was uncovered by a non-profit group in the United Kingdom called Electrical Safety First. It’s a sub-division of the country’s Electrical Safety Council and is responsible for campaigning around issues about the topic.
The group tested nine of the most common Kodi boxes found in the UK. Amazingly, it found that all nine failed its safety tests.
For balance, it’s important to note that the tests were a joint venture between Electrical Safety First and the Federation Against Copyright Theft (FACT). However, given the results, we don’t think there’s anything conspiritorial at play here.
Here’s what Steve Curtler, the Product Safety Manager at Electrical Safety First, told the The Independent after the results became public:
“Given the nature of the safety issues we found, the worst-case result of one of the devices malfunctioning would be for a fire to break out, causing severe property damage and even fatalities, and of course fatalities from electric shock […] We urge anyone with one of these devices to unplug it and stop using it immediately.”
Kieron Sharp, Director General of FACT, added his voice, saying “It should now be clear that the dangers these illegal devices pose far outweigh any benefit of buying them.”
Some recall notices have already gone out. In June 2017, the European Union issued a recall for a Chinese-made Android TV box amid reports its design left users at risk of electric shock. The OTT TV Box 4K had a faulty power unit which did not comply with the E.U.’s Low Voltage Directive.
What Are the Electrical Safety Regulations?
Electrical safety regulations vary around the world. Usually, they are based on one of two standards: The National Electric Code or the International Electric Code.
The United States
In the United States, the National Electrical Code (NEC) is the document that outlines electrical safety and best practices. It attempts to codify the minimum requirements for safe electrical equipment. It is updated every three years.
The code is not law at the federal level. Instead, it is up to individual states to implement it. If a state has applied the NEC, it is illegal not to follow the rules. At the time of writing, only Arizona, Kansas, Mississippi, and Missouri have not implemented the code.
The code’s rules are complex and beyond the scope of this piece. If you’d like more information, check out the full document on the National Fire Protection Association website.

The United Kingdom
Most of the rest of the world, including the United Kingdom and the European Union, uses the International Electrical Code.
The British parliament has also passed various pieces of legislation to govern electrical equipment on a national level. The most recent update to the rules happened in 2016.
If you’d like to learn more, you can download the Electrical Equipment Safety Regulations 2016: Guidance document from the government’s website.
How to Check Your Kodi Box’s Safety
Okay, so now you know that some—if not most—Kodi boxes are potentially dangerous. However, that doesn’t help if you already have one in your home. So, how can you tell whether your device is safe?
Just follow these five tips from the Electrical Safety First group.
1. Check for a Brand Name
Lots of cheap Kodi boxes you find online—especially fully-loaded ones—will not have a brand name. This is because they’re white label products that are being manufactured for mere cents-per-unit in Far Eastern factories.
Schedule 3 in the Electrical Equipment (Safety) Regulations 1994 states that a manufacturer’s brand name or trademark must be visible on the device for it to be sold legally.
2. Look for a CE Mark or FCC Label
The CE (Conformité Européenne) marking is a certification mark. It indicates a product is safe to sell in the European Economic Area from a health, safety, and environmental standpoint. The FCC Label is the US equivalent.
Many products made outside the E.U. and United States have the markings, especially if they’re going to be sold within the respective markets.
A failure to see one of the two marks means that either a) the product failed the country’s electrical safety tests, or b) the product was never supposed to be sold in the respective locations and the seller is breaking the law in doing so.
Note: There have been cases of forged CE and FCC marks. Don’t assume that your device is safe just because you see one. Complete all the other recommended checks.
3. Check Output Voltage and Current Ratings
Countries use a wide array of voltage and currents in their electric supply. Voltage can range from 110V to 240V, and plugging the wrong device into the wrong supply can cause problems.
Even if the box works at first, you will have to deal with overheating, excessive workloads, and an over/under supply of power, all of which are a fire hazard.
You also need to make sure the output voltage and current ratings on the box’s power supply unit and the box itself are the same.
4. Measure the Pin Plugs
Ideally, you need at least 9.5mm between the edge of the plug’s pins and the edge of the charger. If the gap is less, you risk getting an electric shock when connecting and disconnecting the device.
Note that 9.5mm is about the width of a ballpoint pen.
5. Documentation
Lastly, try to remember whether your device came with full documentation.
By law, all products sold in the European Union and North America all need to come with instructions about safe use, the limitations of use, and how to dispose of the device safely.
Is the Research Legitimate?
We know a few of you will have immediately groaned as soon as you read that FACT were involved in the study.
And while there could be an ulterior motive to the research, the facts remain true. The group tested nine of the most common Kodi boxes in the UK and all nine failed.
We’re not going to debate the rights and wrongs of using Kodi for illegal purposes, but you would be wise to pay heed to the findings, especially if you have a cheap fully-loaded Kodi box sitting in your home. The risk of not doing so is just not worth it.
If you’d like to learn more about the legality of streaming content on Kodi, check out our list of online resources explaining copyright law.
Read Full Article