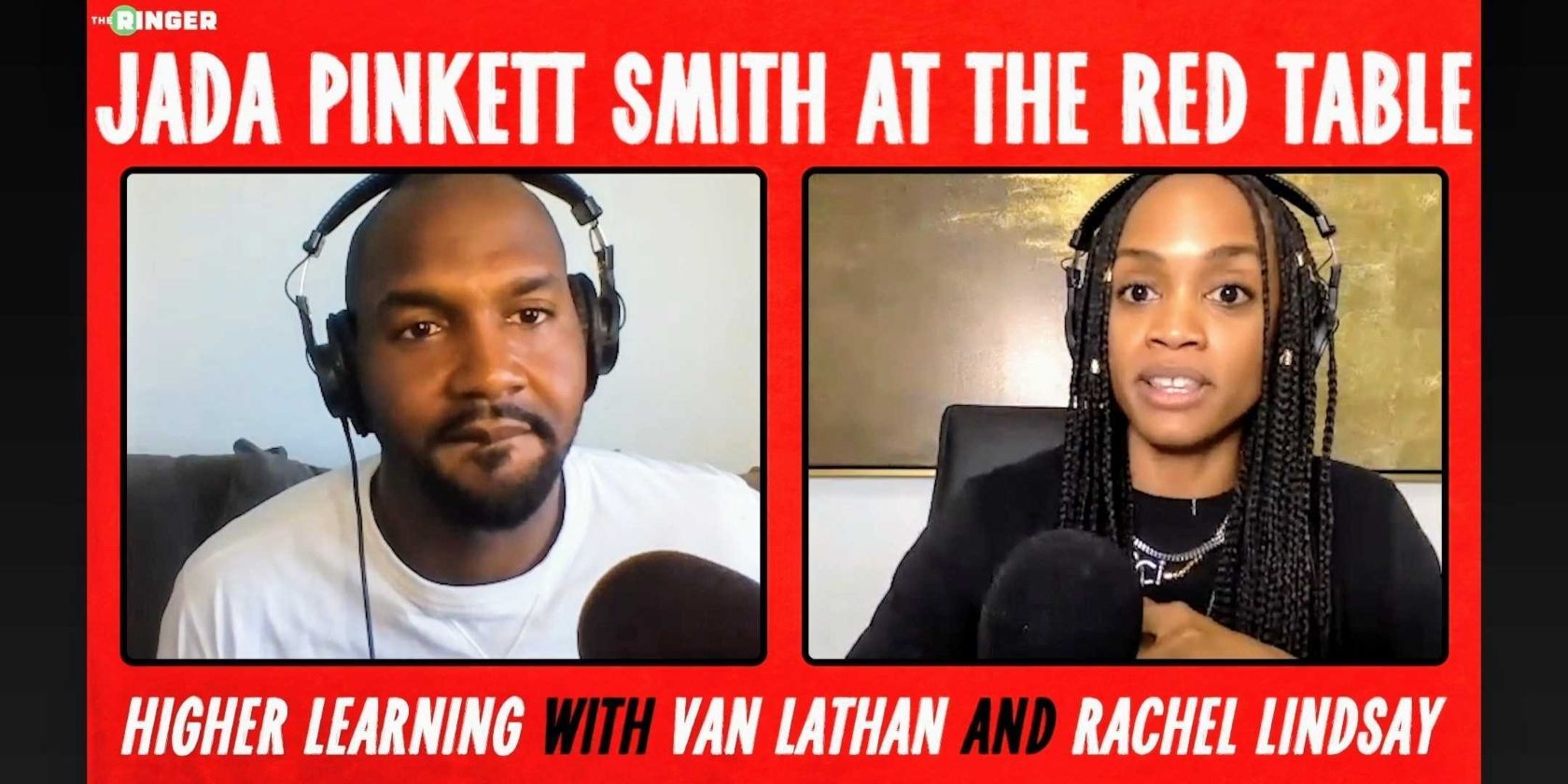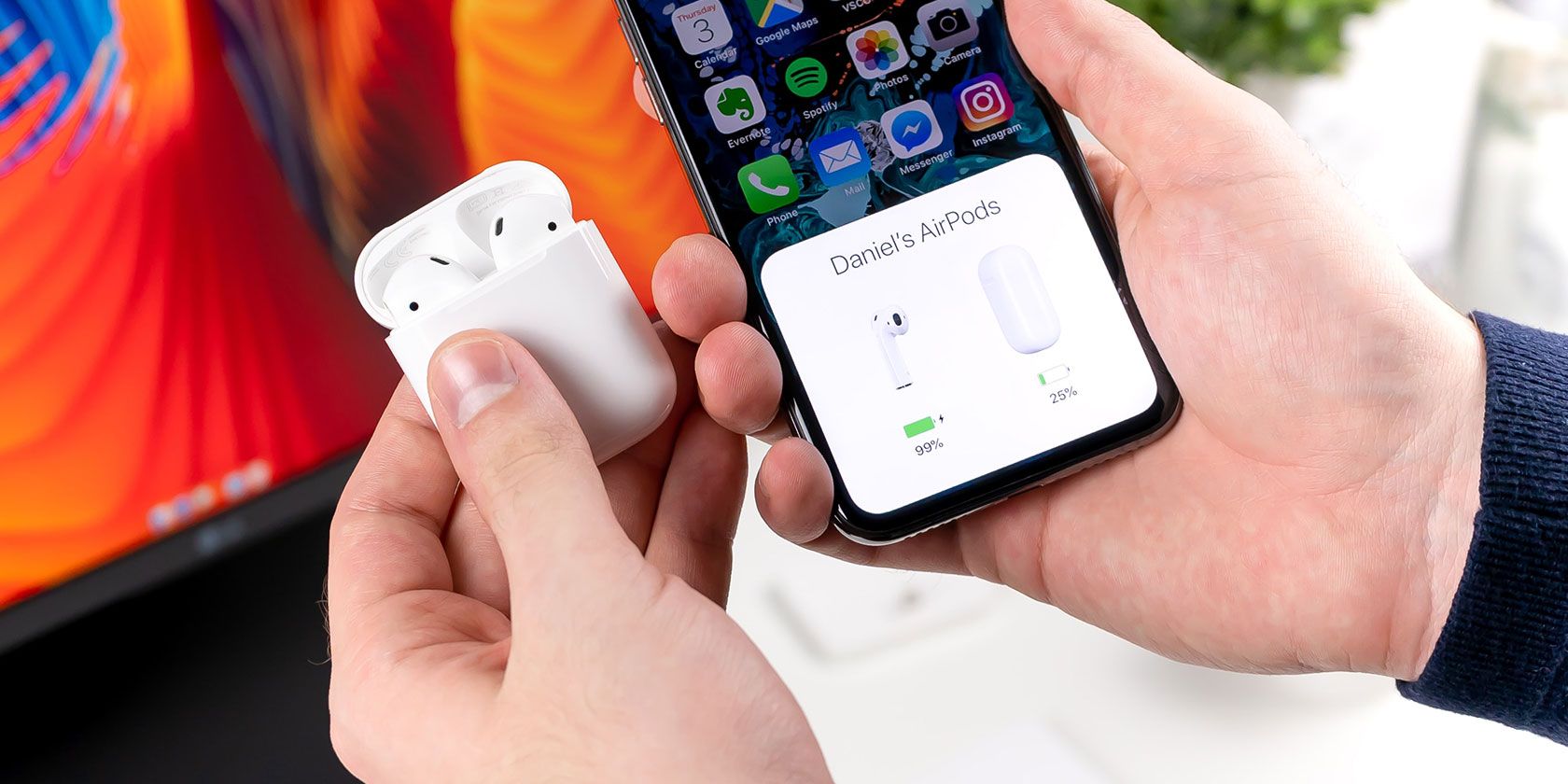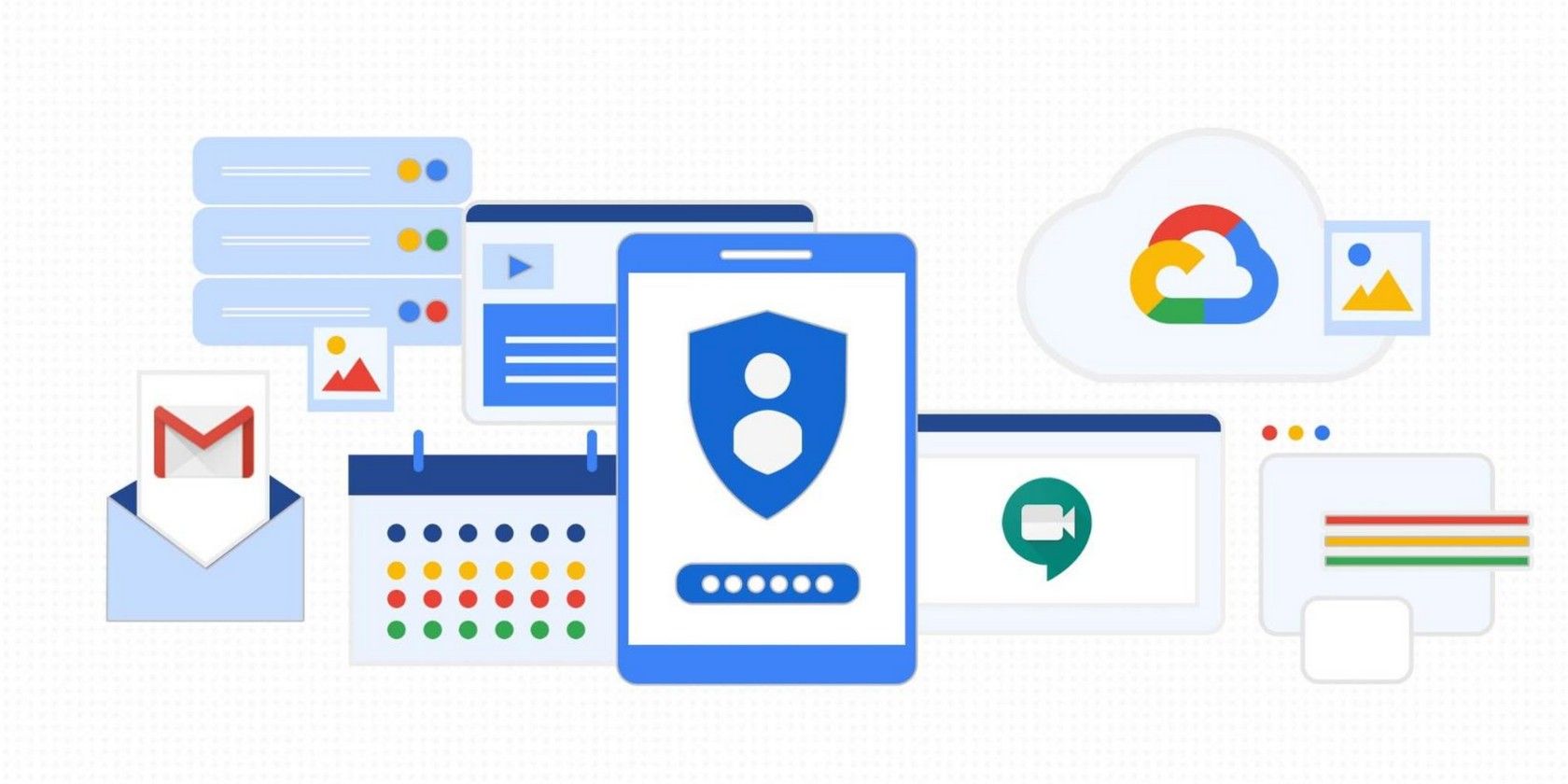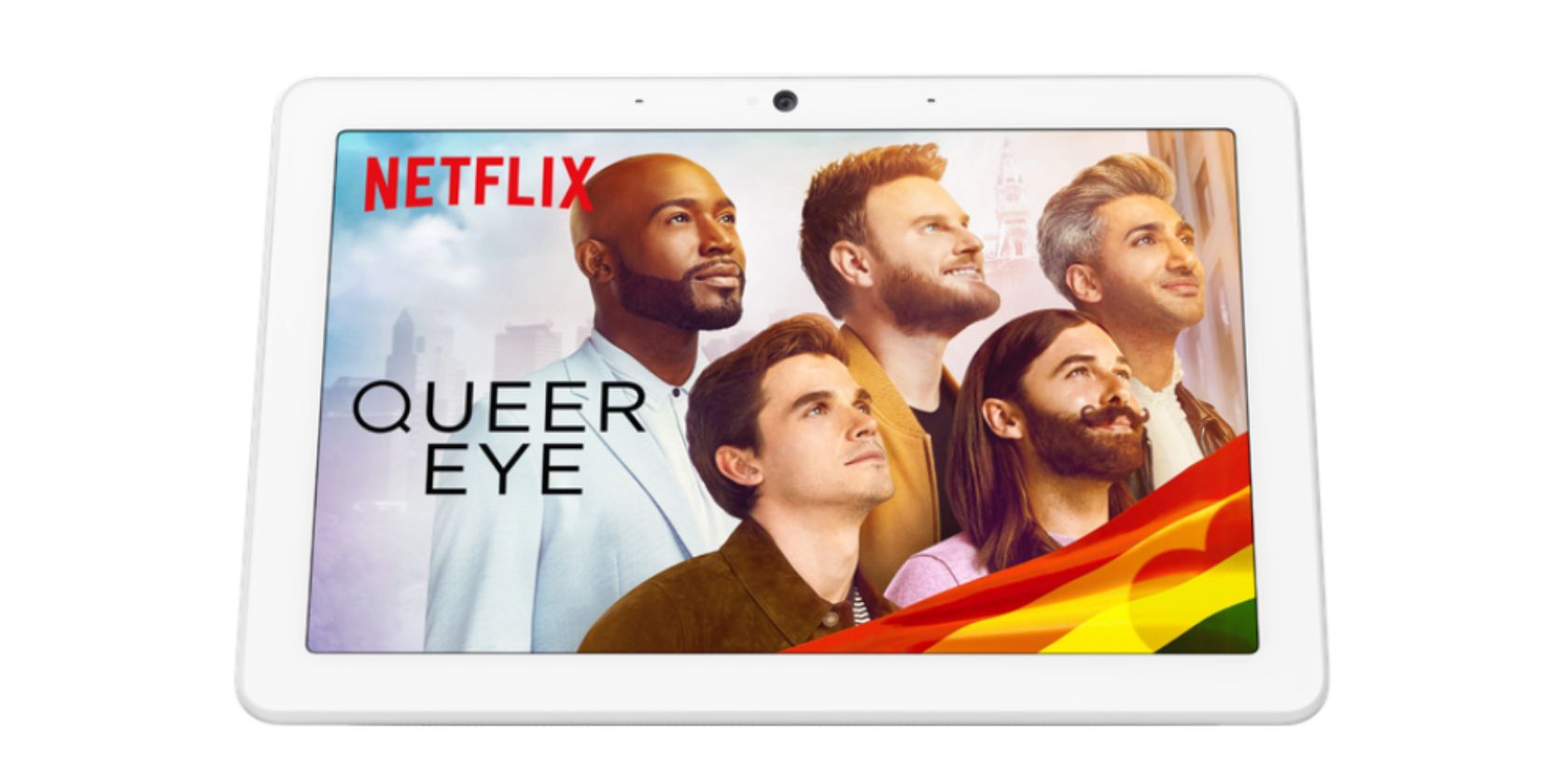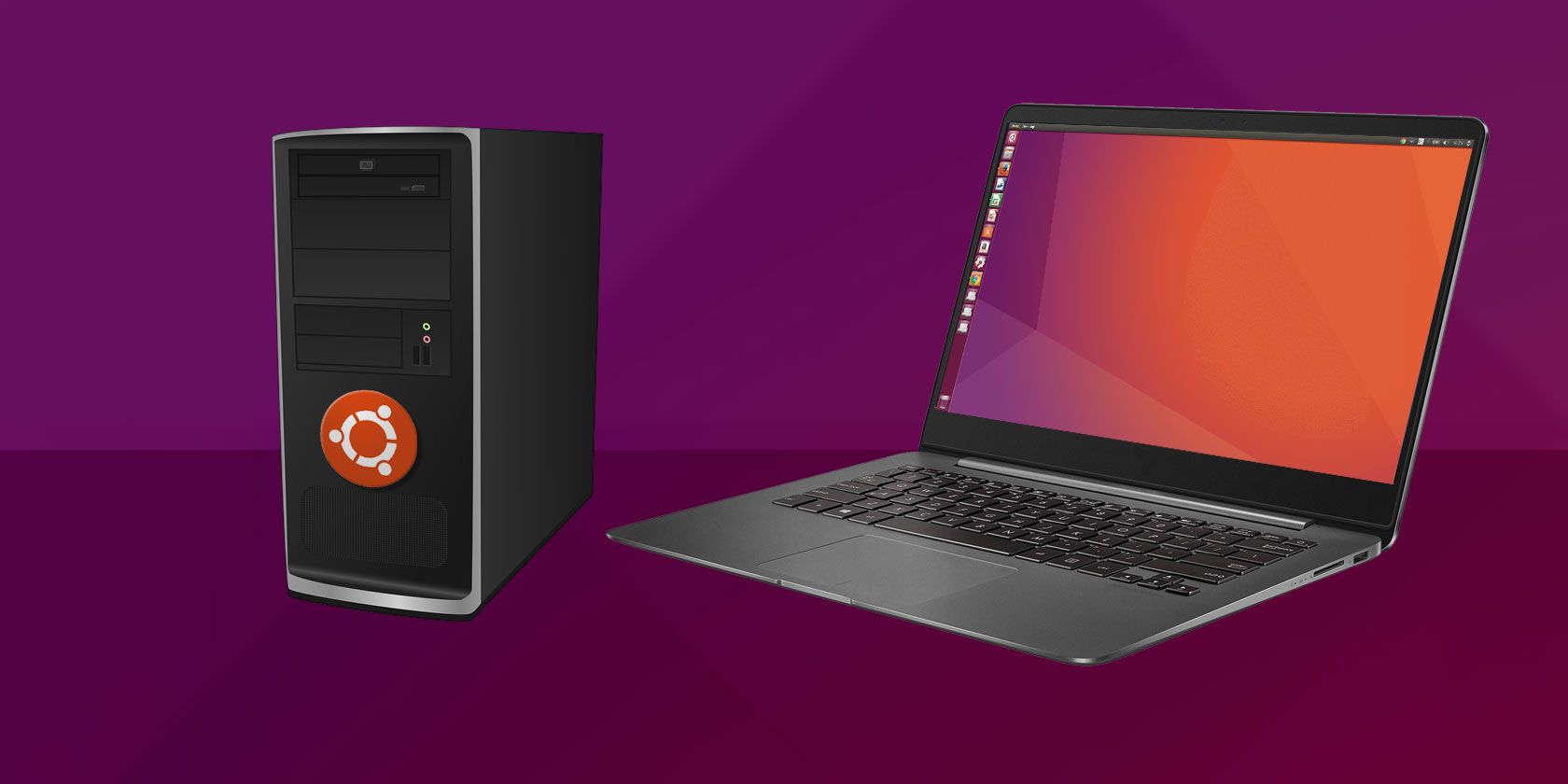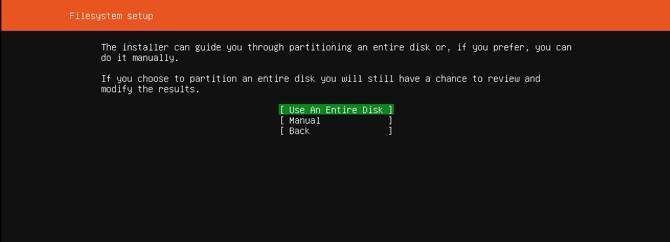Our verdict of the XP-Pen G960S Plus:
While an affordable and easy to use device, the XP-Pen G960S Plus feels the sort of novelty tech that you buy, use once, then put away at the back of your drawer.710
Getting started with graphic art has never been so easy. 30 years ago, you’d have struggled to buy a tablet and fully wired stylus for less than the price of a games console. These days things are much easier, with graphics tablets, styli, and vast choice of colors and drawing techniques supported.
It’s generally understood that for the best results you have to pay top dollar for a graphics tablet and stylus. This brings us neatly to the XP-Pen G960S Plus, a tablet and stylus kit compatible with Windows, Mac, Android, and Chrome OS. A budget screenless graphics tablet with a battery-free pen stylus, the XP-Pen G960S Plus has the potential to give you an easy entry to graphic art for under $100 (also available in the UK, and the EU).
In the Box
Unboxing the XP-Pen G960S Plus, you’ll find the 12.58 x 8.25 x 0.39 inch (319.5 x 209.5 x 10 mm) tablet, PH2 unpowered stylus, and USB A to USB C cable. You’ll also find two USB adapters for type C and micro-USB to fit Android tablets.
![XP Pen G960S Plus]()
In case your artistic style is particular rough on the pen, 10 spare nibs and a removal ring are included, along with two quick guides. One of these is for using the tablet with Android, while the other provides a general overview. There is also a download link for XP-Pen device drivers for macOS and Windows 10.
A full manual isn’t included, but you’ll find it on the website to download as a PDF.
Using the XP-Pen G960S Plus
Ideal for anyone who isn’t already using a tablet computer for art, the XP-Pen G960S Plus has a 9 x 6 inch working area. This can be used at 0, 90, 180, and 270-degree orientations, suitable for everything from signing documents to digital art.
Thanks to the multiple USB adaptors, the XP-Pen G960S Plus can be used with most devices. So, it can be hooked up to a PC running Windows 7 or later, or a Mac running OS X 10.10 and above. There’s also support for Chrome OS. While iOS isn’t supported, the XP-Pen G960S Plus can be connected to an Android phone or tablet. This is where the micro-USB and USB type C adapters come in most useful.
A wealth of software can be used with this device. Adobe Photoshop and Illustrator, for example, also GIMP, Krita, Blender 3D, Painter, and many others. On mobile, the XP-Pen G960S Plus works with popular Android art apps such as the Wacom Bamboo Paper.
XP-Pen G960S Plus Device Specification
The XP-Pen Star G960S Plus looks simpler than it is. Think about that for a moment: bundled inside this 9 x 6 inch working area with four customizable shortcut keys along the side is the hardware you need to bring your artistic vision to life, make notes, and everything in between. In addition to art packages, the XP-Pen Star G960S Plus works with Microsoft Office software like Word and OneNote.
![XP Pen G960S Plus]()
The PH2 stylus is a passive pen modeled on a traditional pencil. It doesn’t have a battery, but there is an eraser at the end. Mistakes can be easily modified or deleted.
Using the PH2 stylus you get to enjoy the results of 8,192 levels of pressure and 60 degrees of tilt. This creates natural-looking lines of various width, with natural and smooth brush effects.
Setting Up and Using the XP-Pen G960S Plus With Windows
Plugging the XP-Pen G960S Plus into a Windows PC results in the device being detected, and it is usable in this state. However, if you want to use the tablet with the built-in shortcut buttons, you’ll need to download the driver and software from the website.
The settings for the tablet can then be summoned by pressing the first button, allowing you to adjust stylus sensitivity and choose some basic, system-wide shortcuts. Sadly, app-specific shortcuts aren’t available.
We tested the XP-Pen G960S Plus on Windows using Paint.NET, Krita, and Google Keep. The results were good, as you can see from the accompanying doodle. Arguably, the slate is a better device for graphics than notetaking, but the results of your artistic endeavors will be limited to the app of choice.
Draw on Android With the XP-Pen G960S Plus
Prefer to use your smartphone or tablet to create art? The XP-Pen G960S Plus also offers support for Android. All you need to do is connect the appropriate adaptor to the cable then hook it to your device.
![Using the XP Pen G960S Plus on Android]()
Various apps will work with this device. We tried Google Keep for notetaking and Bamboo Paper from Wacom for art.
From a connective point of view, the results were good. However, using the XP-Pen G960S Plus with a tablet feels counter-intuitive at best. Sadly, unlike desktop, there is no cursor on view, which makes using the PH2 and its accompanying slate difficult.
Additionally, there’s a subconscious urge to just draw on the screen. If you’re already using a suitable tablet with a compatible stylus you may prefer to stick to that. After all, you can see what you’re drawing as you look at it. That’s just not possible with a graphics tablet.
Graphics vs. Notetaking
In testing the XP-Pen G960S Plus, I’ve used the device for graphics, taking notes, and recording my signatures for contracts. The frustrating thing about this as that while I don’t view it as a good graphics tablet, the XP-Pen G960S Plus is better at that than any of its other uses.
It’s difficult to place blame for this on the stylus. The PH2 with its vast sensitivity and tilt function is clearly not the issue. The stylus feels comfortable, is weighted close to a pencil, and naturally gives you the ability to draw at different widths. The “eraser” is useful too, and the side button not prone to accidental clicks (unlike, say, Samsung’s S-Pen).
In fact, the PH2 is at least as good as the S-Pen and Surface Pen, if not better.
Which leads me to suppose that the actual tablet component is the weaker element of this kit.
XP-Pen G960S Plus or Wacom Tablet?
Wacom is undoubtedly the most well-known graphics tablet platform. But if you have a low budget, it might not be the most ideal solution for an aspirational digital artist. So, XP-Pen G960S Plus or Wacom?
![XP Pen G960S Plus]()
The closest device from the Wacom range in price to the XP-Pen G960S Plus is the Wacom Intuos Graphics Drawing Tablet. This is a smaller device, measuring 200.7 x 160 millimeters with fewer (4,096 vs 8,192) levels of pressure sensitivity. Build quality, meanwhile, is similar, and the stylus on the XP-Pen G960S Plus is more comfortable.
Overall, it’s an easy choice. You’re almost certainly going to choose the XP-Pen over the Wacom tablet.
How Easy Is it to Draw Using the XP-Pen G960S Plus Tablet?
If you can already draw, pricking up the PH2 stylus and drawing with the XP-Pen G960S Plus should be straightforward. For digital painting, too, there is a massive advantage over a mouse, although, for all uses, the risk of a disconnect between art and device is high.
In an age where graphic artists use large tablet devices with high definition displays, using a slate and stylus feels like a step backward. Even mid-range Android tablets have the facility to handle multitouch and varying levels of sensitivity when paired with a suitable stylus, as demonstrated by the popularity of art and jotter apps like Wacom’s Bamboo Paper.
While programmable buttons are useful, there is incredibly nowhere to safely store the PH2 stylus. The undoubted star of the XP-Pen G960S Plus bundle, the stylus could quite easily end up lost, which would be a shame.
Enter the Competition!
Read the full article: XP-Pen G960S Plus Review: Entry Level Graphics Tablet in the Age of Affordable Touchscreens
Read Full Article