A blog about how-to, internet, social-networks, windows, linux, blogging, tips and tricks.
15 June 2019
Amazon Spark, the retailer’s two-year-old Instagram competitor, has shut down
Amazon’s two-year-old Instagram competitor, Amazon Spark, is no more.
Hoping to capitalize on the social shopping trend and tap into the power of online influencers, Amazon in 2017 launched its own take on Instagram with a shoppable feed of stories and photos aimed at Prime members. The experiment known as Amazon Spark has now come to an end. However, the learnings from Spark and Amazon’s discovery tool Interesting Finds are being blended into a new social-inspired product, #FindItOnAmazon.
Amazon Spark had been a fairly bland service, if truth be told. Unlike on Instagram, where people follow their friend, interests, brands like they like, and people they find engaging or inspiring, Spark was focused on the shopping and the sale. While it tried to mock the Instagram aesthetic at times with fashion inspiration images or highly posed travel photos, it lacked Instagram’s broader appeal. Your friends weren’t there and there weren’t any Instagram Stories, for example. Everything felt too transactional.
Amazon declined to comment on the apparent shutdown of Spark, but the service is gone from the website and app.
The URL amazon.com/spark, meanwhile, redirects to the new #FoundItOnAmazon site — a site which also greatly resembles another Amazon product discovery tool, Interesting Finds.
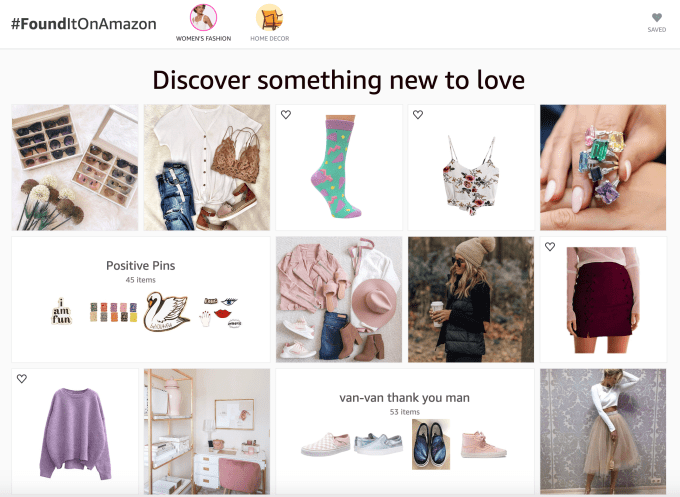
Interesting Finds has been around since 2016, offering consumers a way to browse an almost Pinterest-like board of products across a number of categories. It features curated “shops” focused on niche themes, like a “Daily Carry” shop for toteable items, a “Mid Century” shop filled with furniture and décor, a shop for “Star Wars” fans, one for someone who loves the color pink, and so on. Interesting Finds later added a layer of personalization with the introduction of a My Mix shop filled with recommendations tailored to your interactions and likes.
The Interesting Finds site had a modern, clean look-and-feel that made it a more pleasurable way to browse Amazon’s products. Products photos appeared on white backgrounds while the clutter of a traditional product detail page was removed.
We understand from people familiar with the products that Interesting Finds is not shutting down as Spark has. But the new #FoundItOnAmazon site will take inspiration from what worked with Interesting Finds and Spark to turn it into a new shopping discovery tool.
Interesting Finds covers a wide range of categories, but #FoundItOnAmazon will focus more directly on fashion and home décor. Similar to Interesting Finds, you can heart to favorites items and revisit them later.
The #FoundItOnAmazon site is very new and isn’t currently appearing for all Amazon customers at this time. If you have it, the amazon.com/spark URL will take you there.
Though Amazon won’t talk about why its Instagram experiment is ending, it’s not too hard to make some guesses. Beyond its lack of originality and transactional nature, Instagram itself has grown into a far more formidable competitor since Spark first launched.
Last fall, Instagram fully embraced its shoppable nature with the introduction of shopping features across its app that let people more easily discover products from Instagram photos. It also added a new shopping channel and in March, Instagram launched its own in-app checkout option to turn product inspiration into actual conversions.
It was certainly a big move into Amazon territory. And while that led to headlines about Instagram as the future of shopping, it’s not going to upset Amazon’s overall dominance any time soon.
That said, Instagram’s changes may have prompted Amazon to give up trying to build its own Instagram clone, so it could instead focus on building out better and more differentiated tools for product discovery, like the new site.
Read Full Article
Amazon Spark, the retailer’s two-year-old Instagram competitor, has shut down
Amazon’s two-year-old Instagram competitor, Amazon Spark, is no more.
Hoping to capitalize on the social shopping trend and tap into the power of online influencers, Amazon in 2017 launched its own take on Instagram with a shoppable feed of stories and photos aimed at Prime members. The experiment known as Amazon Spark has now come to an end. However, the learnings from Spark and Amazon’s discovery tool Interesting Finds are being blended into a new social-inspired product, #FindItOnAmazon.
Amazon Spark had been a fairly bland service, if truth be told. Unlike on Instagram, where people follow their friend, interests, brands like they like, and people they find engaging or inspiring, Spark was focused on the shopping and the sale. While it tried to mock the Instagram aesthetic at times with fashion inspiration images or highly posed travel photos, it lacked Instagram’s broader appeal. Your friends weren’t there and there weren’t any Instagram Stories, for example. Everything felt too transactional.
Amazon declined to comment on the apparent shutdown of Spark, but the service is gone from the website and app.
The URL amazon.com/spark, meanwhile, redirects to the new #FoundItOnAmazon site — a site which also greatly resembles another Amazon product discovery tool, Interesting Finds.
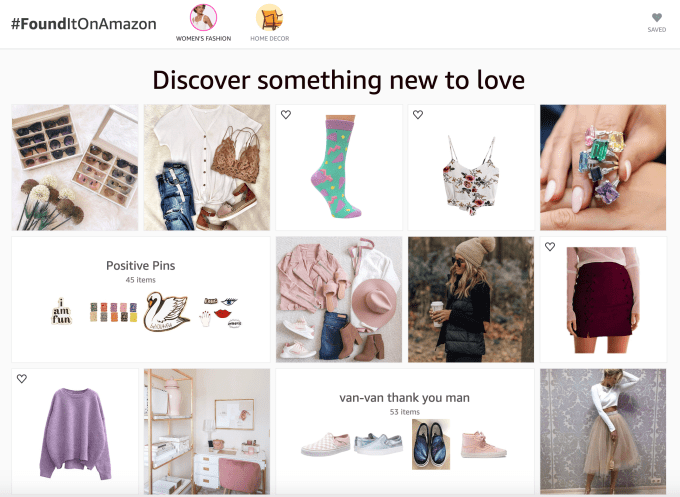
Interesting Finds has been around since 2016, offering consumers a way to browse an almost Pinterest-like board of products across a number of categories. It features curated “shops” focused on niche themes, like a “Daily Carry” shop for toteable items, a “Mid Century” shop filled with furniture and décor, a shop for “Star Wars” fans, one for someone who loves the color pink, and so on. Interesting Finds later added a layer of personalization with the introduction of a My Mix shop filled with recommendations tailored to your interactions and likes.
The Interesting Finds site had a modern, clean look-and-feel that made it a more pleasurable way to browse Amazon’s products. Products photos appeared on white backgrounds while the clutter of a traditional product detail page was removed.
We understand from people familiar with the products that Interesting Finds is not shutting down as Spark has. But the new #FoundItOnAmazon site will take inspiration from what worked with Interesting Finds and Spark to turn it into a new shopping discovery tool.
Interesting Finds covers a wide range of categories, but #FoundItOnAmazon will focus more directly on fashion and home décor. Similar to Interesting Finds, you can heart to favorites items and revisit them later.
The #FoundItOnAmazon site is very new and isn’t currently appearing for all Amazon customers at this time. If you have it, the amazon.com/spark URL will take you there.
Though Amazon won’t talk about why its Instagram experiment is ending, it’s not too hard to make some guesses. Beyond its lack of originality and transactional nature, Instagram itself has grown into a far more formidable competitor since Spark first launched.
Last fall, Instagram fully embraced its shoppable nature with the introduction of shopping features across its app that let people more easily discover products from Instagram photos. It also added a new shopping channel and in March, Instagram launched its own in-app checkout option to turn product inspiration into actual conversions.
It was certainly a big move into Amazon territory. And while that led to headlines about Instagram as the future of shopping, it’s not going to upset Amazon’s overall dominance any time soon.
That said, Instagram’s changes may have prompted Amazon to give up trying to build its own Instagram clone, so it could instead focus on building out better and more differentiated tools for product discovery, like the new site.
Read Full Article
Kickstarter Asks Creators to Be More Honest

Kickstarter is cracking down on hyperbole, asking creators to be more honest when pitching their products. While Kickstarter isn’t going to enforce these rules with an iron fist, it is incentivizing creators to start following the guidelines.
Kickstarter has been the source of some amazing products over the years. And some are products that would never have made it to market without being crowdfunded. However, not all Kickstarter projects deliver on their promises, and Kickstarter has had enough.
Creators Should Underpromise and Overdeliver
In a post titled “Honest and Clear Presentation in Projects“, Kickstarter spells out the new guidelines. Kickstarter rightly points out that “transparency is one of the most important components of cultivating trust to build a healthy, vibrant community”.
First, Kickstarter is asking creators to choose honest language. A project should be presented “as an idea, not as a finished product”. This means describing a project in its current state rather than making all manner of promises as if they’re guaranteed.
You might think your project is the world's greatest but is it *really*?
On our new page, we offer recommendations on how to be forthcoming and set clear expectations: https://t.co/aBqx7xqvQc. pic.twitter.com/KkhevQzpxW
— Kickstarter (@kickstarter) June 13, 2019
Kickstarter also wants creators to “underpromise and overdeliver,” and stop using superlatives such as such as “the world’s best / smallest / fastest / first / etc.” or “the ultimate / unrivaled / revolutionary / etc.” Because that’s all highly unlikely to be true.
Secondly, Kickstarter wants creators to be more honest with their visual presentations. The company notes that while visual media is important, it should be “honest, transparent, and based in reality” rather than “slick, salesy, or deceptive in any way”.
Kickstarter Incentivizes Creators to Play Ball
While these are just recommendations, Kickstarter claims that “failure to honestly and clearly present your campaign may result in a range of actions, from your project being ineligible for promotion to account restrictions or even project suspension”.
As with most things these days if you’re going to crowdfund a project you need to look past the bullshine. And here are the things to consider before backing a Kickstarter project. Always remember the old adage that if it looks too good to be true it probably is.
Read the full article: Kickstarter Asks Creators to Be More Honest
Read Full Article
How to Set Up a VPN on Your Router
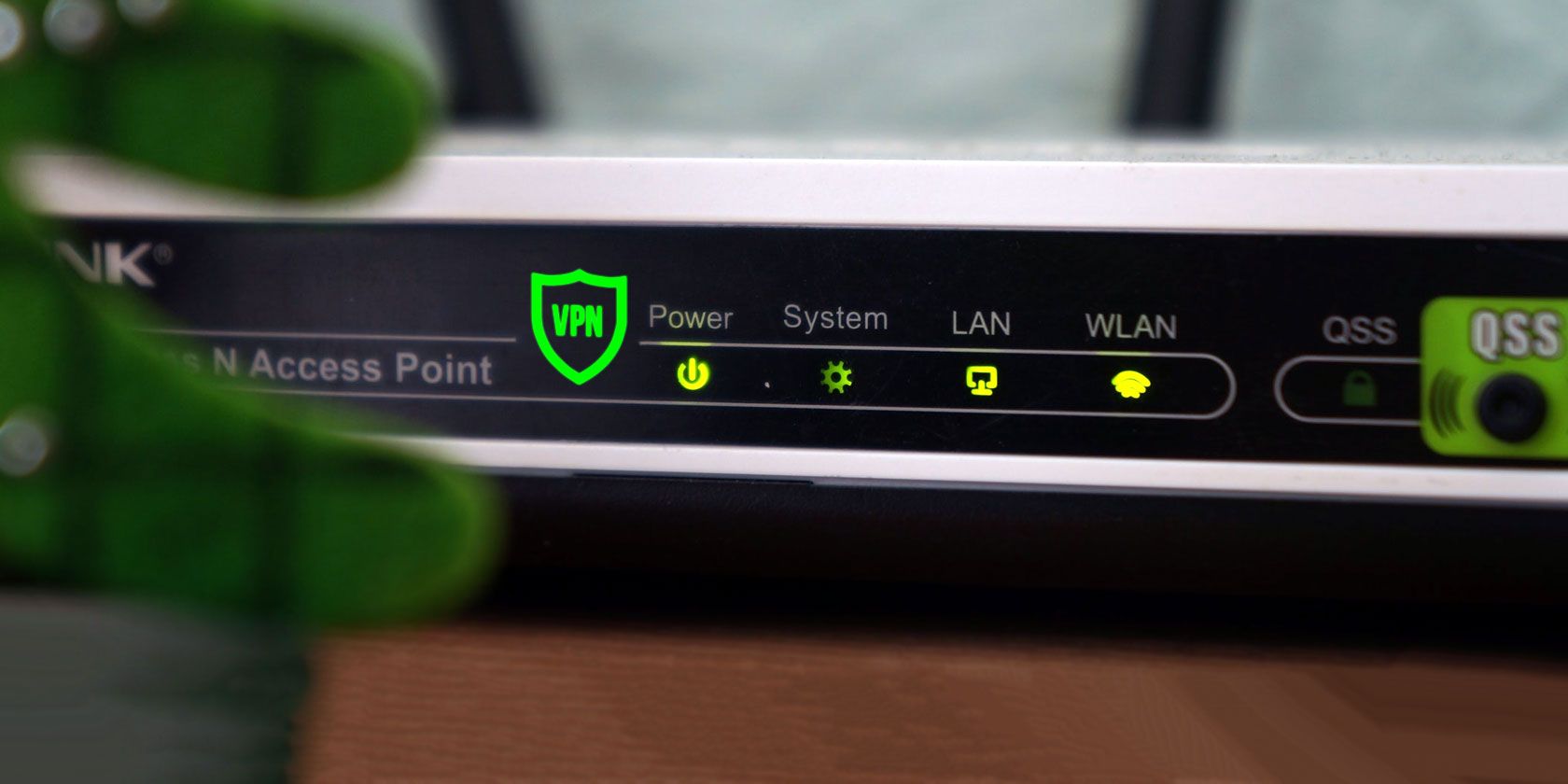
Virtual private networks (VPNs) are one of the best ways to make your internet connection more private and secure. They keep people from snooping on your connection and stop potentially disastrous hacks.
But pulling up the VPN app every time you get on the internet is a pain. And PC- or phone-based apps won’t protect your other devices, like your smart TV or gaming console. The answer is to set up a VPN on your router.
Do I Need a VPN Router?
Installing a VPN is a great idea. You never have to remember to activate your VPN. It protects all the devices connected to your wireless network, even if they belong to someone else. In short, it solves most of the annoyances of using a VPN. The only drawback is that your connection speed may take a hit.
Fortunately, you don’t need any special equipment to set up a VPN on your router. You can buy special VPN routers that are already set up with everything you need.
In many cases, you can set it up yourself; some routers come with VPN compatibility built in. Some TRENDnet routers, for example, let you set up a VPN with the standard firmware (though you’re limited to older protocols).
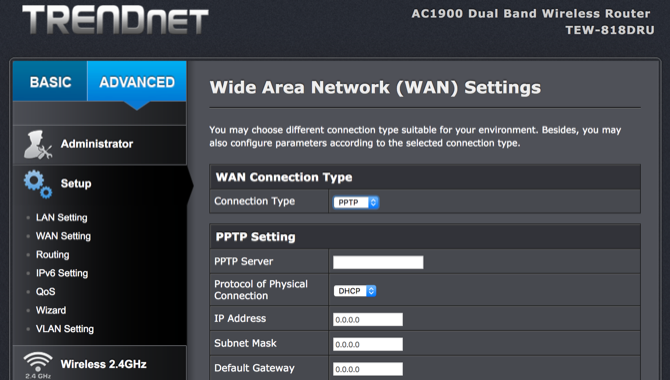
For most VPNs, you’ll need to install new firmware. DD-WRT (our DD-WRT review) and Tomato are two of the most popular options for aftermarket firmware. Both will allow you to install a VPN on your router.
How Do I Put a VPN on My Router?
However, not all routers work with DD-WRT or Tomato, and neither do all VPNs. You’ll need to check the compatibility list of the firmware and installation instructions for your VPN subscription:
Flashing new router firmware is relatively easy. Rather not go through the process of setting it up yourself? Then consider a reliable VPN router.
If you’ve decided to install new firmware on your own router, follow these steps to install a VPN. (If you buy a pre-flashed VPN router, skip to step 3.)
Step 1: Set up a VPN Router With New Firmware
Check the compatibility lists of DD-WRT and Tomato to see if either is supported on your router. If not, it’s worth noting that there alternative router firmwares are available.
If your router is supported, follow the instructions to install the firmware.
The exact method you’ll use for flashing the firmware depends on which firmware you choose and your router model. As such, we’ll avoid discussing specifics here.
For more information on flashing DD-WRT and Tomato, check out these pages:
- DD-WRT Installation Instructions
- How to Install Linux / DD-WRT Firmware on Your Router
- Tomato Installation and Configuration
- EasyTomato Installation Guide
They should provide enough information to get the firmware that will let you set up a VPN on your router.
Step 2: Get Your VPN’s Server Information
Before you dig into the new firmware of your router, you’ll need to get some specific information on your VPN.
Your best bet here is to run a search for “set up [your VPN] [your firmware].” So you might search for something like “set up IPVanish DD-WRT.”
Most big-name VPNs will have tutorials for getting their VPN installed on several different types of routers. For example, ExpressVPN has a whole section on manual router configurations:

You’ll find that the configuration is a bunch of numbers and URLs. This, for example, is the information provided by NordVPN for installing their VPN on DD-WRT:
- Server IP/Name = us936.nordvpn.com
- Port = 1194
- Tunnel Device = TUN
- Tunnel Protocol = UDP
- Encryption Cipher = AES-256-CBC
- Hash Algorithm = SHA-512 (Note: Older NordVPN servers use SHA-1 instead. If SHA-512 does not work, select SHA-1.)
- User Pass Authentication = Enable
- Username, Password = [Your NordVPN credentials]
- Advanced Options = Enable (this will enable additional options)
- TLS Cipher = None
- LZO Compression = Yes
- NAT = Enable
At the very least, you’ll need the server URL or IP address and your user credentials. Most of the time, you’ll be able to get all the information you need from your VPN provider’s website.
You might also be able to download a VPN configuration file that contains the settings you’ll need. This will make the process a bit easier.
Step 3: Configure Your VPN Router
After you’ve found the information you need to activate the VPN, access your router firmware to set it up.
In DD-WRT, open Services > VPN and switch Start OpenVPN Client to Enable.
In Tomato, find VPN Tunneling in the left sidebar, and select OpenVPN Client under it. Find everything you need in the Basic tab under Client 1.
Enter the information that you gathered in step 2. If your VPN provider requires further credentials or activation, add these where appropriate.
For example, ExpressVPN tells you to enter specific information into Tomato’s custom configuration box:
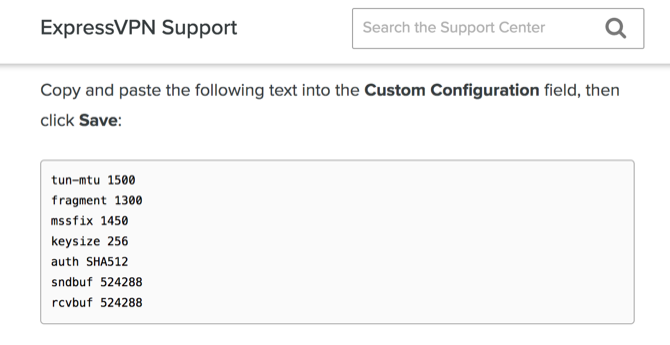
That’s why it’s so important to find instructions from your VPN provider on how to set up their VPN.
Once you’ve copied all the information into your router’s firmware, you should be connected! Use an IP address-checking tool to make sure that your IP address is protected from DNS leak.
Is Setting Up a VPN on a Router Worth the Effort?
If you’ve read this far, you might be wondering if it’s worth setting up a VPN on a router. It seems like hard work, but once you find a walkthrough for your VPN, it shouldn’t take very long.
And you’ll only need to do it once.
After setting up your VPN on your router, you’ll never need to worry about signing in again. All devices on your home network will be protected. That’s great for your peace of mind.
So, in the end, yes, it’s absolutely worth setting up a VPN on your router. Not sure which VPN to use? Check our guide to the best VPNs to find one that suits your requirements.
Read the full article: How to Set Up a VPN on Your Router
Read Full Article
How to Remap Your Mac’s Function Keys and Do Anything You Want
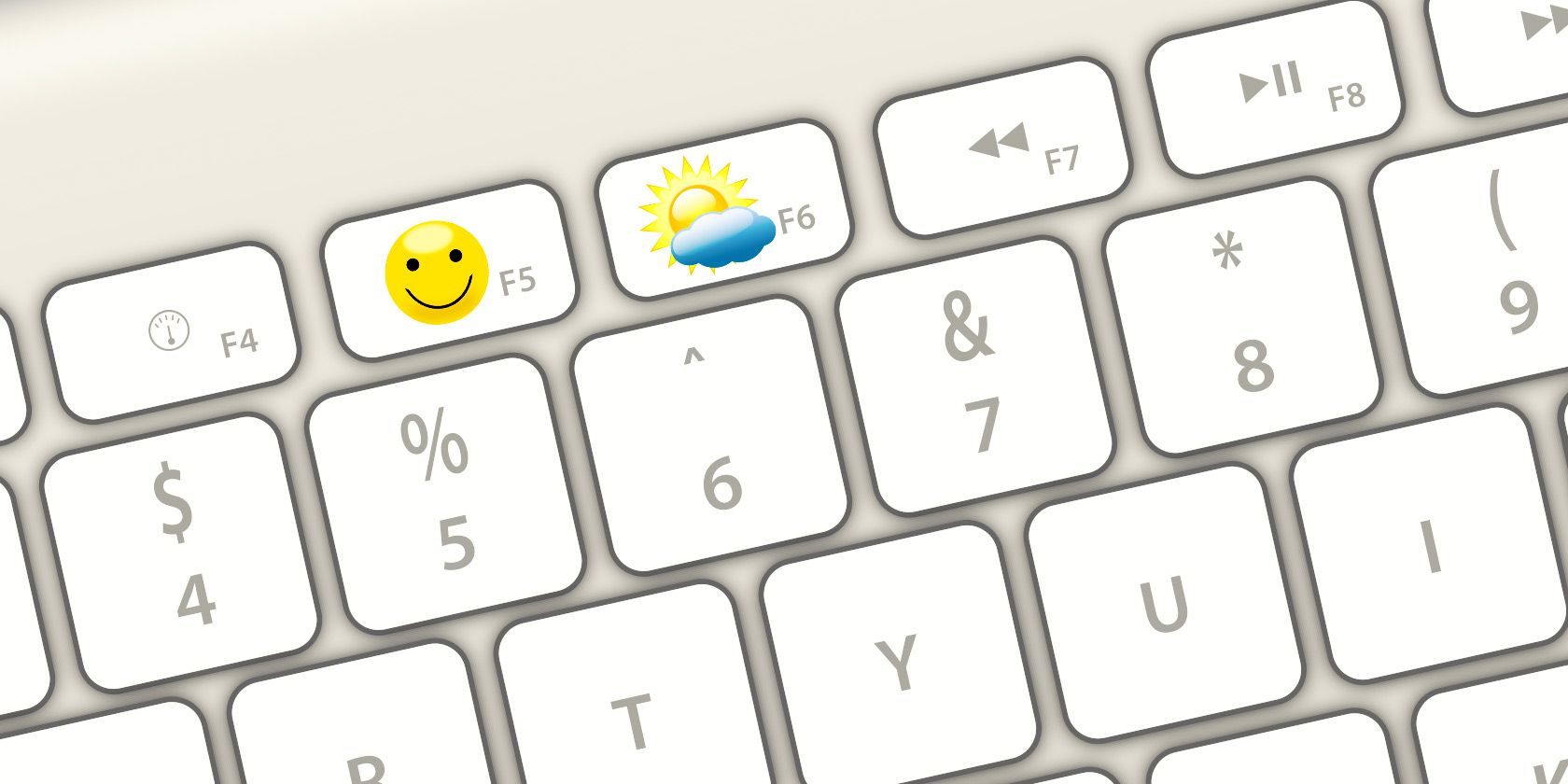
Are there any function keys on your Mac’s keyboard that seem useless to you? You can reprogram them to be more useful!
For example, you can remap the Mission Control key to take a screenshot instead of revealing active apps. Or how about using the Launchpad key to bring up the emoji viewer, or a menu bar calendar of your choice?
Such changes are easy to make, as we’ll see below. But first, let’s take a closer look at function key behavior itself.
The Dual Role of Function Keys

By default, the function keys on your Mac’s keyboard trigger the actions indicated by the icons printed on them. Accordingly, the F1 and F2 keys adjust the screen brightness, the F3 key triggers Mission Control, the F4 key opens Launchpad, and so on. To use the old-fashioned F-keys, you have to hold down the Fn key as a modifier.
Want to “flip” this behavior? That’s easy to do. Visit System Preferences > Keyboard > Keyboard and select the checkbox for Use all F1, F2 etc. keys as standard function keys. Now the F1, F2, and other keys work as regular function keys, and you’ll have to use the Fn key modifier to access the printed symbol functions.
(Of course, after you make this tweak, none of the function keys except F11 and F12 trigger any action. That’s because macOS doesn’t have a default action linked to them. We’ll see how to change this behavior later.)
If you want to retain a few function keys as special keys and convert the rest into regular F-keys, install a suitable third-party app for it. We recommend FunctionFlip.

Once you install it, FunctionFlip shows up as a preference pane under System Preferences, and you can flip keys selectively from this pane. It’s handy that you can do this for every keyboard connected to your Mac.
If FunctionFlip doesn’t work well for you or if you want finer controls to customize your Mac’s keyboard behavior, try Karabiner.
Remapping Function Keys
Now that you’ve set up the general function key behavior to your satisfaction, it’s time to remap individual function keys to do your bidding. To do this, visit System Preferences > Keyboard > Shortcuts. That’s the same location from where you can customize keyboard shortcuts on macOS.
Example 1: Do Not Disturb
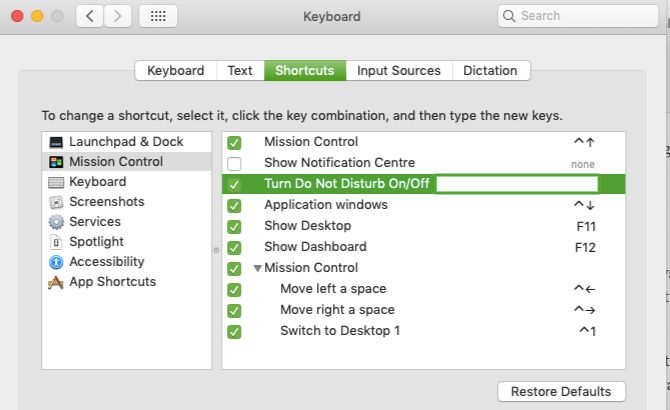
Let’s say you want to toggle the Do Not Disturb mode using the F10 key because the mute symbol printed on the key serves as a nice reminder for the shortcut.
To configure this action, locate the corresponding action via the sidebar menu in the settings pane we mentioned above. You’ll find the action under Mission Control, listed as Turn Do Not Disturb On/Off.
Next, select the checkbox for the action and hit the F10 key when the screen prompts you with a blank shortcut field. You might want to test the new shortcut to confirm that it toggles DnD properly.
Example 2: Full-Screen Mode

Now, let’s say you want to use the F11 key to toggle full-screen mode across all apps on macOS. This function isn’t listed as an action in the system settings, but you can still program a new shortcut for it or override the existing one (Control + Cmd + F). To begin, select App Shortcuts from the Shortcuts sidebar we referred to above.
Then, click on the plus icon beneath the right-hand pane. In the dialog box that appears, you’ll notice that the Application dropdown menu is set to All Applications. Leave it alone unless you want the new function key shortcut to work only in a specific app. (If that’s the case, select the relevant app from the dropdown menu.)
In the Menu Title field, type in the action exactly as it appears in the menu for the app.
For our full-screen mode example, use the text Enter Full Screen, because that’s how it appears in the View menu in all apps. Next, move the focus to the Keyboard Shortcut field and hit the shortcut you want to use. In this case, that’s the F11 key. To wrap up, click on the Add button. The new shortcut is now in place.
Since the plan is to use F11 to exit full-screen mode as well, you’ll have to repeat the shortcut creation process to reverse it. Only this time, you have to use the text Exit Full Screen in the Menu Title field. (That’s the text you see in the View menu when you’re already in full-screen mode.)
Troubleshooting Function Key Issues

You might run into a few problems while remapping function keys, but there are workarounds for them:
- The key is already in use: You can disable or remap the shortcut for the clashing action, then map that function key to the new action.
- You want to launch an app with a function key, but you can’t do so from System Preferences: Visit the Preferences pane of the app you want to launch and program the shortcut from there.
- You can’t assign function keys to certain actions: Install BetterTouchTool to get advanced keyboard mapping options for your Mac. This can solve the problem where, say, an app insists that you use a function key only with a modifier. You can also use BetterTouchTool to trigger other keyboard shortcuts. Of course, it offers a lot more utility than this, seeing as it’s the ultimate productivity app for Mac.
Actions You Could Create Keys For

Now that you know how to remap keys on Mac, it’s time to decide what you’ll repurpose the function keys for. We have a few suggestions, but you’re sure to come up with many more ideas yourself.
Replace the hard-to-remember default shortcut for the emoji viewer on macOS (Control + Cmd + Space) on macOS with an emoji key. Want to bring up your appointments quickly? Try a calendar key to launch your calendar app. Feel free to trade this for a clipboard key or an email key.
If you rely on Notification Center widgets a lot, create a Notification Center key. If you prefer Dashboard widgets instead, use the same shortcut to open the Dashboard.
A word count key to run a macOS word counter script when you select text is another useful idea.

A “read aloud” key can also come in handy when you want to trigger the text-to-speech function built into macOS. You can make it work with similar functions provided by a third-party app like Dictater.
A page reload key to refresh webpages on macOS with the same shortcut used on Windows (F5) is useful if you switch between the two operating systems often.
macOS services also make great candidates for function key shortcuts, which you can assign from System Preferences > Keyboard > Shortcuts > Services. Our guide to the Services menu will tell you more about these special actions.
Make the Function Keys More Useful
The function keys on your Mac’s keyboard are an underused resource. You can fix that by following the instructions and ideas we’ve shared above. If you run out of function keys to use, start using them with modifiers like Option and Cmd for more shortcuts.
And if you ever run into the problem of broken or jammed keys on your Mac’s keyboard, turn to our troubleshooting guide.
Read the full article: How to Remap Your Mac’s Function Keys and Do Anything You Want
Read Full Article
The 7 Best Websites to Check Out New Music Releases

Today, there are more ways than ever for artists to get music into their fans’ ears. However, the vast array of services can also be problematic—how do you stay abreast of new music releases when they could pop up in lots of different places?
A couple of decades ago, all you needed to do was subscribe to a music magazine and listen to the radio every day, but these days it’s not so simple.
Luckily, there are plenty of ways to keep up-to-date with new songs and new albums from your favorite artists. With that in mind here are the new music websites worth bookmarking.
1. The Music Ninja

The Music Ninja isn’t concerned with Justin Bieber’s latest release or Miley Cyrus’ newest album. Instead, it focuses on new content from lesser-known and up-and-coming artists.
Most of the site’s recommendations revolve around four main genres: electronic, indie, hip-hop, and folk. The Music Ninja publishes regular playlists and often has new featured tracks—all of which aim to introduce you to bands you probably haven’t heard of. Each track in a playlist comes with at least a couple of sentences describing the artist and the song.
You can download most of the featured tracks for free. Any that don’t offer a free download can be purchased directly from the site.
2. Pitchfork’s Best New Music
Pitchfork is a wide-ranging music website that covers everything from interviews to exclusive video content. If you want to find brand new music, head to the “Best New Music” section.
It has the tagline, “Highlighting the finest music of the current moment,” and it certainly delivers. There are three sections: “Best New Album,” “Best New Track,” and “Best New Reissue.” Each section has an overall winner, but delve a little deeper and you can find shortlists with hundreds of entries. You can play lots of the tracks directly from the website via SoundCloud links. This all combines to make the site one of the best places to find out about new songs.
Pitchfork updates the shortlisted content on a rolling basis, but it only updates the overall winners every few weeks.
3. Billboard

If you prefer mainstream music, head to the official Billboard website. The company was founded way back in 1894, and has since grown to become the definitive voice on record sales in the United States.
If you want to see what’s popular or currently trending, you need look no further. The website includes the Billboard 100 (singles) and the Billboard 200 (albums). You can play snippets of songs through the site, or click the Spotify link to listen to the full tracks.
You’ll also find some novelty charts and themed content for Christmas, Halloween, and other holidays.
4. Beathound
If searching through endless lists just to find new music before it’s released sounds like too much work, you need to check out Beathound.
The site grew out of the embers of the now-defunct Music-Alerts.com, but it’s far more powerful than its predecessor ever was. Simply put, it lets you upload your iTunes XML file, then emails you a list of all the new releases it thinks you will be interested in.
Unfortunately, at the time of writing, the site only supports iTunes. If you use one of the many iTunes alternatives or rely on streaming services like Spotify, you’re out of luck.
5. Spotify New Music

Despite using the Spotify name, Spotify New Music is not affiliated with the streaming service.
Nonetheless, it’s a fantastic resource. Tell the site which country you live in, and it’ll list any newly-released songs or albums that are also available on Spotify in your area.
Amazingly, it scours 21 websites to find new releases in the first place. They are: The 405, All Music, AV Club, Beardfood, Clash Music, Consequence Of Sound, Drowned In Sound, The Guardian, Music OMH, NME, No Ripcord, Paste, Pitchfork, Pop Matters, Resident Advisor, Slant, The Line Of Best Fit, The Music Fix, The Skinny, Tiny Mix Tapes, and Under The Radar.
6. AllMusic
Like some of the other sites on this list, AllMusic offers a lot more than simply listing new releases. However, the new music section is in a class of its own.
The section is split into three distinct areas: “Featured New Releases,” “All New Releases,” and “Editor’s Choice.” You can filter each section by release date, genre, and record label. The featured section includes a written review, an AllMusic rating, and a user rating.
Each record has a link to an Amazon listing, but there is no native way to preview the content.
7. YouTube: Just-Released Music Videos
The Just-Released Music Videos playlist is curated by YouTube. It features new songs from the world’s biggest artists, so it isn’t a place to find niche or little-known artists.
YouTube updates the list every day. At the time of writing, there are more than 3,500 videos in the playlist and users have watched it over 95 million times.
Remember, there are lots of free services allowing you to convert YouTube videos into MP3 files, so you can add them to your collection. However, the legality of doing so is highly questionable.
What Are Your Favorite New Music Websites?
In this list of new music website we’ve shown you the best sites to stay abreast of the new releases, but there are hundreds of others out there.
If you already know which artists you like, often the most efficient way of finding out about new content is to follow them on social media and read dedicated fan sites. And, of course, Spotify now offers its “Release Radar” feature which gives you a weekly playlist of new song releases it thinks you’ll enjoy.
If you’d like to learn more about finding new songs and albums, check out our article listing timeless ways to discover new music.
Image Credit: sn6200/Flickr
Read the full article: The 7 Best Websites to Check Out New Music Releases
Read Full Article
ThinkGeek.com to close, replaced as a section of GameStop
Sad news for anyone who loves geeky goods and top-notch April Fools’ jokes: ThinkGeek.com, the 20-year-old online retailer known for selling more geek-centric gadgets and peripherals than you could fit in a TARDIS, is going away.
According to an FAQ sitting at the top of its site, ThinkGeek isn’t “shutting down,” it just won’t continue on as the site we’ve come to know, instead living on as a shadow of its former self as a section in GameStop (which acquired ThinkGeek in 2015 for a reported $140 million.)
Says the FAQ:
On July 2nd, 2019, ThinkGeek.com will be moving in with our parent company GameStop. After this move, you will be able to shop a curated selection of unique items historically found on ThinkGeek.com via a ThinkGeek section at GameStop
The word “curated” is pretty key, there, because there’s just no way a couple of shelves in GameStop will be able to cover the array of fandoms that ThinkGeek.com covered. From Marvel, to Star Wars, to Potter, to Tolkien, it covered a whole lot of (fan)bases in one swoop.
ThinkGeek.com is — or, I guess, was — one of those shops that was fun to explore; anytime I found myself there, I’d inevitably lose track of time clicking around from category to category, often throwing down a credit card for some Star Wars shirt or Aperture Science pint glass I probably didn’t need. Hopefully that sense of “Oooh, look at that! And that! And that!” will live on in whatever section springs up on GameStop’s site.
The company also says that the 40 standalone ThinkGeek retail stores dotting the U.S. will stay open.
This news comes after a few back-to-back 75%-off sales of all clearance goods, and now it looks like they’ve marked things down 50% site-wide to clear the warehouses.
Perhaps most of all, we’ll miss ThinkGeek’s April Fools’ day gags. On a day in which many companies find themselves trying a bit too hard to make us laugh, ThinkGeek just always seemed to get it right. They’d sprinkle their site with fake product listings for people to stumble upon. Things like…
The Fortnite R/C Battle Bus:

Or the Admiral Ackbar Singing Bass:
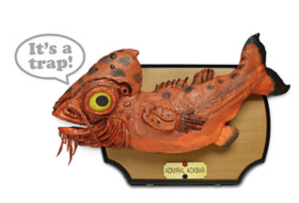
Or the absolutely brilliant Tauntaun sleeping bag (a gag that proved so popular that they ended up making and selling them for a while):

Alas.
ThinkGeek says it’ll still take return requests for orders made before June 13th, and that any ThinkGeek gift cards you’ve got sitting around will be honored at GameStop’s online and real-world locations.
Read Full Article
From Project Scarlett to Gooigi: The best of E3 2019
Every story about E3 has opened with a mention of Sony’s absence, and this one’s no different. The lack of one of gaming’s “big three” loomed large over the show, right down to a strange sense of space on the showroom floor.
Even Xbox chief Phil Spencer mourned the absence of the company’s biggest competitor, stating, “I wish Sony was here,” during a live stream.
But the show went on, as it has through countless ebbs and flows of the gaming industry. Sony’s clearly got plenty up its sleeve with regard to next-generation content, and frankly, no one’s too worried about their health.
Microsoft, meanwhile, came out swinging on Sunday. The company had a TON of games to reveal at the show, with dozens of trailers, all told. And while Microsoft did touch upon two key pieces of news, it ultimately ended up blowing through those announcements, with very little time devoted to either its next-generation 8K console, Project Scarlett, or its streaming service, Project xCloud.
In fact, we ultimately went back to Microsoft later in the week to clarify some things about the service and discovered in the process that console streaming will be free and not a part of the broader xCloud offering.
While Microsoft ultimately seemed cautious (or pressed for time) to go into either xCloud or Game Pass in too much detail onstage, streaming was unquestionably the biggest story of the show. That’s due in no small part to the fact that Google took a little wind out of E3’s sails by shedding more light on its Stadia offering during a surprise press conference last Friday.
On Tuesday, a Nintendo executive confirmed for me that the company is exploring streaming, but wasn’t able to comment on any specifics. Regardless, the writing is clearly on the wall here, and Nintendo has certainly taken notice. In the meantime, the company showed off its latest Animal Crossing title, a sneak peek of the next Zelda and the surprise hit of the show: A gooey Luigi called, naturally, Gooigi. Honestly though, I’m most excited about that Link’s Awakening remaster.
Square’s big event was fairly lackluster, though we did get a preview of the Uncanny (Valley) Avengers. Ubisoft had some cool demos on tap, including Watch Dogs: Legion and story mode for Assassin’s Creed. The publisher is also launching its own streaming service, with help from Google Stadia. Bethesda, meanwhile, is getting in on the battle royale phenomenon with a new mode for Fallout 76. Though the Fall Guys’ version is far more adorable.
There’s a Razer energy drink, Opera gaming browser, new George R.R. Martin game, Warcraft-meets-The-Office show from the It’s Always Sunny crew and a dance game for the Nintendo Wii. Not the Switch, not the Wii U, the Wii. Happy E3 2019!
Read Full Article
