
If you work from home, you’ve probably heard of Zoom, a meeting tool that has recently exploded in popularity. But you might not be familiar with what Zoom does or how to use it.
Let’s take a look at what Zoom offers, how to join Zoom meetings, and also how to get the most out of the service.
What Is Zoom?
Zoom is a remote communication tool that allows teams to work together despite being in different locations. The company offers a variety of solutions, including virtual conference rooms, softphone systems, and video webinars. However, most people know Zoom for its video conferencing tools.
Your company might use one or all of Zoom’s services. For your purposes as a user, though, we’ll focus on Zoom video chat for desktop platforms here. You can also join meetings using Zoom’s mobile apps if you prefer.
Download: Zoom for Android | iOS (Free)
What Is a Zoom Meeting?
A Zoom meeting is a virtual gathering of people. Each person joins in using their desktop, laptop, or mobile device. Thanks to (often built-in) webcams and microphones, everyone can chat and have a meeting without being physically together.
Of course, Zoom provides additional tools to foster collaboration and ease some of the hurdles of meeting digitally. If you’ve used other video meeting tools like Google Hangouts, Webex, or GoToMeeting, Zoom will seem familiar to you.
How to Join a Zoom Meeting
If someone has invited you to a meeting in Zoom, getting in is simple. They may have sent you an email with a unique meeting URL. If that’s the case, you can click that link to jump right to the meeting page without worrying about a meeting ID.
If not, don’t worry. Just head to the Zoom Join a Meeting page, which you can access by clicking Join a Meeting at the top-right of Zoom’s homepage. Here, you’ll need to input a meeting number. The meeting organizer should have sent you this via email or other means. Input the number and choose Join.
Assuming this is the first time you’ve joined a Zoom meeting, you’ll see a prompt to install the Zoom app, which you should do for best performance. In case it doesn’t load correctly, click Download & run Zoom here.

Once it installs, choose a display name for and hit Join Meeting to jump in.
Using Tools and Options in a Zoom Meeting
Now, you’ll need to make sure your audio and video settings are working properly. In the Join Audio box, you can choose Test Speaker and Microphone to make sure everything is set, then click Join with Computer Audio to enter the room. Check the box at the bottom to skip this step in the future.
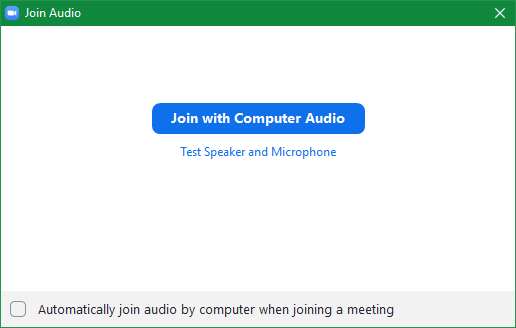
Once that’s done, you’ve fully joined a Zoom meeting. You can now tweak a few options and use some of Zoom’s features if needed.
Click the arrow next to Mute at the bottom-left to change your microphone or speaker. You can also choose Audio Settings from this menu to see all of Zoom’s available options, including general tweaks, keyboard shortcuts, statistics, and a lot more.

If you need to show video and aren’t already, click Start Video in the bottom-left. Like the audio options, you can change the video device and access options here, if needed.
Also along the bottom bar, you’ll see options to invite others, view the participants’ list and text chat, share your screen, and record the session. Some of these options may not be available, based on what the host has set.

When you’re done, click Leave meeting and confirm. Next time, you can join a Zoom meeting using the app on your PC. Search for Zoom using the Start menu to launch it, then choose Join a Meeting and enter the meeting ID.
How to Set Up a Zoom Meeting
Joining a meeting you’re invited to is easy, but what if you need to set up a Zoom meeting yourself? There’s a bit more work to hosting, but it’s not difficult.
First, you’ll need to sign up for a Zoom account. Head to Zoom’s signup page, which you can find by clicking the Sign Up, It’s Free button at the top-right. Enter your work email address, or sign up using your Google or Facebook account if you prefer.
You’ll get an email with a link to continue signing up. Create a password, then you can skip the step of inviting others to the service. From there, you’ll see your new personal meeting URL. Clicking this will open the Zoom app on your computer and launch that meeting room.
Once inside the room, you’ll have a near-identical interface to meetings where you’re a participant, as described above. The only major difference is that you now have full control over the meeting participants, recording, and other features.
Click the Manage Participants button to open the side panel. There you can review who’s present and make any changes necessary. Use the options under More to prevent participants from unmuting themselves, changing their names, or even to lock the entire meeting.

How to Schedule a Zoom Meeting
You can start a quick meeting anytime by sending out your personal meeting URL or ID. But most times, you’ll want to schedule a zoom meeting ahead of time so everyone can prepare.
To do this, visit your Zoom Meetings page by clicking My Account at the top-right of Zoom’s homepage and choosing Meetings from the left sidebar. There, you’ll see the button to Schedule a New Meeting.

Click this to fill out all the info, including the topic, time, duration, and other preferences. Once you click Save, use the Add to buttons to put it on your Google, Outlook, or Yahoo calendar, through which you can invite others. You can also click Copy the invitation for a block of text that you can paste into an email or other messaging service.
Choose Start Meeting to begin a scheduled meeting. For more convenience in the future, you can install a plugin for Microsoft Outlook or a Chrome extension on the Meetings page to schedule meetings from those calendars.
While you’re in the settings, we recommend taking a look at Zoom’s many options. These will let you set up meetings exactly as you like so you don’t have to toggle the same options every time.
How to Record a Zoom Meeting
Recording a meeting when you’re the organizer is simple. Click the Record button at the bottom of the screen to begin recording immediately. Once your meeting is over, you’ll find an MP4 file in Zoom’s recording directory on your system.
To adjust these settings, click the arrow next to Mute and choose Audio Settings to open Zoom’s Settings page. There, switch to the Recording tab to choose a recording location and change other related options.

How to Share Your Screen on Zoom
Click the Share Screen button in Zoom to start screen sharing. There, you can choose which monitor you want to share, or choose to share only a certain app’s window. You’ll find more options at the bottom, as well as the Advanced tab.
We mentioned screen sharing earlier; as the organizer, you have full control over whether participants can share their screens or not. To change screen sharing options, click the arrow next to Share Screen, followed by Advanced Sharing Options.
There you can decide if participants are allowed to share, whether more than one person can share their screen at a time, and if participants can start sharing when someone else already is.

Zoom’s Pricing Plans
Depending on your needs, you may need to upgrade to one of Zoom’s premium plans. The free offering lets you host meetings with up to 100 participants. However, any meeting with more than two people is limited to 40 minutes.
The free plan should suffice for casual use, as it includes all the features we discussed above, plus more. Companies can look at the Pro or Business plans if needed.
How to Use Zoom Meetings
Now that we’ve looked at how Zoom works, you might wonder what people actually use Zoom for. Here are some common uses of Zoom as people are working from home more frequently:
- Education: Zoom’s Education page describes how the service allows teachers to offer remote office hours, hold admin meetings, tutor students, and more.
- Healthcare: Zoom for Healthcare offers HIPAA-compliant video conferencing. It’s used for important communication with clients, remote training, and virtual counseling.
- Business meetings: When employees are working from home, meetings are more difficult than when everyone is in one location. As we saw above, Zoom makes it easy to bring people together for one-on-one chats or group discussions.
There are many more uses for Zoom, so your company might fall under another use case.
Zoom Privacy and Security
With Zoom’s increasing popularity, many have raised concerns about some questionable items in its terms of service and privacy policy. Zoom has changed these documents recently, making them difficult to discuss, so we recommend that you read them for yourself before signing up for Zoom.
One notable feature is Attendee Attention Tracking, which allows the meeting host to see which participants don’t have the Zoom window in focus while someone is sharing their screen. Be aware of this if you’re in a meeting that’s using screen-sharing.
Like other video conferencing tools, Zoom has had some security issues in the past, which the company has patched up. There’s one other security risk you should be aware of while using Zoom, however: unwanted participants joining your meeting and showing explicit material.
Called “Zoom-bombing”, this practice involves someone joining through your Zoom meeting link and broadcasting inappropriate content by sharing their screen. To keep this from happening, it’s wise to avoid sharing your meeting URL anywhere that’s public, such as social media. When hosting, you should also change the default setting that lets people share their screens without needing permission first.
Okay so someone started screensharing extremely graphic porn during the Lauv and Chipotle + Zoom hangout and it abruptly ended lol. Maybe these platforms need to be thoroughly tested first?
*blurred for obvious reasons* pic.twitter.com/9mBlQSia1U
— exitpolls (@exitpost) March 17, 2020
Zoom’s blog post on how to prevent this has more good advice.
How Does Zoom Work? Now You Know
We’ve looked at what Zoom is, how to start and join Zoom meetings, and other tips to make the best of it. This should get you started with the new favorite tool for remote meetings.
If Zoom doesn’t work for your needs, check out some other free apps for making group video calls.
Read the full article: How to Use Zoom for Online Meetings
Read Full Article
No comments:
Post a Comment