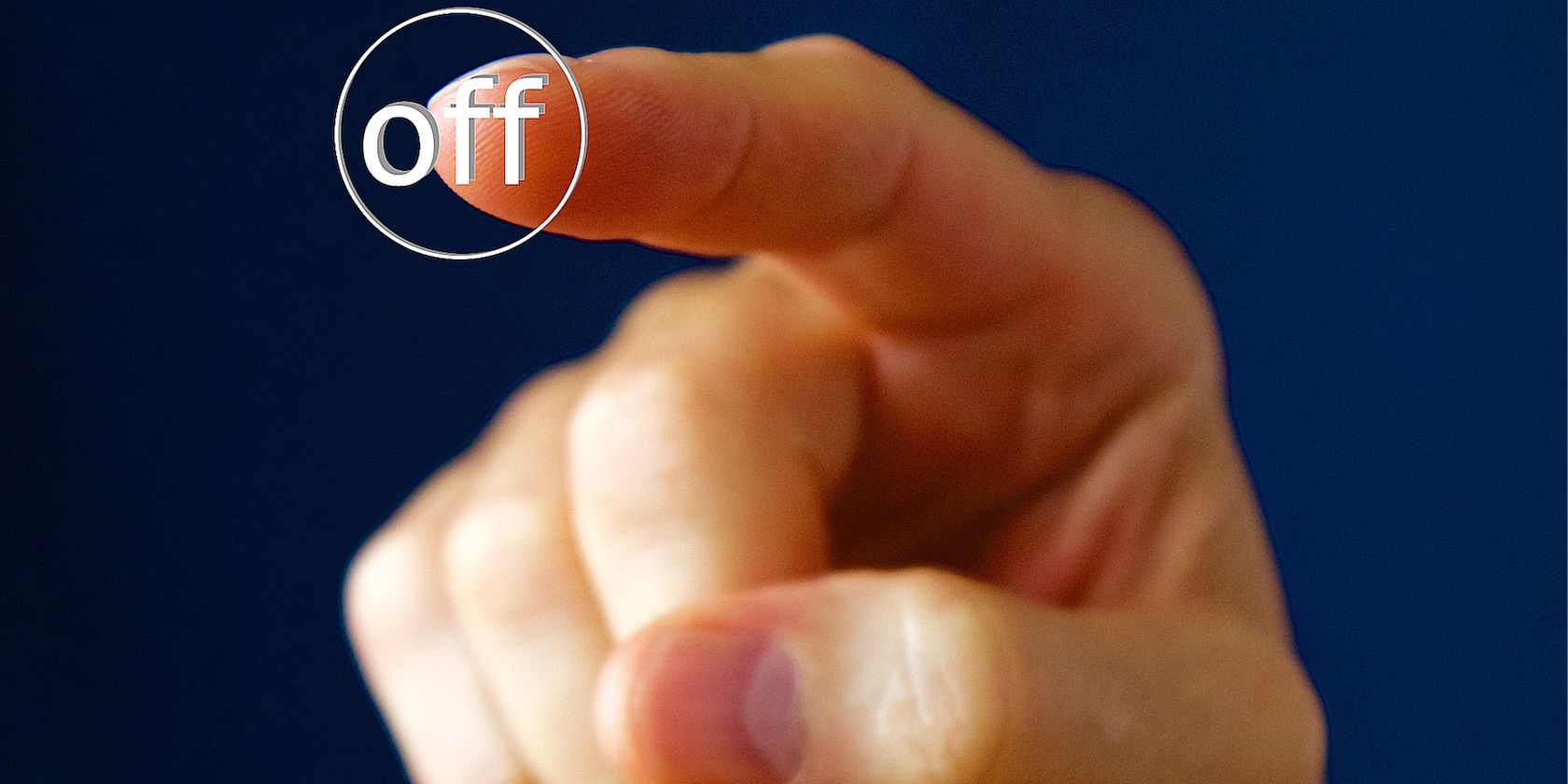
If you don’t like the way Windows runs by default, you have plenty of ways to customize it. Sometimes this involves adding software and other utilities, while other times you might take something away.
For the latter category, you might consider tweaking the entries in the Windows services menu. Let’s look at what services are, how to disable them, and some of the services that are safe to disable.
What Are Windows Services?
Windows services are simply programs that run in the background. In contrast to normal desktop programs that you can open and interact with, you don’t see services and they don’t have a proper interface. Also unlike standard programs, services stay running in the background even if you log out.
But services are still quite important. Windows uses them to control various functions and tasks. Similar to heavy startup processes, though, some of them are non-essential.
Note that in modern Windows versions, services are well-optimized, and turning them off can cause issues. In most cases, you shouldn’t need to open the Services panel and make any changes.
But you can still try if you’d like to squeeze every bit of possible performance from your system or disable some for security reasons.
How to Manage Windows Services
You’ll need to open the Services panel to view and adjust Windows services. The easiest way to open this is to enter services.msc into the Start menu’s search bar.
You can also view services in the Task Manager on Windows 10 by pressing Ctrl + Shift + Esc, clicking More details if necessary, and switching to the Services tab.
However, this doesn’t provide full information. Thus, we’ll use the main panel. Click Open Services at the bottom of this window to jump to the main utility.
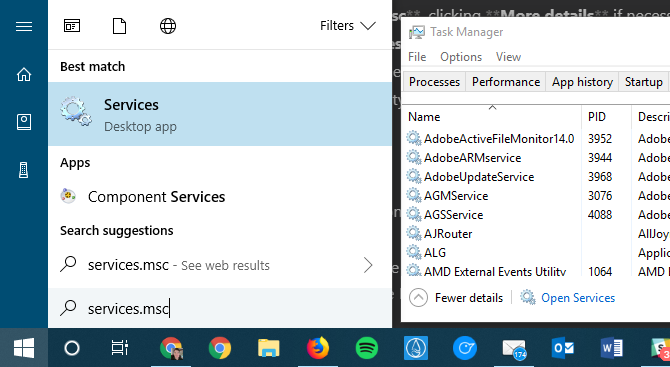
Service Properties and Startup Types
Here you’ll see a list of services sorted by name, with a Description for each. The Status field shows Running for active services. Double-click on a service to open its Properties window for more information. You can right-click on a service to Start, Stop, Pause, Resume, or Restart it too.
Importantly, you’ll see four possible Startup Type options:
- Automatic: The service starts when Windows boots up.
- Automatic (Delayed Start): The service starts automatically shortly after Windows boots.
- Manual: The service starts when Windows or another service needs it.
- Disabled: The service stays off no matter what.
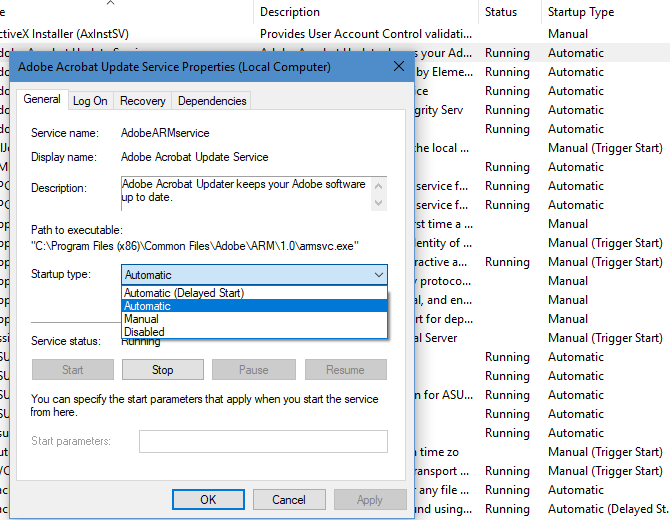
If you decide to disable any of the below services, we recommend setting them to Manual first. That way, you won’t break anything by disabling them.
We won’t look at much else in the Services menu here, but we have pointed out other uses for the Services menu.
Here are several Windows services you can safely disable. Before you make any changes, we recommend you create a Restore Point so you can undo any mistakes easily.
1. Netlogon
This service authenticates your user account and other services with a domain controller, part of a Windows domain often seen in business settings. Since your home PC is almost certainly not part of a domain, this service has no purpose on a standalone computer.
2. Windows Insider Service
The Windows Insider Program lets you get new builds of Windows 10 ahead of time. If you’re not an Insider and have no interest in joining, you don’t need this service.
3. Parental Controls
Windows 10 includes some great parental control options, but you don’t need them if you don’t manage a child account. This service is what enforces those controls.
4. Touch Keyboard and Handwriting Panel Service
This service handles a few input features for using Windows on a touch screen. If you have a desktop (or laptop without a touch screen), you don’t need this service. Disabling it will prevent the touch keyboard from popping up all the time, too.
5. BitLocker Drive Encryption Service
BitLocker is Windows’ built-in solution for encrypting your hard drive. It’s only available on Pro or higher versions of Windows, so this service won’t do anything on Windows Home. You can also disable it if you don’t want to use BitLocker.
6. Downloaded Maps Manager
This allows apps to access any maps you’ve downloaded for offline use. If you don’t use the built-in Maps app or similar, you don’t need it.
7. Bluetooth Support Service
As you might guess, you don’t need this service if you don’t have Bluetooth on your PC. If you have Bluetooth on your laptop, you can also disable for extra security against Bluetooth attacks.
8. Retail Demo Service
Windows 10 includes a demo mode for stores that shows off some of Windows 10’s features. You can erase your entire system and swap to this mode using a hidden trick, but it won’t work unless you have this service enabled. You have no reason to enter this mode, so you don’t need the service.
9. Secondary Logon
This service lets you run administrative tasks as a standard account using the Run as option. It’s handy if you have many users on your PC, but if yours is the only account, you don’t need it.
10. Print Spooler
The print spooler service is essential for printing to work properly in Windows. But if you never print, you won’t need the service. Note that this includes digital “printing” options, like printing to PDF.
11. Smart Card
This service, along with Smart Card Device Enumeration Service and Smart Card Removal Policy, obviously help Windows work properly with smart cards. You’re unlikely to encounter these outside of business use, so the service isn’t needed for home users.
12. Remote Desktop Configuration
Another service that has additional components (Remote Desktop Services UserMode Port Redirector and Remote Desktop Services), this one allows the Windows Remote Desktop feature to work properly. If you never use these features, or want peace of mind knowing they’re disabled, these services aren’t necessary.
13. Fax
Have you sent a fax in the last decade, let alone one using your computer? We’re guessing not, and as such, this service is pointless.
Windows Services, Trimmed and Disabled
We’ve focused on Windows services here, but you’ll likely see some third-party services in this panel too. These third-party services come with the corresponding software. Thus, rather than disabling their services, you should remove software you don’t use or want on your computer.
Remember that most people won’t need to adjust anything in the Services menu. Unless you’re having a specific issue or have a really slow computer, setting services to Manual or disabling them will have little effect.
You’re better off using the best methods to speed up Windows. Check out other Windows 10 features you can safely disable, too.
Read the full article: Which Windows 10 Services Are Safe to Disable? Here’s an Overview
Read Full Article
No comments:
Post a Comment