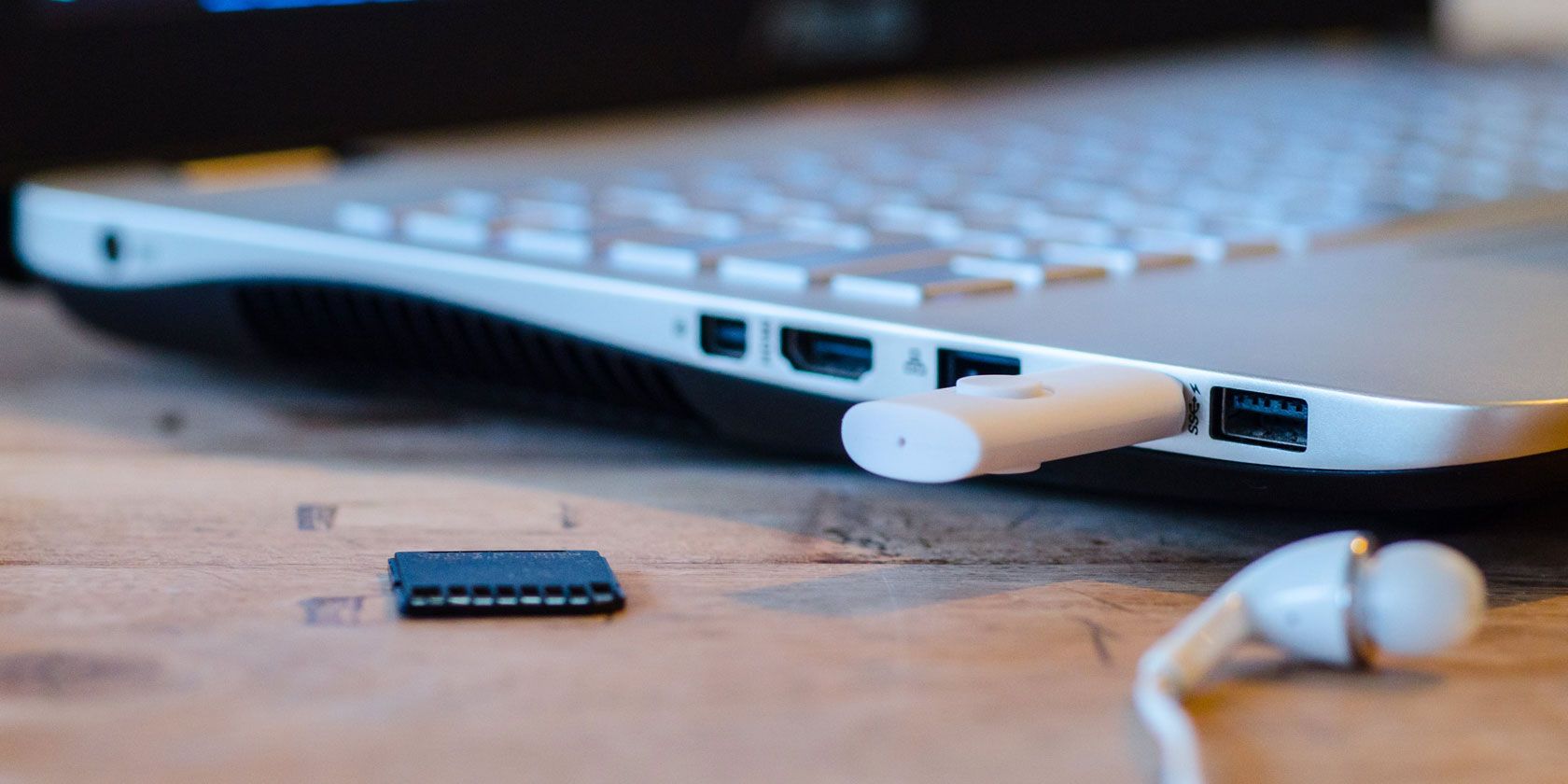
Trying to format a removable drive and seeing a “Windows was unable to complete the format” error? You’ll probably feel stuck, as this leaves you with an unusable device.
Whether you see this format error with a USB flash drive, SD card, or similar, we’ll show you what to do when Windows can’t format a drive.
First: How to Format a Drive in Windows
To make sure we’re starting on the same page, let’s quickly review how to format a removable drive in Windows 10. Remember that this process will destroy everything currently on the drive!
Open a File Explorer window and browse to This PC to see all the drives connected to your computer. On that page, find your removable drive, right-click on it, and choose Format.
This will bring up the basic Windows format menu. If you’re not sure which options to pick, read the above guide for tips or hit the Restore device defaults button to use what the device came with. Click Start to format the drive.

If you try this multiple times and keep getting a “Windows was unable to complete the format” message, continue onto troubleshooting.
1. Try Formatting Through Disk Management
For advanced disk needs, Windows provides the Disk Management tool, which has more options than This PC. Thus, it should be your first stop when a standard format doesn’t work.
Press Win + X or right-click on the Start button to open a list of shortcuts, then click Disk Management to access it. You’ll see a list of volumes attached to your computer at the top, as well as a visual representation of them at the bottom.

If you see RAW next to the size of the drive at the bottom (and under File System in the top panel), this means that Windows doesn’t recognize the drive’s file system. In some cases, this shows that the drive is formatted with a macOS or Linux file system that Windows can’t use.
Right-click on your USB drive (make sure you select the right one) and choose Format. You’ll see an interface similar to what you used earlier. Pick a Volume label, specify the File system (FAT32 is best for smaller devices or ones that you plan to use across platforms) and leave the Allocation unit size as Default.

If you leave Perform a quick format checked, Windows won’t check the disk for bad sectors. We’ll cover this in a later troubleshooting step, but you can feel free to uncheck it now and see if Windows finds any issues. Just keep in mind that this takes much longer to complete.
Delete and Recreate the Volume
Should this fail to work, you can instead try the Delete Volume option in the drive’s right-click menu. Deleting the volume will erase everything Windows has assigned to the disk, leaving only unallocated space.
You’ll thus then need to create a new volume by right-clicking, choosing New Simple Volume, and walking through the steps (which are similar to the other formatting methods).

2. Remove Write Protection on the Drive
Write protection, as its name suggests, prevents any system from adding new data to a drive. The most common reason for this is a physical switch on the drive itself, especially with SD cards. Look at your drive and make sure any sliders or switches are not in the locked or read only position.

After checking this, you should also remove software write protection on your drive. To do this, press Win + R to open the Run dialog and enter diskpart. Confirm the UAC prompt that appears, then you’ll see a Command Prompt interface.
At this, enter list disk and hit Enter. You’ll see a list of disks and should be able to identify your removable drive by its size. Enter select disk X to make changes to the right device.
Once you see confirmation that you’ve selected the right disk, enter attributes disk to see information about it. If you see Yes next to Current Read-only State, then the disk has write protection.

To remove this, enter attributes disk clear readonly. Windows then display a message that the attributes were removed successfully; enter the exit command to leave the window.
Now that there’s no write protection, try formatting your disk again.
3. Use the SD Memory Card Formatter
If you’re unable to format an SD card in Windows, the fix might be to use a specific utility instead of the Windows tool. The SD Association recommends using its SD Memory Card Formatter instead of what your operating system provides. Give it a download if you’re specifically having trouble with an SD card.
The tool is simple and looks similar to the options you tried above. Make sure you have the right card selected in the dropdown menu at the top. Use Overwrite format to obliterate the current contents of the card for best results and give it a name in the Volume label field.
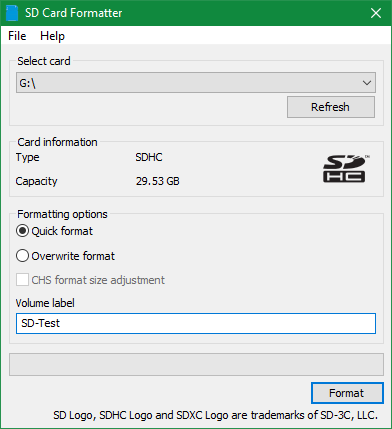
4. Scan the Drive for Errors
Sometimes, you’ll run into formatting errors because the drive has bad sectors or similar issues. At this point, it’s worth checking the drive to see if something is wrong with it.
To do this, open This PC again. Right-click on your removable drive and choose Properties. On the resulting menu, switch to the Tools tab and click the Check button under Error checking. Choose Repair drive to run a scan on the drive, then wait for it to complete and try again.

If you think your device is damaged, find out how to recover data from a corrupted drive.
5. Use a Third-Party Formatting Tool
If you’re still unable to format your disk, a third-party tool could solve your problem. Often, such tools use different formatting methods than Windows, and may bypass any problems Windows has with your disk.
Check out our favorite free Windows partition managers for several apps that can do this.
6. Scan for Malware
While it’s most likely not the cause of your problem, it’s worth running a scan for malware if you still can’t format a drive. Some malware can interfere with normal file system operation, including formatting drives.
We recommend running a scan with the free version of Malwarebytes and seeing if that finds any infections. Then try the format again.
7. Try Formatting on Another OS

Before you give up on the drive, there’s one more way you can try to isolate the problem. If you have access to a machine running macOS or Linux, try using those operating systems to format your external drive.
While you’ll need to reformat the drive again for use with Windows, it helps to figure out if the issue lies with your hardware or Windows. If your drive formats fine on a Mac, there’s some kind of problem with Windows.
See how to format USB drives on macOS for instructions on this.
Still Can’t Format? Time to Replace Your Drive
If you’ve walked through all the above steps and still get a format error, chances are that your drive is dead. Unfortunately, flash drives and SD cards have a finite number of uses; cheap or old drives are more susceptible to giving out. This is also the case if your drive has suffered physical damage.
Hopefully, you had any important data on the drive backed up. The good news is that you can buy a fast flash drive as a replacement for not much money.
Read the full article: 7 Fixes for the “Windows Was Unable to Complete the Format” Error
Read Full Article
No comments:
Post a Comment