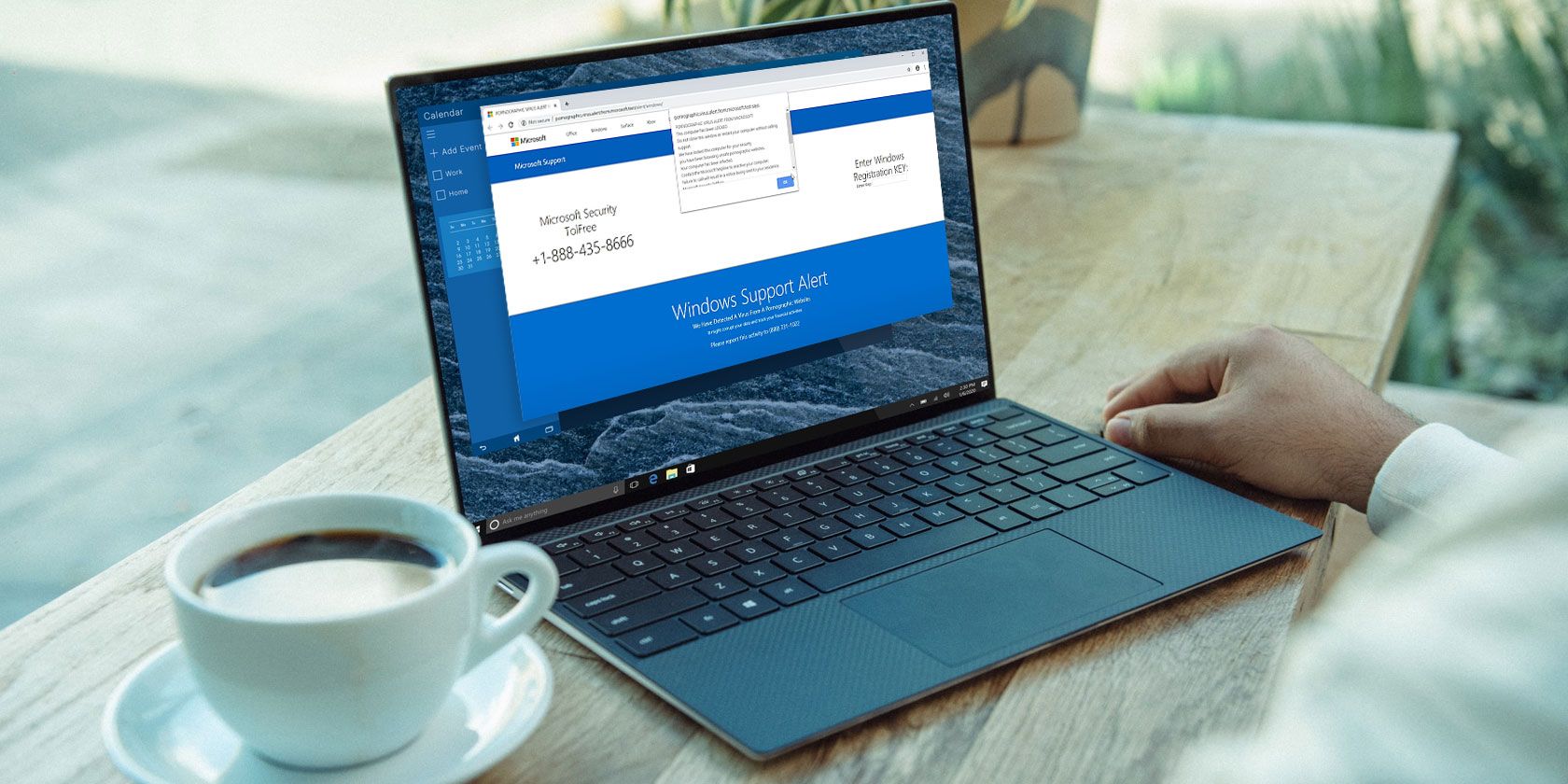
Picking up malware is never good. Your computer behaves strangely, you worry about losing data, and removing the virus can take time and money. Lately, users are reporting a surge in pop-up alerts allegedly from Microsoft, advising users that there is dangerous pornographic content on their machine.
So, what is the pornographic virus alert? Is it a dangerous malware type, or just an irritating scam? Here’s how you remove the pornographic virus alert from Microsoft for good.
What Is the Pornographic Virus Alert From Microsoft?
The pornographic virus alert from Microsoft is a low-level tech support scam that comes courtesy of a potentially unwanted program, or PUP. So, what is a tech support scam?
A tech support scam is a way of extracting money from unsuspecting computer users. The scammers install a potentially unwanted program on your computer, usually as part of a freeware installation, bundled into the installer to make the distributor a few extra bucks at your expense.

Once installed, the PUP forces the fake error message on your screen, or in this case, takes over the operation of your browser. The error message displays a message advising you that “We have locked this computer for your security” and that “You have been browsing unsafe pornographic websites.”
The error message always culminates with a number you can call the Microsoft security team on. But—you guessed it—when you call the number, you don’t reach a Microsoft security team, you reach the scammers. In this final part of the tech support scam, the “Microsoft” representative will advise you to pay for a special antivirus tool that removes the PUP, restores your browser to normal, and deletes your history on the pornographic websites.
Of course, this is a complete lie, and they’re only after one thing: your money.
Under no circumstances should you call the number that displays with the pornographic virus alert from Microsoft. It is dangerous and could make the situation much worse.
How to Remove the Pornographic Virus Alert From Microsoft
The good news is that despite how irritating the pornographic virus alert from Microsoft is, it is easy to remove and doesn’t cause much harm (so long as you don’t call the number in the alert message!).
As the majority of PUPs enter your system piggybacking on the installation of another program, you can uninstall the suspect program to remove the alert. Once uninstalled, you can scan your system with antivirus and antimalware programs to catch any lingering files.
1. Remove the PUP From Your Computer
The fake Microsoft alert attempts to lock your browser into full-screen mode and won’t let you switch windows to anything useful.
Press CTRL + Shift + ESC to open the Task Manager. Find the process for your browser, such as Chrome, Firefox, Edge, or so on. Right-click and select End Task to close the browser, and with it, the fake virus alert.
Now, head to Control Panel > Programs and Features. Select the Installed On tab to sort the list of programs chronologically. Now, you should uninstall any suspicious programs installed on your system recently. Think back to the last program you installed. What was it? Did you forget to uncheck any boxes during installation?

Regardless, make sure to uninstall any recent installations. Select the unwanted application, right-click, and select Uninstall.
2. Reset Your Browser Settings
Next up, you can reset your browser settings. The fake pornographic virus alert changes your browser startup page to display the warning each and every time you boot it.
In Google Chrome, select the three-dot icon, then Settings. Scroll down to the On Startup section and press Open the New Tab Page to remove the existing option. Now, scroll back up to the Reset and Clean Up section and select Restore Settings to Their Original Defaults.

This will reset your Chrome browser settings to default, further eliminating the fake virus alert. The browser reset process is similar for all major browsers.
3. Clean Your System With Malwarebytes
Once you remove the PUP and reset your browser settings, you can begin scanning your system for any remaining malicious files. The best option is Malwarebytes, whose free offering will search and destroy anything untoward.
Download: Malwarebytes for Windows (Free)
Download and install Malwarebytes. You can agree to the Premium Trial if you want as it does not require any payment and will simply expire at the end of the period. Now, Scan your system for any malicious files. When the scan finishes, select and quarantine all files.

Removing all of the PUPs (and anything else!) Malwarebytes uncovers is the final step for removing the pornographic virus alert from Microsoft.
How to Stop Future Potentially Unwanted Programs
Now you have removed the PUP, reset your browser, and cleaned the rest of your system, you should consider bulking up your security, so it doesn’t happen again.
Many unreputable free programs offering a seemingly innocent product secretly bundle pointless extras, like PUPs. Other programs do it for more nefarious reasons. Some developers might not even know that their program is available for download on another site—but has been bundled with some additional malicious files.
To protect against future PUPs or worse malware, you need to upgrade your existing security. Many of the editors and writers at MakeUseOf advise using Malwarebytes Premium, which offers real-time protection against a huge number of threats. It does come with a cost, but the outlay is absolutely worth it.
However, if you don’t want to part with any cash, you should check out the best free internet security tools for Windows.
You Can Remove the Pornographic Virus Alert From Microsoft
The pornographic virus alert from Microsoft is irritating, for sure. However, now you know it is the lure for a tech support scam, you can avoid becoming a victim and keep hold of your cash and your data.
Malware is an ever-present risk in the online world. If you fall foul of malware again, check out our complete guide to removing malware.
Read the full article: How to Prevent Pornographic Virus Alerts From Microsoft
Read Full Article
No comments:
Post a Comment