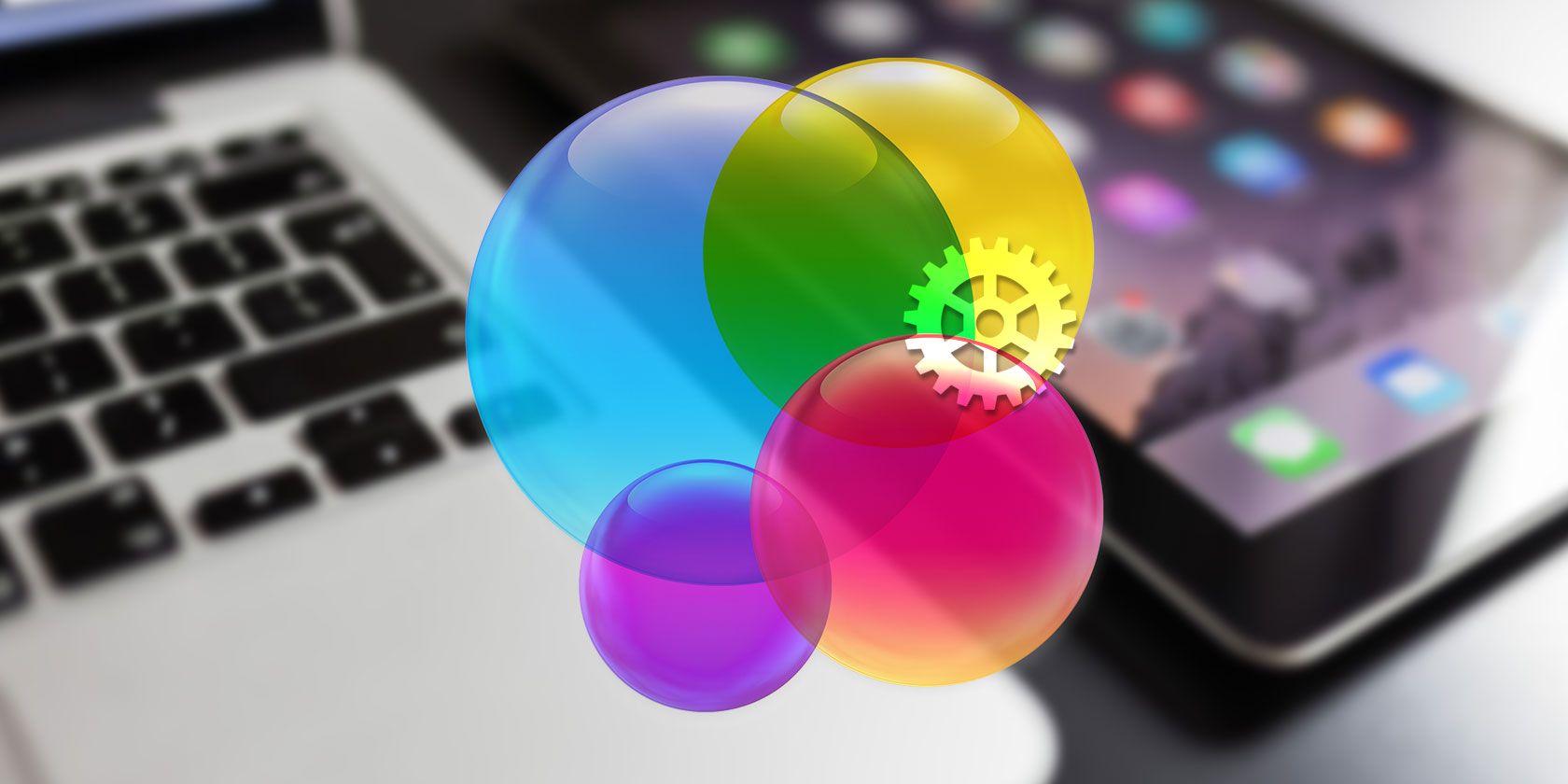
Apple’s Game Center allows you to connect with friends to play games, compare scores, and compete for achievements. We’ll show you how to get Game Center on your iPhone or Mac, as well as how to use Game Center.
That means how to add friends, changing your Game Center name, and choosing what notifications you receive. You can do it all from the Settings or System Preferences app on your device.
What Is Game Center?

Game Center is a social gaming service included in macOS and iOS that allows you to play games with people all over the world. You can find people to play games with, post scores to the leaderboard, track your achievements, and challenge friends to multiplayer games.
Game Center is useful for games you play against other people, which is why it’s available on most of the best multiplayer mobile games. But you can also use Game Center with single-player games to save your scores so other people can try to beat them.
How to Get Game Center on Your iPhone or Mac

Game Center was once available as a standalone app on iPhone and Mac, but Apple discontinued it in 2017. It might look like the Game Center app is missing, but these days it’s actually built into iOS and macOS.
Thus, you don’t need to download a separate app to get Game Center on your device. You can access your Game Center friends, change your nickname, and edit your account details through Settings or System Preferences on your device.
Without a dedicated Game Center app, the only way to view leaderboards or invite friends to play a game is using in-app settings. If your app supports Game Center, look around inside the game to find the Leaderboard or Achievements page.
To check if an app supports Game Center, find it in the App Store and scroll down to the Supports section. If you’ve already downloaded the app, launch it on your device and look for a Game Center notification that appears at the top of the screen as it logs in.

How to Sign Into Game Center
You can manage Game Center from Settings on your iPhone or System Preferences on your Mac. But first, you need to sign in using your Apple ID account.
If you choose to sync content between devices using iCloud, Game Center syncs your scores, saved games, and friends list to all other devices using the same Apple ID.
Sign In on an iPhone, iPad, or iPod touch
Open the Settings app and scroll down to the Game Center option. Turn on Game Center, then sign in using your Apple ID details.
Sign In on a Mac
Open System Preferences and click Internet Accounts. If you don’t see a Game Center option in the sidebar, click the Add (+) button and choose to Add Other Account. Then select Game Center account and sign in to your Apple ID account.

After signing in, select your Game Center account from the sidebar.
How to Change Your Name in Game Center
Your Game Center Nickname is the public username that other people see when they play games with you. Game Center won’t let you use the same name as anybody else, so make sure it’s unique.
You can also create an avatar or profile picture using your Nickname initials or an Animoji. However, it’s only possible to create this using an iPhone, iPad, or iPod touch.
Change Your Name and Picture on an iPhone, iPad, or iPod touch
From the Game Center settings, tap in the Nickname field to type out a new name. It can be anything you like, as long as no one else is already using that name.
Tap the Edit button above your Nickname at the top of the screen to change your profile picture. You can choose to use the initials from your Nickname or pick an Animoji. If your iPhone has a Face ID sensor, you can even strike a pose for the Animoji to mimic.
Change Your Name and Picture on a Mac
Select your Game Center account from System Preferences > Internet Accounts, then click Details next to your Nickname in the top-right corner. Type out a new Nickname and click OK.
You can’t create a new profile picture, but you can delete your existing one. To do so, hover the cursor over it and click Delete.

How to Add and Manage Friends in Game Center
Game Center keeps track of all your friends, along with the 25 people you most recently played games with. When you play the same game as one of your friends, you can view their scores in the Leaderboard or invite them to play multiplayer games.
To add friends in Game Center, you need to send a link to them using Messages. This means you can only add people in Game Center when you know the email address or phone number they use with Messages.
Add Friends on an iPhone, iPad, or iPod touch
Tap the Friends option from the Game Center settings to view all your friends, along with people you’ve recently played with. Swipe left on a friend to delete them. Tap the Add Friends button to send a text message to someone with a link to add you as a friend.

You can also turn on the Nearby Players option in the Game Center settings to play with friends who are close by. This allows players using the same game to invite you to multiplayer matches over Wi-Fi or Bluetooth.
Manage Friends on a Mac
Select your Game Center account from System Preferences > Internet Accounts to view your friends. To delete a friend, select them and click the Remove button at the bottom of the window. Unfortunately, it’s not possible to add Game Center friends in macOS.

If you want to allow nearby people to invite you to multiplayer games, you need to click the Details button and enable the Allow Nearby Multiplayer option.
How to Manage Game Center Notifications
After signing into Game Center, you can manage your iPhone notifications to reduce the number of annoying alerts that mobile games send you. Or if you don’t want to miss anything, you might want to edit your preferences to make notifications more obvious.
Manage Notifications on an iPhone, iPad, or iPod touch
Go to Settings > Notifications and tap Games from the list of apps. Use the Allow Notifications toggle at the top of the screen to turn notifications on or off. Then adjust the Notification settings using the options below.
Manage Notifications on a Mac
Open System Preferences and click on Notifications. Select Games from the list of apps, then choose to Allow Notifications at the top of the window. You can edit the alert style and other details beneath this toggle.

How to Sign Out of Game Center
Game Center is built into the operating system on your iPhone or Mac, so you can’t delete or remove it. But if you don’t want to use Game Center on your device anymore, you can sign out and turn the feature off.
This doesn’t delete your Game Center account, so you can sign in again at any time to recover your saved games. Unfortunately, there’s no way to delete your Game Center account without deleting your Apple ID.
Sign Out on an iPhone, iPad, or iPod touch
Open the Game Center settings again, then scroll down and tap the Sign Out button. This automatically signs you out of Game Center and disables the feature.
Sign Out on a Mac
Select your Game Center account from System Preferences > Internet Accounts, then click the Minus (–) button to remove it. Click OK to confirm you want to delete the account from your Mac.

Take Advantage of Game Center With Apple Arcade
There’s no shortage of excellent games to play on your iPhone or Mac, most of which support Game Center. But for the best experience, you should sign up for a free trial of Apple Arcade and enjoy a selection of premium games designed specifically for Apple devices.
Every game on Apple Arcade works across iPhone, Mac, and Apple TV devices. And all of them sync with your Game Center account. Check out how to get started with Apple Arcade, and if you aren’t sure what game to play first, we’ve broken down the best games to play on Apple Arcade.
Read the full article: What Is Game Center? A Guide to Game Center on Mac and iPhone
Read Full Article









No comments:
Post a Comment