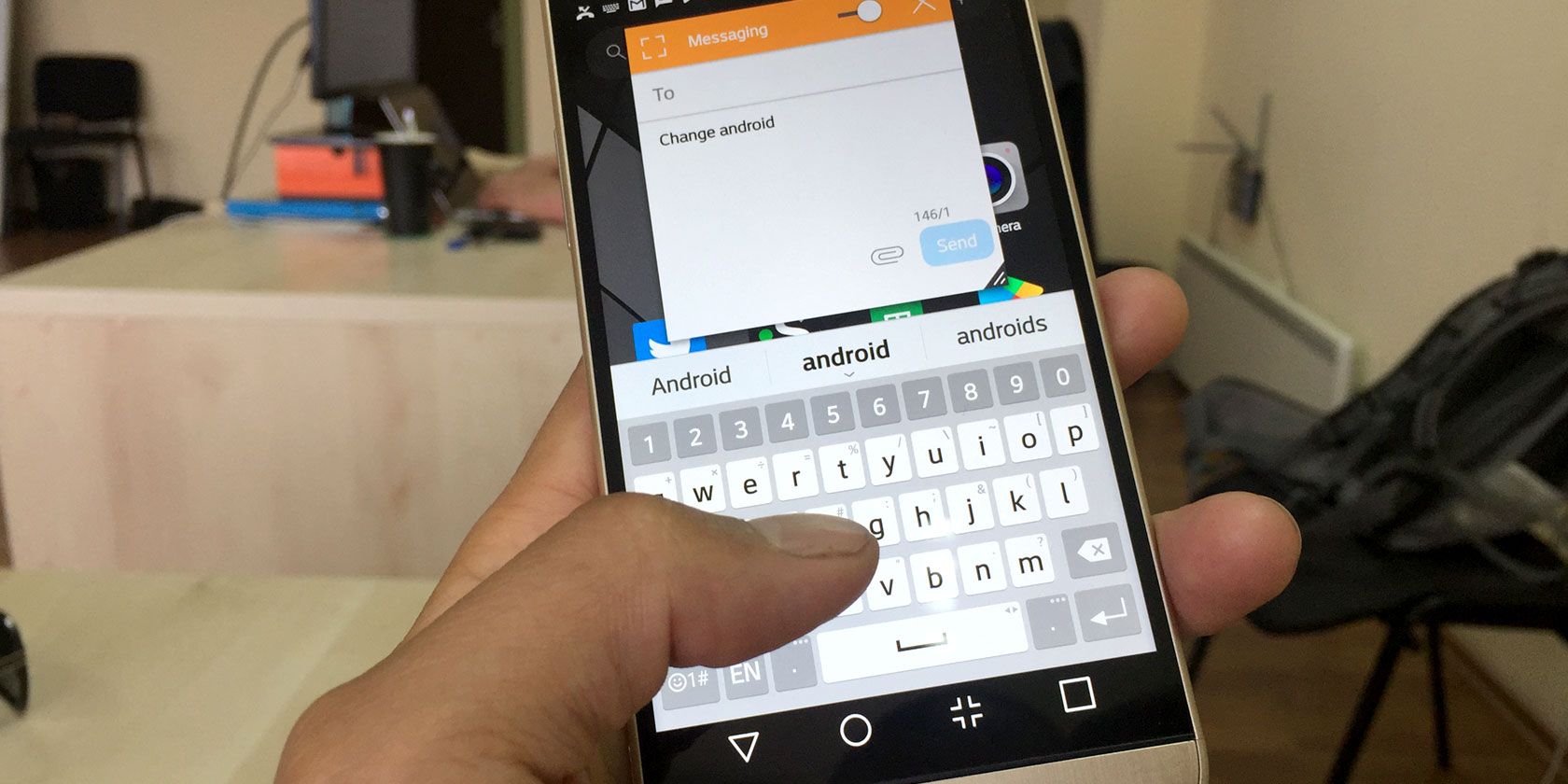
Whether your Android phone came with Google’s Gboard or another keyboard app by default, you should know how to change it. You have many keyboard choices on Android to choose from, and can switch between installed ones at any time.
Here’s how to change your Android keyboard easily.
First, Install Another Keyboard App
To switch Android keyboards, you must have a second option installed. You’ll find plenty of free keyboard options on the Play Store to try out.
We’re big fans of SwiftKey, which is known for its accurate predictions. Among its other standout features is the ability to add up to five languages and use them simultaneously, which is great for bilingual users.
If you have a Samsung phone or another device that comes with its own keyboard app, you should give Gboard a try. Google’s keyboard app offers built-in access to emoji and GIF search, Google Translate access, and even handwriting support.
If you don’t like either of these options, check out the best free and open source Android keyboards for more choices.
Download: SwiftKey (Free)
Download: Gboard (Free)
How to Enable New Keyboards on Android
After you install a new keyboard app and open it, the app should walk you through the process of enabling it. In case it doesn’t, you’ll need to follow these steps before you can use it.
The below instructions cover adding a new keyboard on stock Android 10. The steps may be slightly different depending on your phone’s manufacturer or installed version of Android. Try searching for “keyboard” in the Settings app if you can’t find the right menu.
To turn on your new Android keyboard, first open the Settings app. Scroll down to the System entry and tap this. Next, choose Languages & input.
On the resulting page, tap Virtual keyboard. Here, you’ll see all the active keyboards on your device. Tap Manage keyboards to show every keyboard app installed on your phone.
Simply toggle the slider on for the app you want to use, and it’s ready to go. Android will display a warning prompt letting you know that the app has the potential to collect all the information you type into it, so make sure you trust the keyboard before continuing.
How to Change Your Android Keyboard
Even after you enable a new Android keyboard, you still need to switch to it. Thankfully, it’s easy to swap to another active keyboard.
First, open the keyboard by tapping on any text box. This could be the search widget on your home screen, a text conversation, or similar. Once the keyboard is open, you’ll see a small keyboard icon appear at the bottom-right of your screen.
Tap this to open the Choose input method window. There, you can select from your enabled keyboard apps. Once you tap one, your keyboard will switch immediately.
Depending on your device, this icon might not appear at the bottom-right. If so, you’ll likely find it by pulling down on your notification bar at the top of the screen and tapping the Change keyboard entry.
Customizing Your Android Keyboard
That’s all it takes to switch to a new Android keyboard. However, you should also take a look at the app’s settings to make sure they work for you. For instance, most keyboard apps offer the ability to change the layout, add custom auto-correct entries, change the theme, and more.
You can do this by opening the keyboard app from your app list. If it doesn’t appear there, head back to Settings > System > Languages & input > Virtual keyboard and tap your keyboard to open its options.
Type More Efficiently on Android
Using the right keyboard app makes typing on your phone all the time much more pleasant. You can install as many as you like and switch them at will, or replace the default keyboard and never look back.
For more tips, check out how to type faster on your Android phone and alternate ways to enter text on Android.
Read the full article: How to Change Your Android Keyboard
Read Full Article













No comments:
Post a Comment