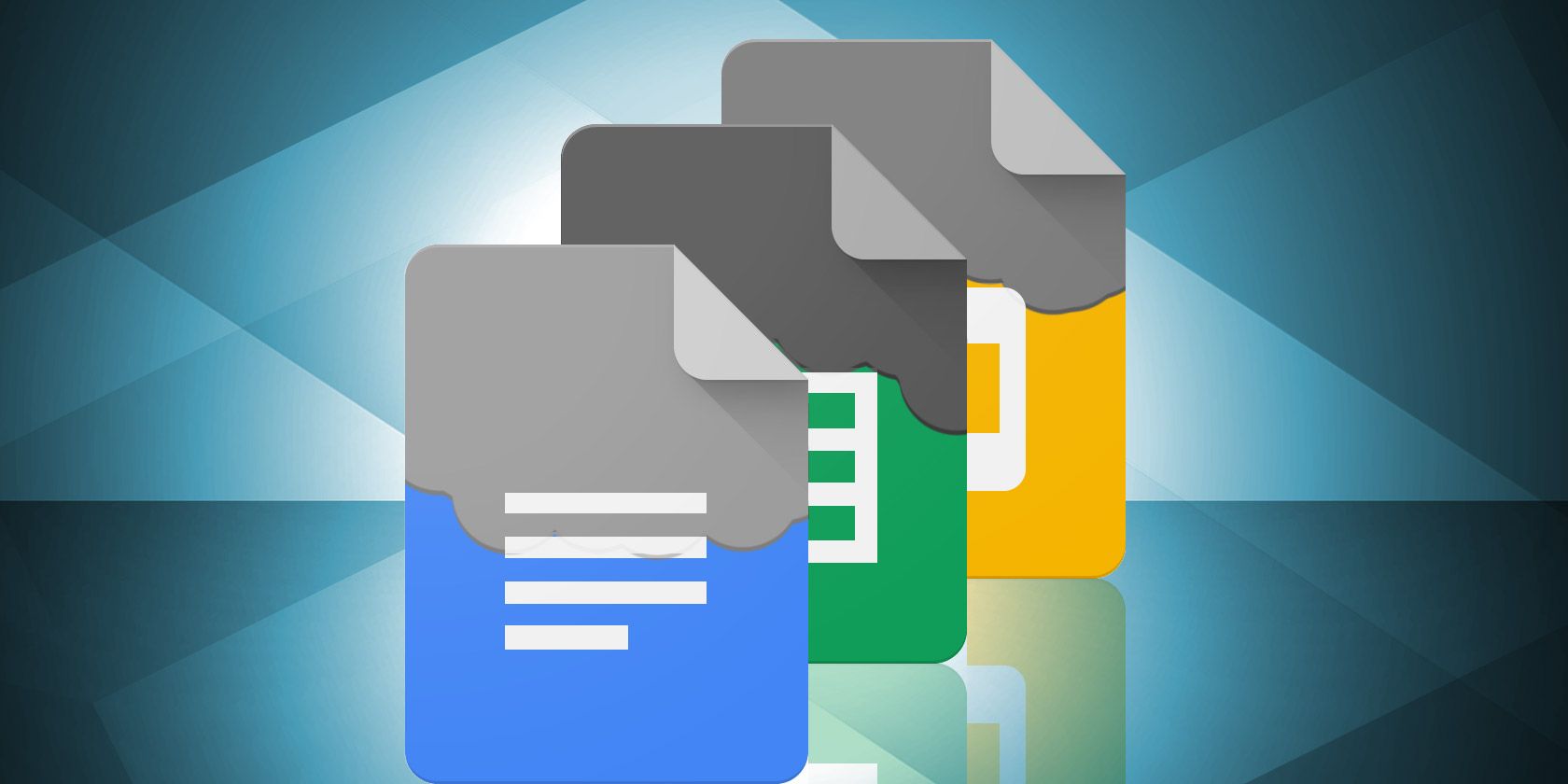
Whether you’re a professional writer or composing an essay for school, a thesaurus is an essential tool. Most people tend to use the same words out of habit, but a thesaurus can help you find a suitable synonym to broaden your writings.
If you use Google Docs for creating your documents, you have a few great options for a thesaurus. From the basic built-in dictionary to add-ons with extra features, here’s how to use a thesaurus in Google Docs.
The Google Docs Dictionary
The quickest and easiest way to find synonyms in Google Docs is with the built-in Dictionary. Select the word you want a synonym for and either right-click and pick Define ‘[word]’ or click Tools > Dictionary from the menu.
A sidebar will open on the right with the word definition and the synonyms will be listed as well.

For additional tools and features like this, take a look at our Google Docs guide; what is it and how to use it.
OneLook Thesaurus
While there’s absolutely nothing wrong with the Google Docs Dictionary tool, you may want something more robust. And you might enjoy a tool that gives you some bonus features. This is where add-ons for Google Docs help with your documents.
OneLook Thesaurus is a terrific add-on for Google Docs. Just using one comparison for the word “brochure,” the Google Docs Dictionary provides 14 synonyms while OneLook Thesaurus provides 42. So you do get more options with the add-on.
Once you install the add-on, using it is a breeze. Select your word, click Add-ons from the menu, put your cursor over OneLook Thesaurus, and click Synonyms. Your results will open the sidebar.

In addition, OneLook Thesaurus offers more help with your word selection. You can get triggers, rhymes, adjectives, nouns, and terms that start with your selected word.
Power Thesaurus
Want even more synonyms for your selected text? Power Thesaurus is another excellent add-on for Google Docs.
For our comparison, this thesaurus gives us 443 synonyms for the word “brochure.” You’ll see the most common ones first but can click the link to view the entire list. This takes you to the Power Thesaurus website with the list right there and ready.
After you install the add-on, be sure to refresh your Google Docs page. Then, select your word, click Add-ons from the menu, put your cursor over Power Thesaurus, and click Search Selected Term to see your results in the sidebar.

As for extra features, Power Thesaurus shows you antonyms and a definition if you like. Click the Settings button (gear icon) at the bottom of the sidebar or Add-ons > Power Thesaurus > Settings from the menu.
From there, turn on or off the dark theme, check the boxes to show the options you want, and pick to display five or 10 synonyms or antonyms.
Is There a Different Way to Say It?
Making sure that you have a tool to give you different ways to say the same thing is helpful for many types of writings. And these Google Docs thesaurus options are ideal.
For tools like a thesaurus on your mobile device, check out these reference apps for lookups on-the-go.
Read the full article: How to Finally Add a Thesaurus to Google Docs
Read Full Article
No comments:
Post a Comment