
Is your Xbox One controller not working? This is an annoying problem that a lot of Xbox owners face. While today’s wireless controllers are more convenient than the wired ones of previous systems, they come with their own set of issues.
In this troubleshooting guide, we’ll show you how to fix your Xbox One controller when it won’t connect, sync, or even turn on properly. By the end of it you should be gaming once again.
1. If Your Xbox One Controller Is Not Connecting

If you can’t get your Xbox One controller to connect to your console, you should check for a few common issues.
Do you have eight controllers already connected to your console? While you likely don’t use this many often, the maximum amount of controllers an Xbox One supports is eight.
At this point, you can’t connect any more controllers. Hold the Xbox button on a controller and choose Turn controller off on the resulting menu to do so. Then try connecting the new controller again.
Also, remember that you can only pair a controller with one Xbox One system at a time. If you go to a friend’s house and pair your controller with his Xbox, you’ll have to re-pair it with yours again. This also applies when you connect your Xbox One controller to a PC and then try to use it on your console again.
Note: See the “Your Xbox One Controller Is Blinking” section below for more on this.
2. If Your Xbox One Controller Keeps Disconnecting
What if your Xbox controller pairs but then keeps disconnecting? This can ruin a great multiplayer gaming session and is extremely frustrating to deal with.
Do remember that it’s a normal battery-saving feature of the Xbox One controller to disconnect if you don’t use it for 15 minutes. This isn’t a problem when playing games, but can come into play if you primarily use your Xbox One as a media center. You’ll need to move a stick or press a button every so often, otherwise you’ll have to reconnect it later by pressing the Xbox button.

However, if you’re having a problem with disconnecting, it probably happens much more frequently than every 15 minutes. If that’s the case, you can try a few troubleshooting steps.
It’s important to confirm that your batteries are charged when you have this issue. Tap the Xbox button to go back to the Home menu, then look for the battery icon in the top-right corner. If they’re low, replace or charge them as necessary.
Frequent disconnects can also have their root in interference. The Xbox One controller has a range of about 19-28 feet, according to Xbox Support. Try moving closer to your console.
You should also remove obstructions between the controller and console, like laptops, metal shelving, and similar. If your Xbox is inside an entertainment center, try moving it outside the unit to get a better connection.
3. If Your Xbox One Controller Is Blinking

If you press the Xbox button on your controller and it blinks or flashes, this usually indicates that your controller isn’t paired to a console. As mentioned above, this can happen when you pair the controller to another system. But it can also occur due to glitches.
Follow our guide showing how to sync an Xbox One controller to your console to get yours connected again.
If your controller won’t pair using the buttons, try using a micro-USB cable to pair it. Simply plug the cable into a USB port on your console and connect the other end to your controller, then hold the Xbox button on your controller for a few seconds.
If this fails to solve the problem, you should restart your console. Press and hold the power button on the front of your system for 10 seconds to fully power it off. Then press it again to turn it back on.
4. If todayYour Xbox One Controller Won’t Turn On
Your Xbox controller is not turning on? This is another common problem, with similar solutions to the above.
If your Xbox One controller won’t turn on, first, make sure the batteries aren’t dead. If the batteries are low, the controller won’t turn on at all. Pop the back cover off and replace the two AA batteries, then try again. You can also purchase the Xbox One Play & Charge Kit to gain rechargeable batteries.

If changing the batteries doesn’t work, try this:
- Turn off your Xbox One fully by pressing and holding the power button on the front of the system for 10 seconds.
- Unplug your console’s power cable for a few minutes.
- Use a micro-USB cable you know is good (try others if the first doesn’t work) to connect your controller to the system.
- Plug your Xbox back in and turn it on using the power button on the system. Don’t press anything on the controller until the Xbox boots up.
- Try pressing the Xbox button at this point and see if it’s working.
General Xbox One Controller Connection Tips
We’ve covered specific problems above. However, if your Xbox controller is still not working, here are some other general solutions to try.
Update the Controller Firmware
Your Xbox One controller actually has firmware that receives updates at times. While it doesn’t get these often, corrupted or outdated firmware could cause disconnection issues.
If your controller is functional, you can update it by tapping the Xbox button to open the guide. Go to System > Settings > Devices & streaming > Accessories. Select your controller, then choose Device info > Firmware version to check for updates.
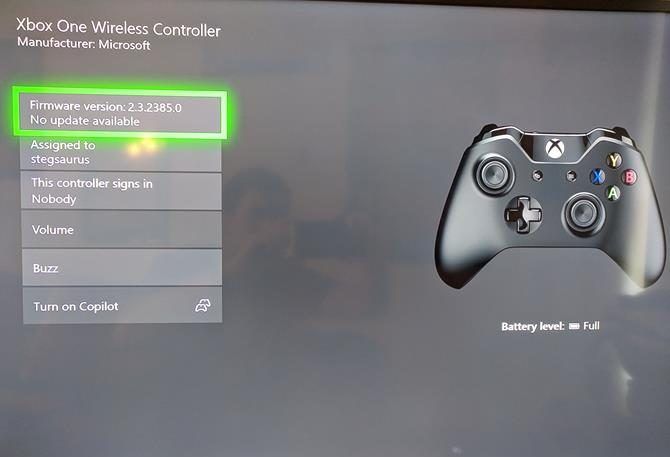
Remove Connected Xbox Accessories
Sometimes Xbox One accessories, attached either to the controller or console, can introduce connection issues. If you have an external hard drive, keyboard, or similar peripheral connected to your Xbox, try disconnecting it and attempt to connect your controller again. Do the same for the Stereo Headset Adapter on your controller if you have it.
If you’re trying to sync your controller using a micro-USB cable, make sure you’re using a high-quality cord. Low-quality or frayed/damaged cables may not work correctly.
Try Connecting Another Controller
Like most troubleshooting, you can help nail down where the problem lies by trying different devices. Try connecting a different controller (with charged batteries) to your Xbox system.
If it works fine, then the original controller is the issue. But if both have problems, then the problem likely lies with your console instead.
Reboot Your Xbox One
We mentioned it above, but it bears repeating: make sure to reboot your console when troubleshooting controller issues. By default, simply tapping the power button on the front of the system only puts it into sleep mode, so make sure you hold it for at least 10 seconds for a full shutdown.
Sometimes a quick reboot is all you need when an Xbox One controller isn’t working.
Try Using a USB Cable Permanently

If you find that your connection issues clear up when using a USB cable, your best bet might be to use your controller as a wired device to prevent future issues. You can buy an 15-foot MATEIN micro-USB cable so you don’t have to worry about sitting far away from your system.
What If Your Xbox One Controller Is Still Not Working?
If nothing else works, head to Microsoft’s Device Support page. Sign in with your Microsoft account, register your console if you haven’t yet, and you can proceed through the steps to replace your controller. If Microsoft won’t replace it, you should be able to find a deal on a new controller instead.
Hopefully, one of these tips cleared up your Xbox One controller problem. Whether your controller won’t connect, keeps flashing, or won’t turn on, one of these tips should get you back in the game.
And now that you have a working controller, you should check out the best Xbox One exclusives to play today.
Read the full article: Xbox One Controller Not Working? 4 Tips on How to Fix It!
Read Full Article
No comments:
Post a Comment