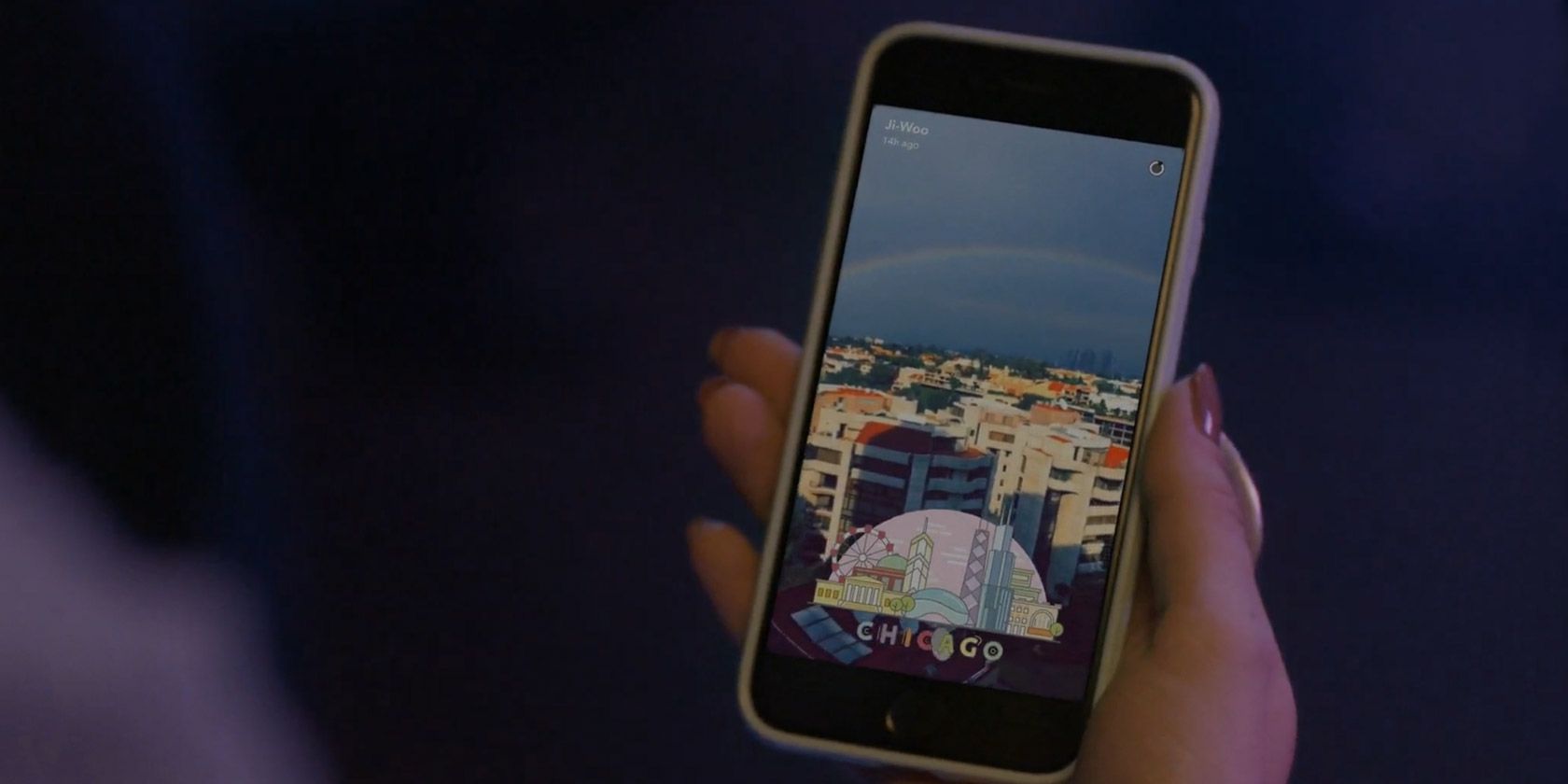
Snapchat remains one of the most popular multimedia messaging apps on the planet. And you can even make your own Snapchat filter. So, in this article, we detail how to make a Snapchat filter.
With Snapchat geofilters, you can put artwork, names, and logos, etc. over messages in the app. Snapchat geofilters only work in specific locations and are often available for a limited time.
Do you want to make a Snapchat filter for a wedding, birthday party, or other social event? In this article, we’ll show you how to make a Snapchat filter using the geofilter feature.
How to Make a Snapchat Filter
When you want to show off your business or celebrate a special event, a paid Snapchat filter is the right choice for you. On the other hand, you can also choose to create a free community filter that represents a location (a city, university, landmark, or another public place) or a moment (sports game, concert, etc.).
You can make Snapchat filters either in your web browser or through the Snapchat app. Once you’ve created a filter and submitted it, you should hear back from Snapchat within a few hours on whether it’s been approved. Let’s take a look at exactly how to make a Snapchat filter.
How to Create a Snapchat Filter Online
If you’d like to make a Snapchat filter from your computer, follow these simple steps. But first, head to Snapchat’s Create Your Own page, and select Create a Filter from the left side of the screen to start designing.
1. Choose a Design

If you have already designed your own filter, click Upload Your Own. Otherwise, select your filter’s occasion from the pulldown menu. Available choices include Celebration, Baby Shower, Birthday, Game Day, and many more.
Once you select a topic, you can choose one of the amazing Snapchat geofilter templates on the left side of the screen. Next, choose a color palette on the right-hand side of the screen, write in new text, choose your font, and upload pictures as needed. You can also add your Bitmoji or Friendmoji.
When the filter is to your liking, click Next.
2. Schedule Your Filter and Draw a Geofence

On the next screen, you must assign a start and end time for your filter. You can also select Repeating Event to have the filter run at different times, daily or weekly.
Select Next to draw your geofence. Inside your geofence is the location where Snapchat users will find the filter. Keep in mind that the Snapchat geofilter cost is based on the square footage of the area.
3. Confirm and Pay
When you’re comfortable with your geofence, click Checkout. From here, you’ll name your filter, enter your payment information, and then hit Select. Keep an eye on your email inbox for Snapchat’s approval message.
How to Make Your Own Snapchat Filter in the App
You can also create a Snapchat geofilter through the official Snapchat app, which is available for iOS and Android. Unfortunately, you can only use this feature with an iPhone.
1. Choose a Design
If you have an iPhone, navigate to the filter creation page by opening up your Snapchat app, and clicking your profile at the top-left of the screen. Click the Settings cog in the top-right corner, and head to Filter and Lenses > Filter.
On the next screen, select the filter occasion. Examples include Birthdays, Baby Shower, Date Night, and more. You can then proceed to select a design and customize your filter with text and stickers.
2. Schedule Your Filter and Draw a Geofence
Once you decide on your design, you need to enter a start and end time for the custom filter. Select Continue to create a geofence that shows where you’d like the filter to appear.
3. Confirm and Pay
After agreeing to the filter price, choose Continue. Select Purchase from the summary page, then make your payment. Once you get the approval email, your filter is officially scheduled.
Snapchat Geofilter Cost
Now that you know how to make a geofilter, let’s talk about the cost.
The price for a Snapchat filter depends on the location of your geofence, how big it is, and how long you want it to run. Your payment isn’t charged to your account until the filter has been approved. Package prices are available to businesses.
At the time of writing, Snapchat accepts Visa, MasterCard, American Express, and Discover.
What About Community Snapchat Filters?
You can only create community filters via the Snapchat website in the form of geofilters or moment filters. Since Community filters don’t include templates, you’ll have to send an original design that follows Snapchat’s geofilter guidelines.
Snapchat suggests creating community filters in Adobe Photoshop or Adobe Illustrator. You can also create designs in Canva with zero effort, making it another great choice for making filters. Regardless, Snapchat offers the following submission tips:
- Provide a good description if the artwork does not speak for itself, including any relevant dates.
- Snapchat’s geofilter size is 1080px wide and 2340px tall.
- Make sure no text or important elements are within the buffer zone of your filter (310px from the top and bottom).
- Files should be under 300KB and in PNG format (transparency enabled).
If you stick with these guidelines, your custom Snapchat geofilter will look great. Have a look at the best Snapchat geofilters for some inspiration.
Adding Snapchat Filters
To add one of the many Snapchat filters (or your own) to your Snap, follow these simple steps:
- In Snapchat, capture a Snap, as usual.
- Swipe left and right to choose a filter.
To find filters specifically for your area, make sure to allow Snapchat to access your location in your device’s settings.
Personalize Your Snapchat Experience With Filters
Making a Snapchat filter is a great way to personalize your Snapchat experience. Whether you’re thinking of creating a customized filter for an upcoming event or want to advertise the town you call home, knowing how to make a Snapchat filter will definitely come in handy.
Do you want more affordable options for creating a Snapchat geofilter? Learn how to make a Snapchat geofilter on a budget.
Read the full article: How to Make a Snapchat Filter in 3 Easy Steps
Read Full Article




No comments:
Post a Comment