
Need to capture a screenshot of your Windows desktop? Don’t use the slow Print Screen method—there’s a much easier way by using the Snipping Tool.
We’ll show you how to use the Snipping Tool in Windows to capture and edit screenshots.
How to Open the Snipping Tool in Windows
The easiest way to open the Snipping Tool is by searching for it in the Start Menu. On Windows 7 or Windows 10, click the Start button at the bottom-left or press the Windows key on your keyboard. Then start typing snipping and hit Enter when it appears to open it.
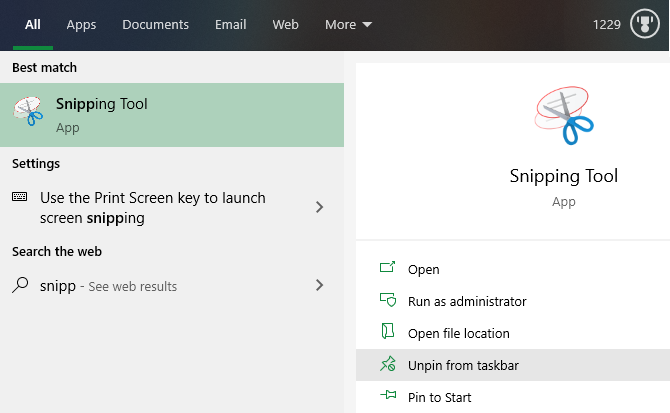
On Windows 8.1, hit the Windows key on your keyboard to open the Start screen. From here, you can type snipping and click the app to launch it.
Once you have it open, you may want to right-click on the Snipping Tool icon at the bottom of your screen and choose Pin to taskbar for easy access.
While we’ll focus on using the Snipping Tool in Windows 10 here, we’ll mention small differences in older versions of Windows where applicable.
How to Use the Snipping Tool to Capture Screenshots
Once you’ve opened the Snipping Tool, you’ll see a simple window. To capture a screenshot, you’ll first want to choose a mode. On Windows 10, use the Mode dropdown to choose one. Older versions of Windows show these under the arrow next to New.
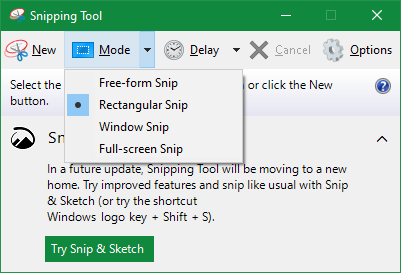
The Snipping Tool offers four capture options:
- Free-form Snip: Allows you to draw a freehand shape.
- Rectangular Snip: Draw a box around an element to capture it.
- Window Snip: Capture an entire app window.
- Full-screen Snip: Take a screenshot of your entire display (including multiple monitors).
If you choose one of the first two options, you’ll need to use your mouse to draw around the part of the screen you want to capture. With Window Snip, mouse over the window you want to capture and click. Full-screen Snip instantly captures your entire desktop.
Which you should use depends on your needs. For instance, Window Snip is great for capturing dialog boxes containing errors, while Rectangular Snip lets you decide exactly what to capture.
Taking Delayed Screenshots
In Windows 10, you can also capture screenshots on a delay using the Snipping Tool. This is useful for grabbing images of context menus that disappear when you click again.
To use them, click the Delay button and choose between one and five seconds. Then, when you hit New to start a snip, the tool will wait before showing the capture prompt. This allows you to open a menu or prepare an app for screenshotting.
How to Edit Screenshots in the Snipping Tool
Once you capture a screenshot, it will open in the Snipping Tool so you can edit if needed. If you’re unhappy with what you grabbed, click New to start over.

The Snipping Tool only has a few tools for editing. Click the Pen to draw on the image. Use the dropdown menu next to this tool to change the color or customize the thickness.
You also have access to a Highlighter, which makes it easy to point out the focus of an image. Simply select it and use your mouse to highlight points of interest in the snip.
If you decide to remove any pen or highlighter marks, use the Eraser to remove them. Click and hold, then move your cursor over markings to erase them. There’s unfortunately no Undo function in the Snipping Tool, so you’ll have to rely on this.
For more options, click the multicolored apostrophe-looking icon at the far-right of the toolbar. This will open your snip in Paint 3D, a default Windows 10 app with additional editing capabilities. There you can crop the snip, add text or shapes, and much more.

Save and Share Screenshots From the Snipping Tool
Once you’re happy with your snip, you can save the image or send it via email. Click the Save icon to choose a location on your computer for the file. The default format is PNG, which is usually best for screenshots.
Click the Copy option to place the image on your clipboard. From there, you can paste it (using Ctrl + V) anywhere you like. In addition, you can click the Email button to send the snip in your default mail client. Use the arrow to select Email Recipient (as attachment) instead if you prefer.
If you need a hard copy of the snip, press Ctrl + P to open the Print dialog.
Review the Snipping Tool Options
When you open the Snipping Tool (or under the Tools menu in the snip editor), you’ll see an Options button. This lets you change a few ways that the Snipping Tool works, though you shouldn’t need to worry about them in most cases.

You can use Hide instruction text to remove the hints that appear in a new Snipping Tool window. We recommend keeping Always copy snips to the Clipboard enabled so you can share them easily without copying manually. And Prompt to save snips before exiting will keep you from accidentally losing a snip.
If you’d like, you can also change the Ink color used in snips. For most people, leaving the default options as shown above will work fine.
Try Snip & Sketch in Windows 10
That’s really all there is to using the Snipping Tool in Windows. However, if you use Windows 10, you might have noticed that the Snipping Tool window advertises the newer Snip & Sketch method for taking screenshots.
This is a Store app that adds a few features over the Snipping Tool, including a proper Snipping Tool shortcut. We definitely recommend using it over the Snipping Tool if you’re on Windows 10.
To open it, search for snip sketch using the Start Menu, like before. You’ll be greeted with an interface that’s similar to the Snipping Tool. Use New to start a new snip (click the adjacent arrow to set a delay), then you’ll see four icons at the top of your screen. These match the four capture modes we discussed earlier.

To capture snips faster, you should know the Snipping Tool shortcut for Snip & Sketch on Windows 10. Press Win + Shift + S to open the screenshot capture tool from anywhere on your system.
After capturing a snip, you can edit it. If you launched the app with the keyboard shortcut, click the notification that appears to load the editor.
Editing With Snip & Sketch

In the Snip & Sketch editor, use the icons at the top to select a Pen, Pencil, or Highlighter, each with varying color and thickness options. In addition to the Eraser, you can use the Undo and Redo buttons (or Ctrl + Z and Ctrl + Y keyboard shortcuts).
Along the toolbar, you’ll also find a Ruler and a Protractor for measuring distance and angles. A Crop tool rounds out the enhancements that Snip & Sketch has over the Snipping Tool.
When you’re done editing, Snip & Sketch has more options under the Share button as well. This lets you send an image to other apps on your PC. To continue editing the image elsewhere, click the three-dot Menu button and choose Open with.
Alternative Free Snipping Tools
While it gets the job done, the Snipping Tool isn’t great for advanced use. Snip & Sketch is better, but you have far superior options if you capture screenshots all the time.
Take a look at our list of the best screenshot tools for Windows. These alternative tools provide additional capture options, more advanced editing capabilities, and easier ways to share your screenshots. They’re worth installing if you want to go beyond the basics described here.
You’re Fully Acquainted With the Windows Snipping Tool
Now you know how to snip in Windows with Microsoft’s built-in Snipping Tool. Taking clear screenshots is a skill everyone should have: they’re much more useful than a description alone and far clearer than a photo of the screen.
If you need to enhance your screenshots on a system with no dedicated software, check out how to edit screenshots in Microsoft Paint.
Read the full article: How to Use the Windows Snipping Tool for Your Screenshots
Read Full Article
No comments:
Post a Comment