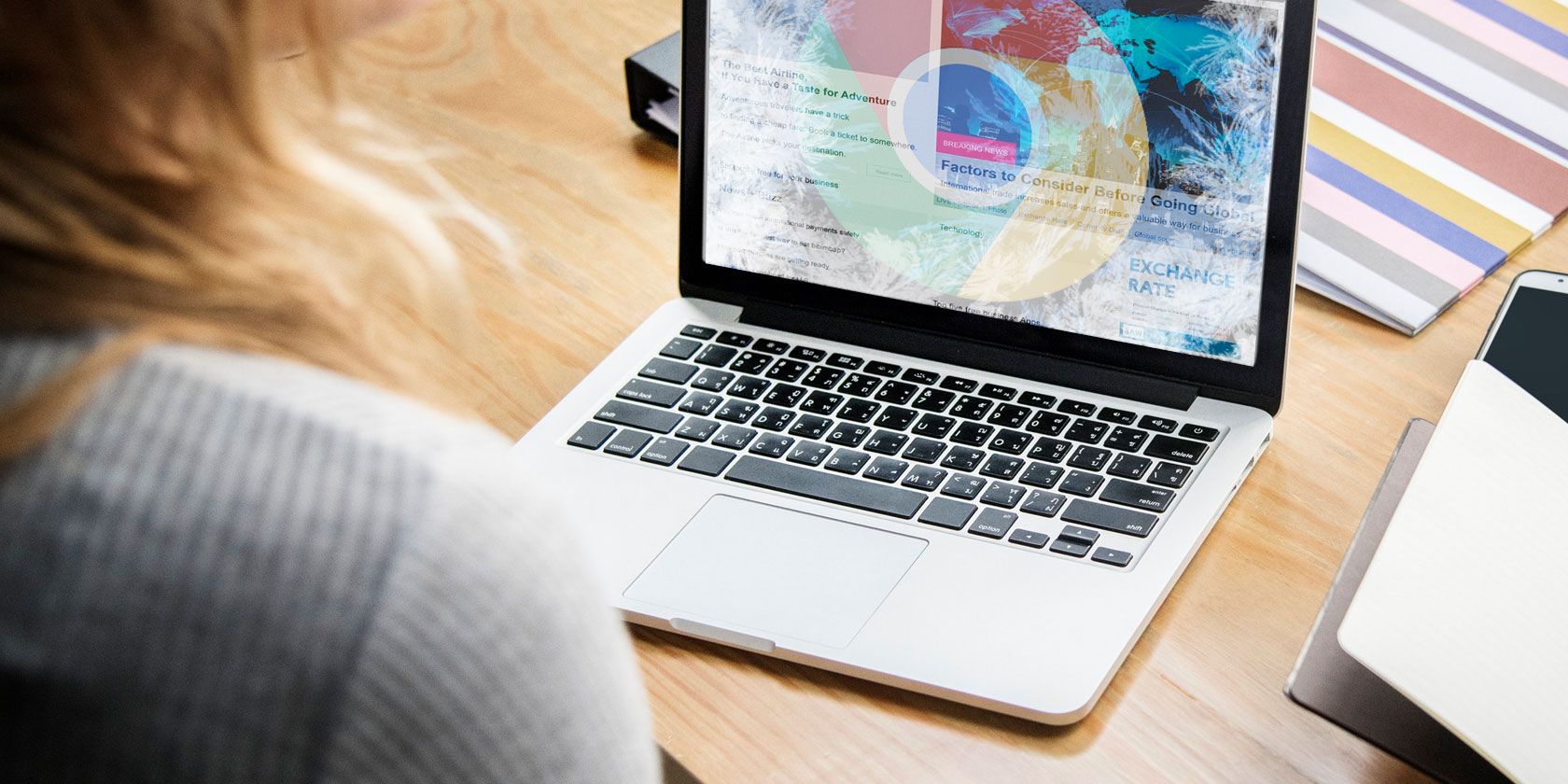
It’s frustrating when Chrome keeps crashing. Whether you can’t even get it open or Chrome crashes on certain websites, you might be tempted to switch to another browser like Firefox.
But you don’t have to do that just yet. We’ll show you fixes for common Chrome crashes and how to get your browser back to a stable state.
Google Chrome Not Responding: Basic Troubleshooting
When Chrome starts crashing or freezing, first try completely restarting it. To do so, click the three-dot Menu button at the top-right of Chrome and choose Exit. Then re-open Chrome and see if the issue improves.
Not that if you just click the X in the top-right corner, Chrome will continue running in the background (if you’ve enabled that option). To turn this off, go to Menu > Settings. Scroll down and choose Advanced to show more settings, then scroll all the way to the bottom to the System section. Here, disable Continue running background apps when Google Chrome is closed.
Next, you should look at how much you have open in Chrome. If your computer is low on RAM (which is often a problem due to Chrome’s high memory usage), it may cause websites to crash. Try closing all tabs you’re not using, pausing any Chrome downloads, and quitting other programs running on your computer.
To help with this, press Shift + Esc to open Chrome’s task manager. This will give you a breakdown of everything running in Chrome so you can close the heaviest users.
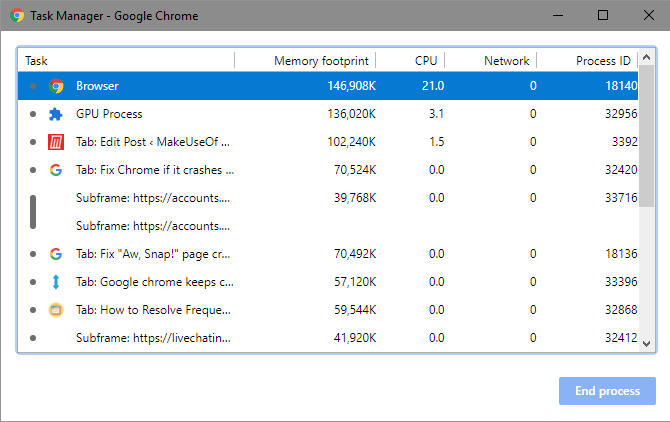
If none of the above fixes seem to work, you should restart your computer. As you probably know, rebooting fixes a lot of issues, and could clear up any temporary quirks with Chrome.
Finally, it’s a good idea to check for Chrome updates at Menu > Help > About Google Chrome. New versions can patch up bugs.
Google Chrome Keeps Crashing: Advanced Fixes
If the first steps above didn’t clear up your problem, continue on to some further troubleshooting methods.
Disable Extensions
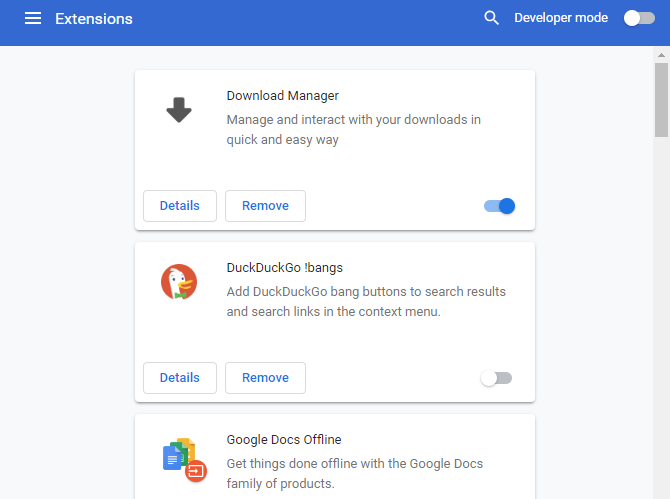
You should next check your installed extensions on the Menu > More tools > Extensions page. Disable or remove anything that you don’t actively use. Having too many extensions can bog down your browser, while malicious extensions can interfere with Chrome’s normal operation.
If you have a lot of extensions and don’t want to disable them all manually, try opening an incognito window (Ctrl + Shift + N). By default, extensions can’t run in incognito windows. As a result, visiting the website in question while incognito makes it easier to determine if an extension is at fault.
Scan for Malware
While not all Chrome crashing issues are caused by malware, it’s worth ruling out before you proceed. A malicious program could mess with your browser’s security or network settings and cause connection problems.
Chrome has a basic built-in malware scanner, but you’re better off scanning with Malwarebytes for a more thorough check.
Try Another Browser
If Chrome is freezing when you try to load a specific site , you should confirm whether the issue is only in Chrome or across all browsers. Open another browser, like Firefox or Microsoft Edge, and see if that website gives a similar error.
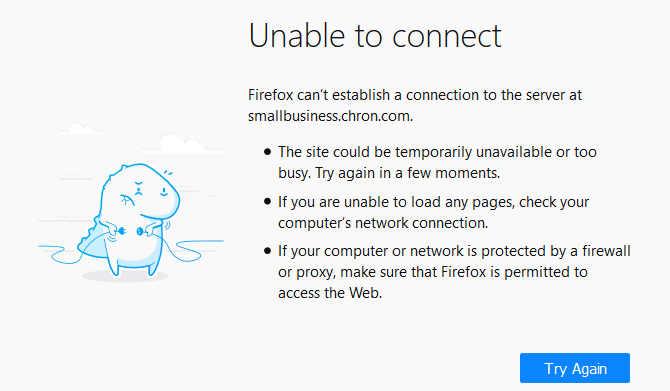
If it does, that specific site is probably having issues. You’ll need to wait for it to fix the problems; consider contacting the website owner via social media to let them know.
But if the website loads fine in other browsers, the issue lies with Chrome. Continue the steps below for more troubleshooting.
Disable Hardware Acceleration
Hardware acceleration is a feature that offloads heavy graphical tasks to your GPU instead of your CPU working on them. Enabling this can help Chrome run more smoothly, but may also cause issues in some cases.
If you’re still experiencing Google Chrome freezing after trying the above fixes, you should disable hardware acceleration and see if it makes a difference. To do so, go to Menu > Settings > Advanced and disable Use hardware acceleration where available near the bottom of the list.

Try Another Profile and Reinstall Chrome
If your issues persist at this point, your copy of Chrome may have serious issues that cause it to keep crashing. Try creating a new browser profile to check for corruption with your current one. To do this, click your profile picture to the top-right of Chrome and hit Add to create a new user.

If that doesn’t fix anything, you should reset or reinstall Chrome. As a first step, you can use Chrome’s built-in reset function to get to a fresh state without reinstalling.
Head to Menu > Settings > Advanced > Restore settings to their original defaults to use this tool. As Chrome says, this will reset everything aside from bookmarks, history, and saved passwords.
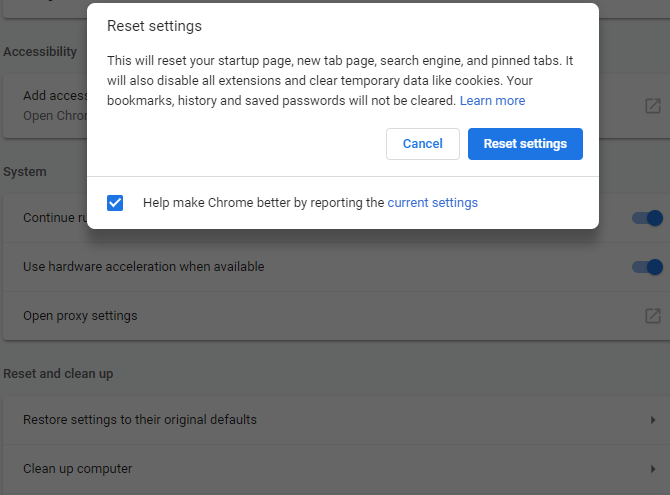
Give this a try first. If Chrome keeps freezing, you should fully remove the browser from your system and reinstall it. Head to Settings > Apps > Apps & features and find Google Chrome in the list.
Click it and choose Uninstall. Then download a fresh copy of Chrome.
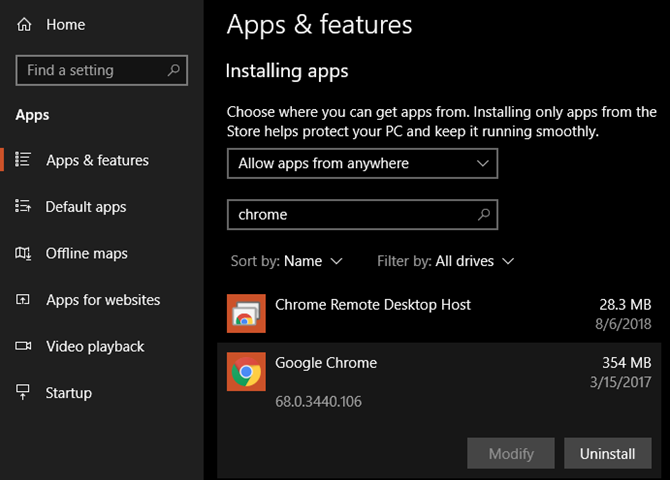
Google Chrome Keeps Freezing on Every Website
If Chrome displays an error for every website you try to access, you likely have an issue with your internet connection. For that, we recommend following our simple steps to diagnose network problems.
Google Chrome Won’t Start at All
Have an issue where Chrome won’t open in the first place? First, make sure it’s not running already by checking the Task Manager (use Ctrl + Shift + Esc to open it). If you see Google Chrome or chrome.exe listed in the Processes tab, right-click that entry and choose End task. Then try to open Chrome again.
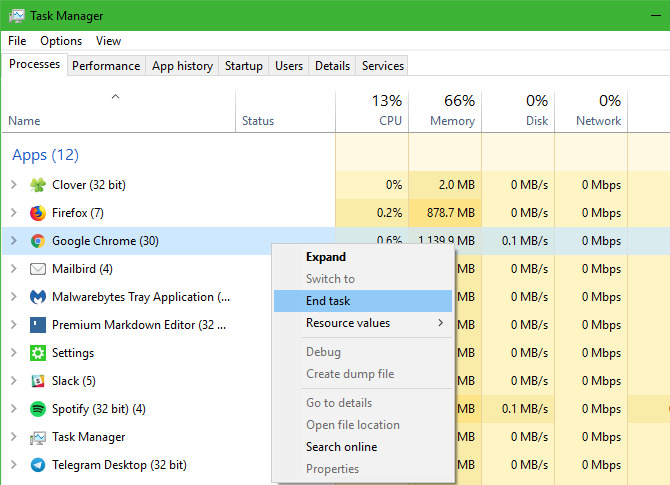
If this isn’t the problem, your antivirus or some malware might be blocking Chrome. Try temporarily disabling your antivirus to see if that lets Chrome open. See the “Scan for Malware” section above for suggestions on that, and follow the complete malware removal guide if you need more help.
Should Chrome still fail to open, try restarting your PC. After that, your best bet is to uninstall and reinstall Chrome per the above instructions.
Google Chrome Crashed: Fixing Specific Errors
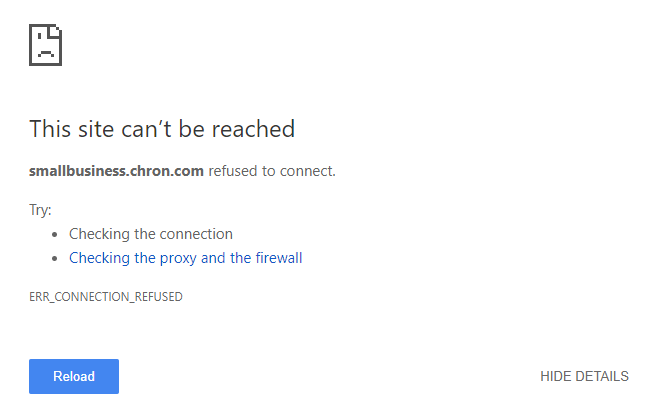
The above troubleshooting tips should work for the majority of Chrome crashes or similar hangups. For other cases, let’s discuss a few common Chrome error messages and what you can do to fix them.
Some common Chrome errors include:
- ERR_NAME_NOT_RESOLVED: The web address doesn’t exist. Check for typos in the URL.
- ERR_CONNECTION_REFUSED: The website didn’t let your browser connect. This may be caused by using a VPN.
- ERR_CONNECTION_RESET: Your connection was interrupted mid-loading. Try refreshing the page.
- ERR_CONNECTION_TIMED_OUT: The page took too long to load. This is either because it’s exceptionally busy, or your connection is too slow.
- Aw, Snap!: This usually displays when a webpage caused Chrome to crash for some reason. It may be due to a plugin issue.
Always try refreshing the page with Ctrl + R or the Refresh icon to the left of the address bar when you see these messages. You can also use Ctrl + Shift + R to ignore the cache and reload a fresh copy from the website.
As mentioned above, you should try an incognito window to open websites that display errors. Because these don’t save cookies or other browsing information, they’re a useful troubleshooting tool. If a site works in incognito but not normally, clear your browsing data.
When Chrome crashes, you can enter chrome://crashes/ into your address bar to view information about them. Unfortunately, this doesn’t provide any useful information to you, but you can send the crashes to Google for investigation.
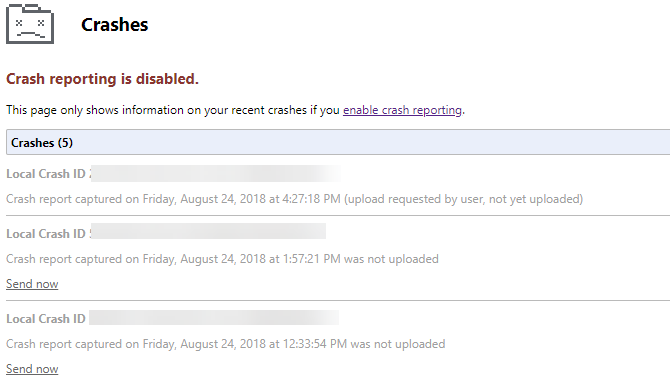
Chrome Crashing and Freezing Issues Solved
Since you do a lot in your browser, it’s incredibly frustrating when it doesn’t respond. No matter the cause of your issue, hopefully these troubleshooting instructions helped you solve it.
For an even better experience, have a look at extensions for speeding up Chrome.
Read the full article: Google Chrome Isn’t Responding or Keeps Crashing or Freezing?
Read Full Article
No comments:
Post a Comment