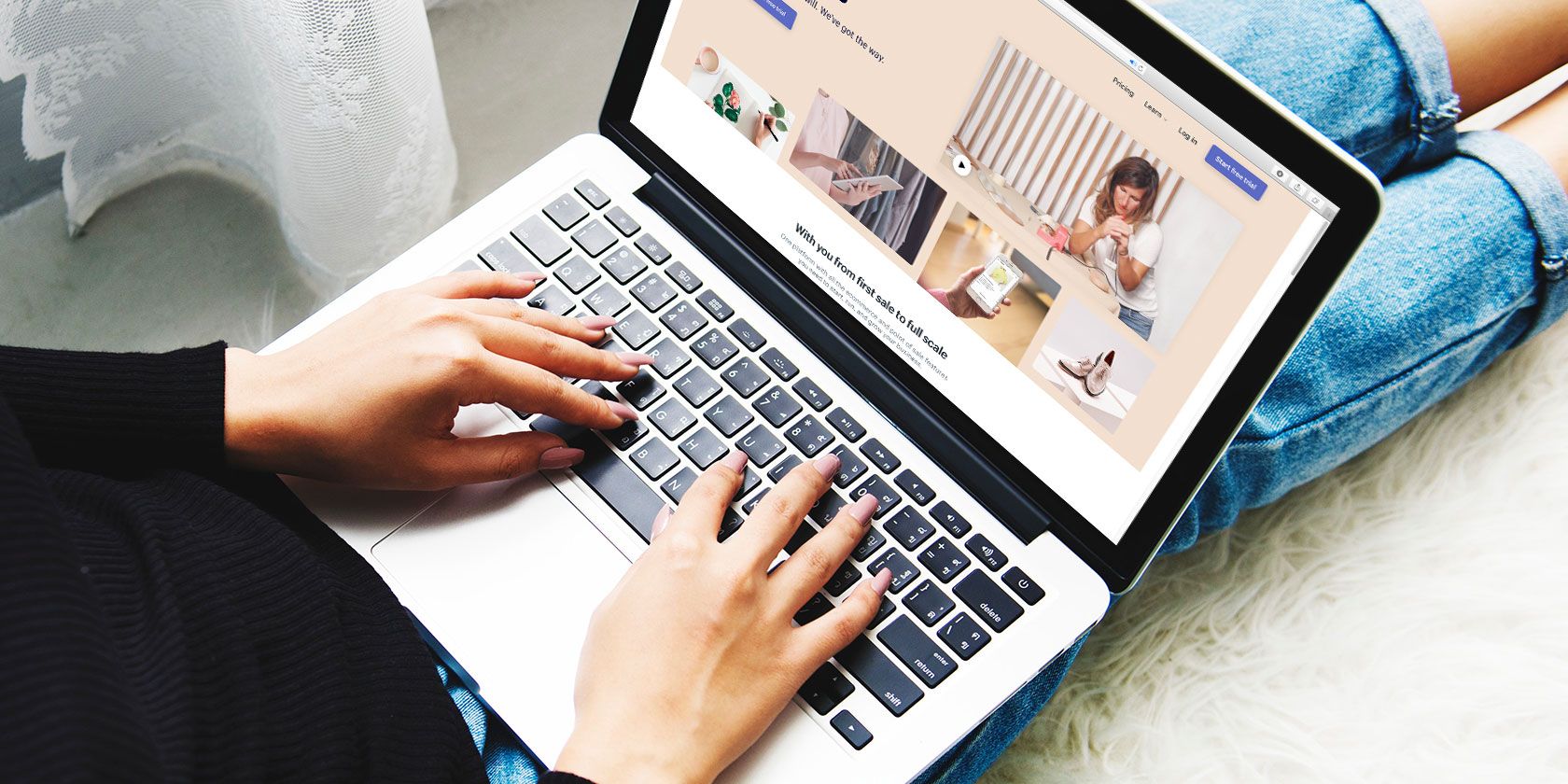
As daunting as it may seem, learning how to create an online store using Shopify isn’t as complicated as you think. Whether you’re trying to make some quick cash by dropshipping on Shopify, or you have a fantastic product that you want to sell, setting up a store using Shopify is one of your easiest options.
Shopify’s array of features makes it perfect for both professionals or beginners, and most people can set up their store in under a day. Are you ready for your store to go live? Let’s get started.
1. Sign Up for Shopify

It’s fairly simple to sign up for Shopify—all you need is your email and the name of your store. Keep in mind that Shopify won’t let you move on from this step if you don’t have a completely original store name. You might have to change the name of your store a few times before you find one that no one else has.
Shopify will then ask a few questions about whether you own an established business, or if you just started. To continue to your main dashboard you’ll also have to fill out a billing address.

Like most good things, Shopify isn’t free. You’ll get a 14-day free trial, which helps you set up your website before you start getting charged. When the trial ends, you have to choose a monthly plan depending on the size of your business. The most basic plan starts at $29 per month and the price (unfortunately) goes upwards from there.
2. Add Products
Now that you’ve signed up, Shopify will immediately prompt you to add a product to your store. If you already have pictures of your product and a quick description, this will make your setup process go a whole lot faster.
There are two ways you can add products to your store:
- Manually input products.
- Import them with a CSV file.
For now, let’s just stick with the basics and manually add them.
Basic Product Information
Simply enter your product’s name in the Title bar and add any key information about your product in the Description box.

Scroll down to find a section where you can insert a picture of your product. Either drag and drop a picture of your choice or simply select Upload an image. You might need some basic digital photography skills if you decide to take your own photos, but the beautiful results are worth it.
Product Pricing and Inventory
Here, you can add the price of a product. The section labeled Compare at price will display your price as a markdown.

For example, if you sell a discounted item for $20, and its original price is $50, type $50 into the Compare at price section to show the price difference on your store. You can use for a sale at your Shopify store.
If you don’t want to display a markdown, enter the same value into the Price and Compare at price sections.
Shopify can also keep track of your inventory as long as you have the proper barcodes, SKU, and know how many products you have on hand.

Adding Variants
The Variants section displays the different variations that your product may have. Variations can include anything from size, color, weight, and more.
Let’s say I’m selling a white t-shirt in various sizes. I’d input “Size” under Option name and then add every size option under Option values.

As you type in values, you’ll notice that you can change the price of each variant as well. Shopify lets you set a specific price for different colors, sizes, etc.

Incorporating SEO
SEO is one of the most crucial components when starting an online store, so you should definitely take advantage of the Search engine list preview section. Add any SEO keywords in the Meta description and come up with an SEO-friendly title to attract more customers.

3. Create Collections
How can your customers find a product on your store without scrolling through your entire catalog? Creating collections makes shopping much easier for your customers.
Collections are groups of products that belong in the same category. For example, you would place t-shirts in a collection titled “Short-Sleeve Shirts,” and you’d put discounted items in a collection called “Clearance.” When your customers are looking for something in a specific category, they can select a collection instead of endlessly scrolling through your site.
To create a collection, navigate to the left sidebar menu, find Products, and then click on Collections. As you can see, Shopify has already created a collection for you titled “Home page.” These are the featured products that your customers will see on the home page of your shop. You’ll want to add more collections than this, so click on the blue Create collection button.

You can create collections manually or automatically. Automatically creating collections is a lot easier, especially if you have a lot of products.
However, for Shopify to automatically generate collections, you have to add a condition. Input a certain tag, title, or vendor, that differentiates each product from one another.

For instance, if you want to create a t-shirt collection, you need to tag each product with “T-shirt.”
4. Choose a Shopify Theme
Now it’s time to find the right theme for your Shopify store. Under the Sales Channel heading in the sidebar menu, go to Online Store > Themes. Shopify starts you off with a very basic theme called Debut.

You don’t have to stick with this theme, so scroll down and hit Visit Shopify Theme Store. Shopify’s Theme Store includes both free and paid themes. From here, you can check out the most popular themes and find a theme based on your personal taste. While you can dish out $100 or more for a fancy theme, Shopify offers free themes that are just as good.

Find one you like? Click on it, select Add theme, and Shopify will install it to your dashboard (but it doesn’t activate the theme).

You’ll have to enable the theme yourself, so head back to Online Store > Themes and scroll down to the More themes section. Find the name of the theme you just installed, hit the Action dropdown menu and then select Publish.
5. Customize Your Theme

If you don’t like the way your site is set up, don’t worry. You can change the layout of your store by customizing your theme. Take a look at other Shopify sites to gain some inspiration for your own.
Start by adding a photo to your home page that represents your company. Either upload your own photo or use one from Shopify’s free, high-quality stock image library. Pair the photo with some text that captures your brand and draws people into your store.

Your home page has several different features that you can incorporate. Add an image gallery, slideshow, featured product, newsletter, testimonial, video, and more.
To edit the other pages in your store, navigate to the dropdown menu at the top of the screen that reads Home page. Select it to display your site’s pages, and begin customizing your product pages, collection pages, 404 page, cart, and blog.

6. Create a Domain
No one wants their store’s website to end with “myshopify.com.” It looks unprofessional, and just doesn’t scream “legit.” That’s why you’ll need to create a domain for your website and find a host.
Luckily, Shopify makes this really easy. While you can take the time to research the best web hosting services, why bother when Shopify has an all-in-one web hosting and domain plan? Head to Online Store > Domains and click on Buy new domain.

Type in your desired domain to check if it’s available. You’ll probably want a “.com” extension, and Shopify will charge you $14 per year for that.
7. Set Up Payments
Shopify gives you quite a few options when it comes to payments. To adjust your payments, go to Settings on the left menu bar in your dashboard, and select Payment Providers.

You can choose to stick with Shopify, PayPal, and Amazon Pay or opt for one of the several other payment options. Each payment service comes with a price—the most basic Shopify plan takes 2.9% of each transaction plus 30 cents.
8. Go Live With Shopify
If you got through all of these steps, then you’re ready to open up your shop!
By default, your store is password-protected, meaning no one can access your shop without entering a keyword. Disable this by heading to Online Store > Preferences and uncheck the box that says Enable password. You can only do this if you’ve already chosen a Shopify plan.

Congratulations; your store is now live!
Shopify Simplified
You’ll find that the most time-consuming aspects of setting up your shop have to do with uploading products and customizing your theme. Fortunately, the simplicity of Shopify allows you to keep moving forward towards debuting your store.
After you finally finish your store, you’ll need a way to stay secure. For more information, check out our article on the best Shopify apps to secure your store and protect your customers.
Read the full article: How to Quickly Create an Online Store Using Shopify
Read Full Article
No comments:
Post a Comment