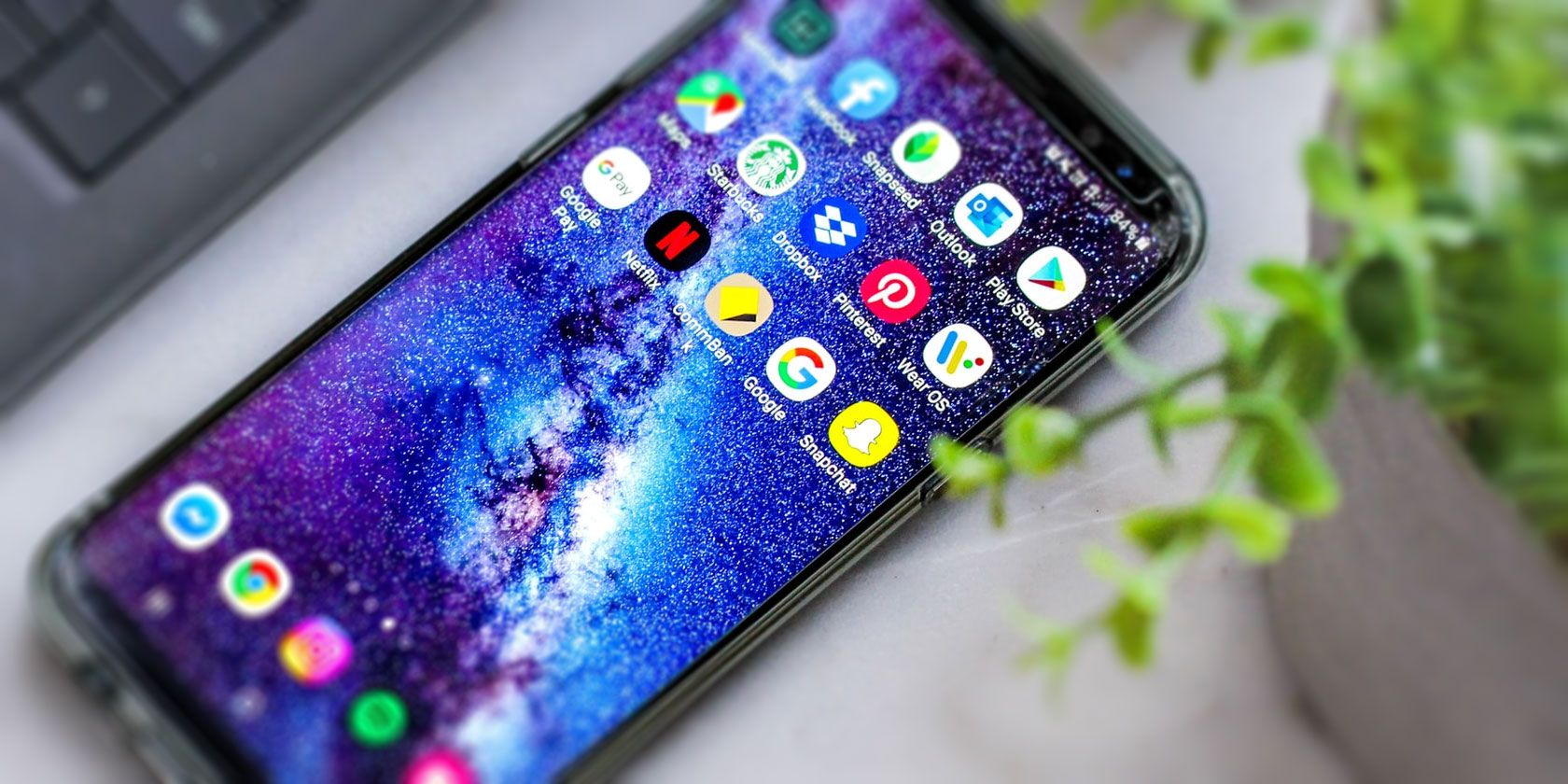
Want to learn how to update Google Play services? If Play Services doesn’t update, you probably can’t use many of your favorite apps. This means your phone is near useless, so you’ll want to run a Google Play services update as soon as possible.
Let’s look at what Google Play services is, how to update it properly, and why you can’t update it sometimes.
What Is Google Play Services?
First, here’s a quick explanation of what Google Play services actually is.
Google Play services is a program that allows apps to interface with Google’s software, like Gmail, Google Search, and the Google Play Store. Without Google Play services running, you cannot use any of Google’s first-party apps.
Those who can’t update it can still use alternative Android app markets, like Amazon’s App Store, F-Droid, and others. If your phone won’t update to the latest version of Google Play, you can oftentimes get the apps you need through a process known as sideloading.
But before you give up on installing Google Play services, here’s how to get it running on most Android tablets, TV boxes, and smartphones (with a few exceptions).
How to Update Google Play Services
Most of the time, Google Play services should update on its own without issue. You’ll only need to look into a Google Play services app update if something get stuck.
Here’s how to install the latest version of Google Play services on your device manually.
1. Check Your Internet Connection
A flaky internet connection is the number one cause for Play Services not updating. Make sure you’re connected to a stable Wi-Fi network when you try to update.
If you’re still having problems, restart your device to clear up any temporary issues. Failing that, you should reboot your router.
2. Wipe Google Services Cache
Wiping Google Play services’ temporary file storage location, or cache, is the best way to resolve update issues. To do this, perform the following steps (which may vary slightly depending on your version of Android and device).
First, go to Settings > Apps & notifications. Next, tap See all X apps (the screenshot below shows All 95 apps).
From the list, find and tap on Google Play services. Then choose Storage & cache from the list of options on its app page. Finally, hit Clear cache on the resulting menu.
Once you’ve done this, restart your device. If it doesn’t help, repeat the above steps but select Clear storage instead.
3. Force an Update of Play Services
After restarting, you should try to force an update of Play Services. You shouldn’t need to do this in most cases, but it’s worth a try if you continue to experience issues.
To do this, visit the Google Play services entry in Settings as mentioned above. Expand the Advanced section and tap App details to open its page on the Play Store. If you’re on your phone, you can open the Google Play services Play Store page to jump right to it. The green button will show Deactivate if you’re up-to-date and Update if you can install a new version.
You also can do this by visiting Play Store in a web browser and signing in with your Google account. Open the above link to the Google Play services page on Google Play, and check for an update there.

For Advanced Users: Install Google Play Services Beta
The above should work in most situations. But if you’re desperate, installing a beta version (an experimental update that hasn’t been fully tested) of Google Play services may force an update.
We don’t recommend this option except as a last resort. At best, it might make your device functional again. But if this method works, it will not update you to the latest version of Google Play services. It will instead update to an experimental version of the software—which may break many of your apps.
The process is simple, and is best done on a desktop or laptop where you’re logged into the primary Google account associated with your device. First, navigate to the Google Play Services Public Beta Program page. On that page, follow the link under the Subscribe using the opt-in URL header and you’ll see the below. Click Become a tester to join.

Once you’ve signed up, Google will push beta versions of Play services to your device automatically. You can try to force them by following step three of the above process.
If you change your mind, you can leave the program at any time. Visit the Google Play services beta opt-out page to drop out. However, this may require that you uninstall Play Services before it functions normally again.
When You Can’t Update Google Play Services
If you fall into one of these categories, your phone probably won’t be able to update Google Play services using the method outlined above.
Android 4.0 and Below Can’t Update Google Play Services
As of 2018, Google no longer supports Android 4.0 Ice Cream Sandwich or below. That means if you own an Android device running one of those version, you can’t install or update Google Play services. These users can either install a custom ROM or try sideloading Google Play Store alternative as mentioned earlier.
Unregistered Phones Can’t Update Any of Google’s Software
If you purchased your device in India, China, the Philippines, Vietnam, or elsewhere in East or Southeast Asia, there is a chance it came with an unlicensed (or “uncertified”) version of Google Play services. Google recently blocked access to the Play Store for many of these users.
However, the company also left the door open to registration. However, the registration process requires jumping through a few hoops. Jump down to the Device Registration section below for info on how to do this.
Heavily Modified Android Devices
If you’ve installed a custom version of Android or modified its system directory through rooting, there are too many variables to consider when something goes wrong. The instructions provider here won’t be of much help.
Device Registration: Fix “Device Is Not Registered With Google” Error

In order to use Google’s software, such as Google Play, Gmail, and Google Calendar, device manufacturers must obtain Google’s permission. Some manufacturers don’t bother with this, and instead install uncertified copies of Google’s software on their smartphones. Google began cracking down on this practice on devices some time ago.
Unlicensed versions of Android can still update Google Play services. However, you will need to first register your device with Google. The process is easy; it requires visiting Google’s Uncertified Device Registration page.
Once you’re here, you’ll need to acquire your device’s Framework Android ID. The easiest way to do this is using the Device ID app. Due to your issue, you probably don’t have access to Google Play. Thus, you’ll need to download the APK manually and sideload it to install.
After you’ve retrieved it from the app, input the Google Services Framework Android ID into the Uncertified Device Registration page. The process is not immediate; it may take several hours. Once registered with Google, you then should be able to manually install Google Framework Services, which will allow you to continue using (and updating) Google Play services.
Downloading the Google Play Services APK
Hopefully this helped you update Play Services without much hassle. If you need more info than just getting Google Play services to update, we have another guide that might help you.
Check out our detailed instructions for fixing Google Play issues. It also includes tips on legitimate websites that host the android installation files for Google Play services (as well as other essential Play Store software infrastructure). However, we don’t recommend manual installation in all cases. This comes with risks, such as getting a malware infection or destroying your device. Additionally, a manual install can take hours of your time. Sometimes upgrading your device is the only cost-effective option.
Read the full article: How to Update Google Play Services on Android
Read Full Article





No comments:
Post a Comment