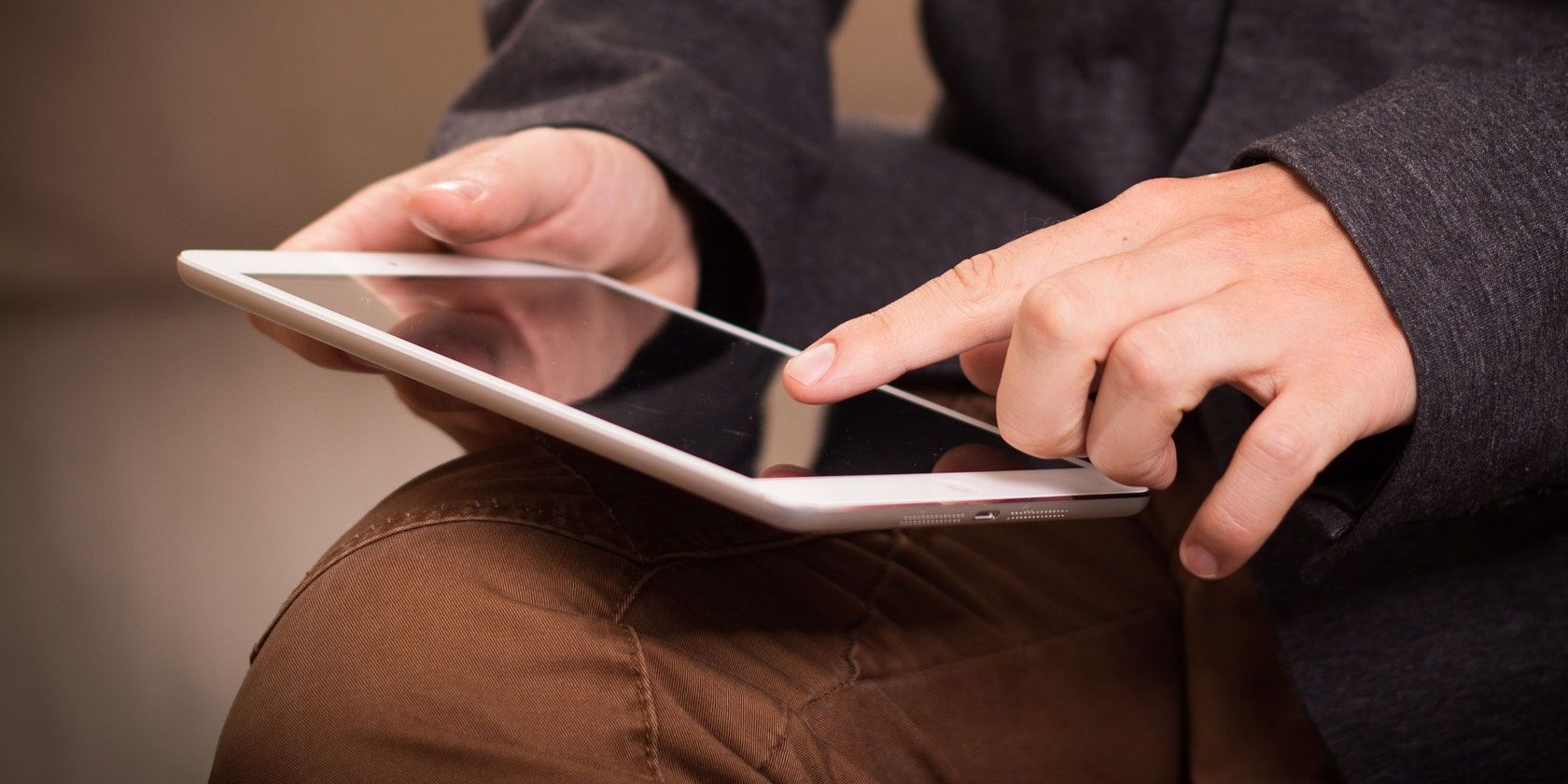
When Apple decided to implement iPadOS as its own entity for iPad, the company rolled out some new features that make both working and playing on iPad even better than before.
You have a new Home screen that can fit more apps, a cool floating keyboard, and new tools for the Apple Pencil. In addition, Apple upped the game with more robust ways to multitask and work with text. Those multitasking features and text editing gestures can be overwhelming to remember, so we’ve compiled a helpful reference for you.
Enhanced iPad Multitasking Features
Most iPad users can agree that the device is equally useful for business and pleasure. And when it comes to those business tasks, having more real estate on your screen to work with lets you complete those tasks more quickly and easily.
Slide Over and Split View were features that Apple introduced for multitasking on iPad years ago. But with iPadOS, those features have received enhancements to give you more options and flexibility.
Open Multiple Apps in Slide Over
If you like using the Slide Over feature to quickly view an app on the side while keeping your current one open, then you’ll love this. You can work with multiple apps in Slide Over and simply swipe between them. On iPadOS, Slide Over remembers the apps you’ve recently used, so just follow these steps:
- With an app open in full-screen view, swipe from the right edge of the screen and you’ll see the Slide Over interface.
- On the bottom of the Slide Over app, you’ll see a line. Hold and swipe it to the right and you’ll see the next app in Slide Over.

Use the Slide Over Switcher
The above steps let you quickly swipe between Slide Over apps to the one you want. But there’s another way to move from one to another; the Slide Over Switcher. To use it:
- Open your app and Slide Over apps as described above.
- Hold the line on the bottom of one of the Slide Over apps and slide it up about halfway.
- When the other Slide Over apps appear, release your finger.
- From here, you can make an app full-screen by dragging it to the top, or remove it by flicking it up and off the screen.

Open Multiple Windows of the Same App
For an expanded view of an app, you can open multiple windows of it at the same time. This is great for setting up simultaneous views of your Calendar, Maps, or Mail apps.
- Open the app you want multiple windows for and gently swipe up to view your Dock.
- Tap the icon for that same app in the Dock (don’t forget about these iPad Dock tricks, by the way).
- On the following screen, tap the plus sign on the top right.
- The app will open a new window.

You can open subsequent instances of the same app using the same steps. So you could, for instance, have your Calendar app open to today, this week, this month, and this year, all at once.
Use Split View for Multiple Instances of the Same App
Not only can you have two apps on the screen at the same time in Split View, but now you can have two windows of the same app open in Split View.
- Open the app you want in Split View and swipe up to see your Dock.
- Select and drag the icon for that same app to the right of the first window.
- Wait a second or two for the black screen on the right and then release.

If you’d like, you can resize the apps in Split View by dragging the center line left or right. To exit Split View, swipe the window on the right off of the screen or press your Home button.
Other Multitasking Tips
That’s not all you can do in iPadOS. Here are a few miscellaneous multitasking tricks:
- Create new windows: Drag an item to an empty spot to open a new window. This works for a location to open in Maps, an email address to open in Mail, or a link to open in Safari.
- App Switcher: An update to the App Switcher lets you see all windows, even those in Split View, as well as title windows.
- App Exposé: Tap an app icon in your Dock to see all open windows for it in App Exposé.
Improved Text Editing With Gestures
Along with these terrific enhancements to the iPad’s multitasking features are easier ways to work with text.
Using simple gestures, you have quick ways to select words, sentences, or paragraphs and then cut, copy, or paste them. Plus, the undo and redo gestures are just as handy. These text editing features are also available on iOS 13 for your iPhone.
Select Text Elements
You can select the following text elements using quick gestures:
- Word: Double-tap the word.
- Sentence: Triple-tap the sentence.
- Paragraph: Quadruple-tap the paragraph.
- All text on a page: Double-tap at the beginning and drag two fingers through the text.

Cut, Copy, Paste, Undo, and Redo
Once you select your text using one of the methods above, you can perform these next actions or use the undo or redo gestures if needed:
- Cut: Squeeze (or pinch) inward with your thumb and two fingers quickly two times.
- Copy: Squeeze (or pinch) inward with your thumb and two fingers.
- Paste: Spread outward with your thumb and two fingers.
- Undo: Swipe from right to left with three fingers.
- Redo: Swipe from left to right with three fingers.

These gestures may be a bit difficult to remember at first, and may take a little practice. But the more you use them, the more routine they will become. You’ll end up manipulating your text without a second thought, just like typing on a keyboard without looking.
iPadOS Features for Increased Productivity
With all of these new features for multitasking and text editing on iPad, you’ll be able to complete your tasks faster than before. Apple’s iPadOS takes advantage of your screen space to help you see more and do more.
Also, be sure to check out the basic tips, tricks, and features of iPadOS.
Read the full article: How to Use Multitasking and Text Editing Gestures on iPadOS
Read Full Article
No comments:
Post a Comment