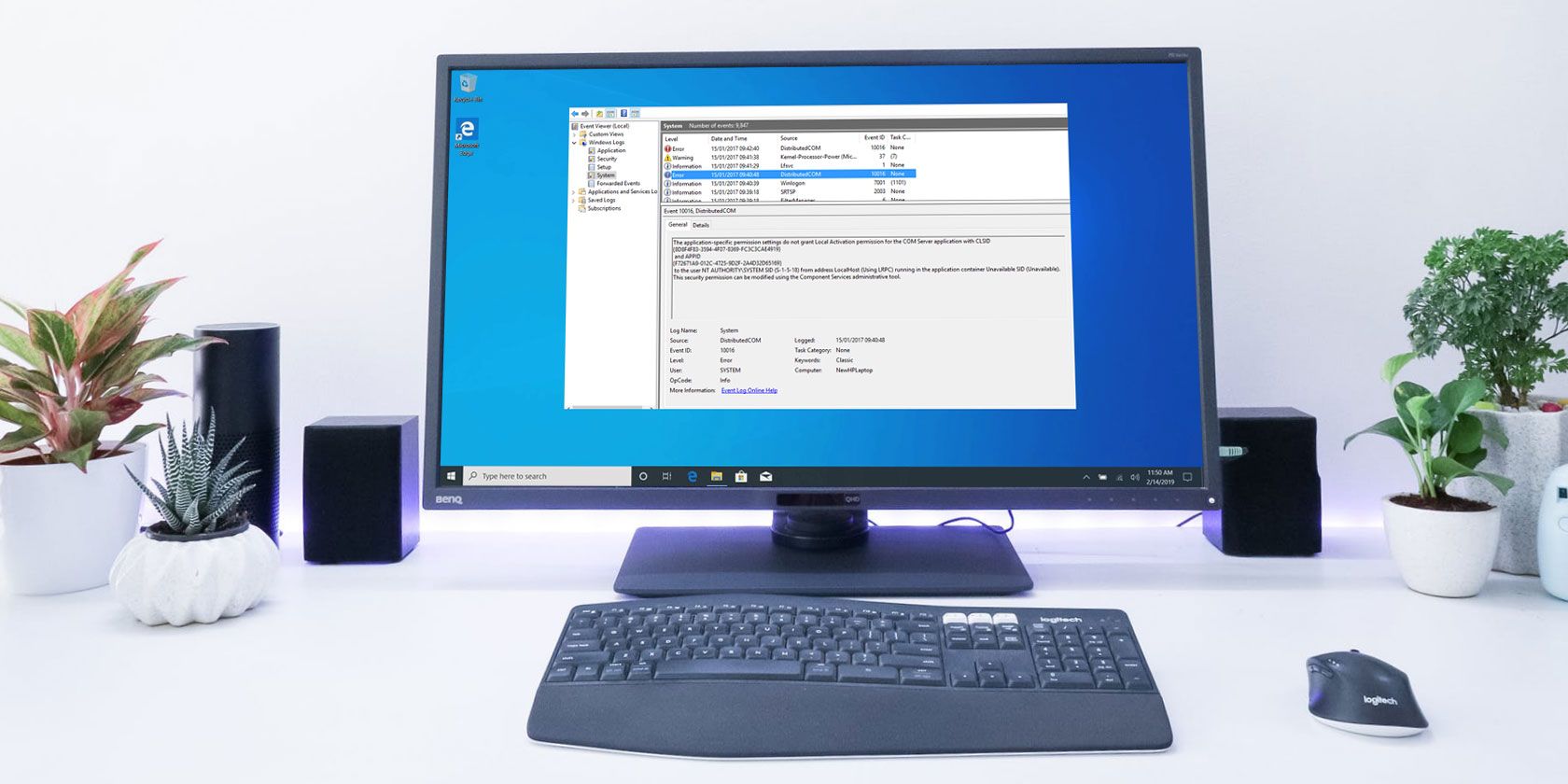
The DistributedCOM Error 10016 is a common Windows issue found on almost every Windows version since Windows XP. The error doesn’t immediately crash your system. You won’t suffer a sudden blue screen of death. In fact, the DCOM Error 10016 is benign.
However, that doesn’t mean you can’t fix it. So, here’s how to fix the DistributedCOM Error 10016 on your Windows 10 system.
What Is DistributedCOM?
First up, what is DistributedCOM, and why is it showing an error?
The Distributed Component Object Model (DCOM) is an integral aspect of networked communication on Windows computers. It is a proprietary Microsoft technology which whirs into action every time an application makes a connection to the internet. A traditional COM can only access information on the same machine, whereas DCOM can access data on remote servers.
For example, many websites and services use scripts that access a remote server. When your system makes a request using a script or otherwise, DCOM forwards the request to the specific script object. Given how frequently modern applications use a network connection and our general use of computers, you can see how frequently DCOM comes into use.
A DCOM error usually occurs when an application or service attempts to use DCOM but does not have the proper permissions. Most of the time, DCOM errors won’t affect your system, other than clogging up your Event Viewer. Given most Windows 10 users do not check the Event Viewer regularly, DCOM errors are nothing to worry about. Still, an error-free system is better than the alternative.
With that in mind, here is one easy method for fixing DCOM Error 10016, and one slightly more long-winded fix.
1. Edit the Windows Registry to Fix DCOM Error 10016
The first port of call is the Windows Registry. A simple registry tweak can sometimes fix the DCOM Error 10016 immediately.
Before editing the registry, I recommend taking a backup.
Type registry in your Start Menu search bar and select the Best Match. Head to File > Export, set the Export Range to All, then Save the Windows Registry to a handy location. The following fix won’t damage your computer, but it is best to take a backup to restore from in the event of an unexpected error.

Now, let’s attempt the fix.
- Type registry in your Start Menu search bar and select the Best Match.
- Navigate to HKEY_LOCAL_MACHINE\SOFTWARE\Microsoft\Ole. You can copy and paste the address into the Registry Editor address bar.
- Delete the following four registry keys:
DefaultAccessPermissionDefaultLaunchPermissionMachineAccessRestrictionMachineLaunchRestriction - Close the Windows Registry Editor, then reboot your system.
Your system should remain DCOM Error 10016 free from now on.
2. Enable DCOM Permissions for Specific Error
If that doesn’t work, there is a substantially longer workaround that you can follow. However, if you have several individual applications all providing DCOM errors, the following process will take some time as you have to repeat the majority of it for each error.
The DCOM Error 10016 error message in the Event Viewer contains information regarding the specific application or process creating the issue.
Input event viewer in your Start Menu search bar and select the Best Match.
Head to Windows Logs > System and locate your most recent DCOM Error 10016. Double-click the error message to expand it.
The General tab explains the reason for 10016 error, listing the CLSID (Class ID) and APPID (Application ID). The CLSID and APPID character strings look random. However, you can use them to identify which application or service is the route of the 10016 error.

Locate CLSID and APPID in the Registry Editor
Here’s how you locate the service in the Registry Editor.
First, highlight the CLSID in the Event Viewer, then press CTRL + C to copy. Then, open the Registry Editor. Search the registry for the following:
HKEY_CLASSES_ROOT\CLSID\{Paste Your CLSID Here}For me, that looks like HKEY_CLASSES_ROOT\CLSID\{2593F8B9-4EAF-457C-B68A-50F6B8EA6B54}.
Remember, you can copy and paste the address into the Registry Editor address bar. Once the CLSID search finishes, you can cross-reference the APPID from the error message with the AppID listed under the CLSID.
In my case, the DCOM Error 10016 stems from the Runtime Broker, which is one of the most common causes of this error.

Edit the CLSID Permissions
In the left-hand list of registry entries, right-click the CLSID relating to the error, then select Permission > Advanced. From here, you can edit the Permissions of the service. (Changing file permissions can fix a bunch of other Windows 10 issues, too.)
Highlight Administrators and select Edit. Switch the Basic Permissions to include Full Control, then hit OK > Apply > OK.

Now, restart your system.
Once the restart completes, input Component Services in your Start Menu search bar and select the Best Match. Head to Computers > My Computer > DCOM Config.
You will see a long list of service that uses DCOM in some manner. Locate the service using the name and APPID, right-click and select Properties > Security.

Under Launch and Activation Permissions, select Edit > Add > Add a Local Service > Apply. Now, tick the Local Activation box, hit OK, and reboot your system again.
Whew! All done, the process is complete.
Note: Unfortunately, if you have multiple 10016 error causes, you’ll have to complete this process for each CSLID/APPID combination.
DCOM Error 10016 Solved
Hopefully, that has alleviated your Distributed COM 10016 error. I must emphasize that a DCOM 10016 error is highly unlikely to affect your system performance. In the very old days, when Microsoft first introduced “Distributed” to the Component Object Model, there were vulnerabilities. However, these vulnerabilities have been patched and DCOM is safe now.
Of course, DCOM error 10016 is far from the only error Windows 10 throws up. If you have a different issue, here are fixes for the most common Windows errors.
Read the full article: How to Fix the DistributedCOM Error 10016 in Windows 10
Read Full Article
No comments:
Post a Comment