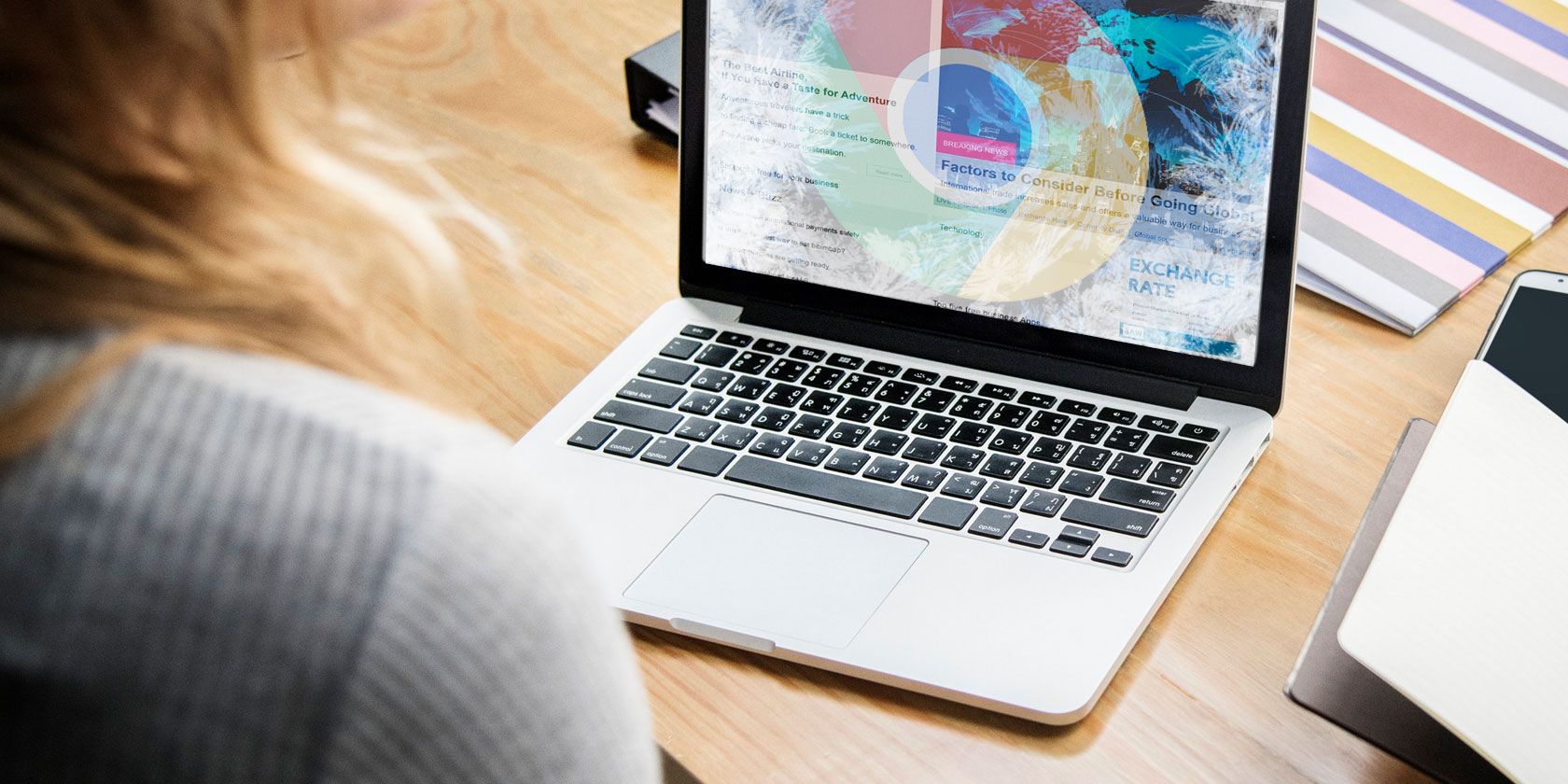
Chrome’s Omnibox is an address bar and search box rolled into one. Type a search query instead of a website URL into the box and you’ll see the relevant search results in Google because that’s Chrome’s default search engine.
But what happens when you want to use a different search engine, say, a privacy-focused one like DuckDuckGo? Or how about when you want to search MakeUseOf for articles or your Google Drive for files? You don’t have to go the tedious route of visiting each website to access its search features.
Instead, you can create custom search engines to search these websites directly from the Chrome address bar. Let’s see how you can make that happen!
How to Switch to a Different Search Engine in Chrome

If you don’t want to use the Google Chrome search engine, you can pick from alternatives like Bing, Yahoo, and DuckDuckGo. To switch to one of these, click on the More toolbar button (three dots placed vertically). On Chrome’s settings page that shows up, scroll down to the Search engine section and select a search engine of your choice from the Search engine used in the address bar dropdown menu.
The next time you enter a search query in the address bar and hit Enter, Chrome shows the results in the search engine you configured.
Managing Search Engines in Chrome

Let’s create a custom search engine to search makeuseof.com directly from Chrome’s address bar.
You have to head to Chrome’s settings page once again, and this time, click on the Manage search engines option under the Search engine section. Alternatively, right-click in the address bar and then click on Edit Search Engines from the context menu. You’ll end up on the same screen in both cases; the second method is quicker, of course.
On the screen in question, you’ll see a list of the search engines embedded in Chrome by default, plus the option to add a search engine to Chrome.
Surprised to see search engines here that you haven’t added? That’s Chrome at work. Chrome automatically adds search engines to the list after you search from a site. So if you have already searched MakeUseOf before, you should see a listing for it there. If you don’t see it, click on the Add button to add it manually.

How to Add a Custom Search Engine
In the dialog box that pops up after you click on the Add button, all you’ve to do is fill the following fields:
- Search engine: A name for the search engine for your reference. Let’s go with MakeUseOf for our example.
- Keyword: Pick something short and easy to remember, since you’ll have to prefix your search queries with this keyword. Let’s use muo as our keyword. You can use yt for YouTube, fb for Facebook, insta for Instagram, and so on.
- URL with %s in place of query: With this URL, you’re telling Chrome where to place the search string.
To find the correct URL for the third field, run a search on the site—in this case, makeuseof.com. Now, replace your search query in the address bar with %s and then copy-paste the URL in the requisite field in Chrome. Better yet, search the site for %s and then copy-paste the entire URL just as it appears. (You might have to fall back on the first method if using %s as your search query introduces extra characters in the URL.)

For the search engines that Chrome has added automatically, you’ll see that the site’s domain name and extension—for example: makeuseof.com—doubles up as the keyword.
As we mentioned above, it’s a good idea to replace this default keyword with something short and memorable. To do this, click on the Edit menu item hidden behind the More button next to the search engine’s name in the list and enter a new keyword of your choice in the appropriate field.
In this hidden menu, you’ll also find a Make default option to set the current search engine as the default for Chrome searches. Switched to a new default and now want Google back? The same setting comes in handy when you want to make Google your default search engine in Chrome once again.
Your New Search Engine in Action
Once the custom search engine is in place, this is what your search queries should look like when you want to search a site directly from the Chrome address bar:
<keyword> <search query>
In our example, that will look something like:
muo android problems
Here are a few more examples:
- YouTube: yt gangnam style
- Dictionary: dict floccinaucinihilipilification
- Imgur: img grumpy cat
- Gmail: gm invoice
- Google Contacts: addr ben stegner
Custom Search Engine Ideas
Apart from the search engine ideas that are probably bubbling up in your head right now, the following suggestions we found on the web will also come in handy. You can create a custom search engine to:
- Search your tweets.
- Check if a website is down.
- Jump to specific websites.
- Open region-specific versions of Google.
- Search Unsplash for wallpapers.
- Look for apps in the Google Play Store or Apple’s App Stores.
- View cached version of webpages.
A Quick Way to Faster Browsing
As you might’ve guessed, using custom search engines in Chrome can improve your browsing experience tremendously. Of course, that’s only scratching the surface of what Chrome can do. Our power tips for Chrome users will show you so much else that’s possible! If you’re a Chrome newbie, our easy guide to Google Chrome can help you find your bearings.
Read the full article: Custom Search Engines in Google Chrome: Essential Tips and Tricks
Read Full Article
No comments:
Post a Comment