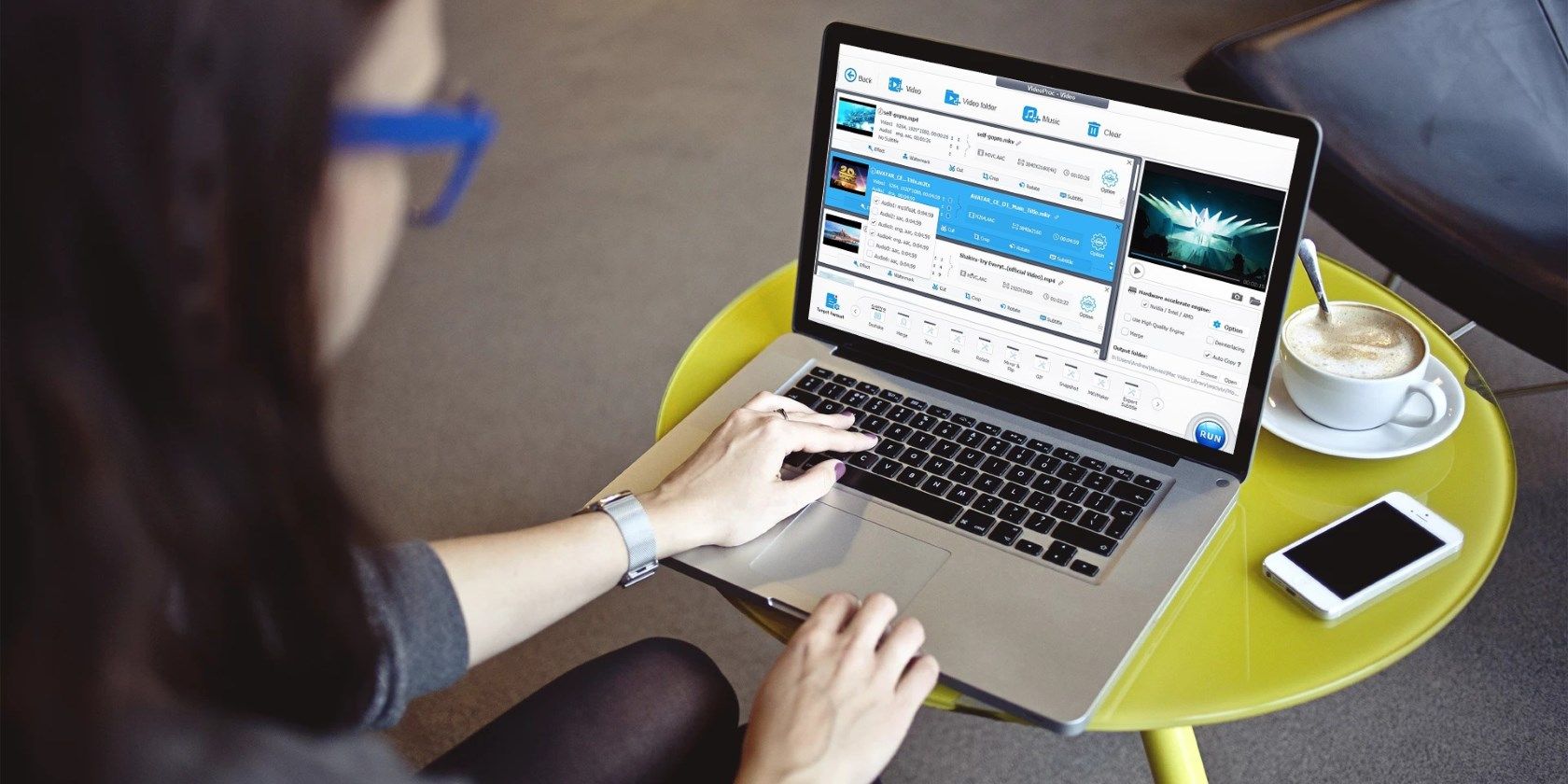
The addition of 4K video recording on smartphones means you can shoot high-quality video without spending money on costly cameras. 4K footage is beautiful, but it consumes a lot of storage space. Also, the lack of a simple video editor is a reason many continue shooting in 1080p.
VideoProc is a feature-rich yet simple to use video processing software to convert, process, and edit 4K videos. It lets you digitize DVDs to any video format and even record videos from your screen or webcam. Let’s look at VideoProc and the features it offers to make 4K video editing simple and efficient.
What Makes VideoProc Unique
Video editing involves a lot of computational pixel processing for applying adjustments, corrections, compression, and similar editing operations. In 4K, every editing app has to compute individual frames of data at a high resolution. This increases the file render time and load on the CPU, and leaves RAM less available for other apps.
VideoProc uses Level-3 Hardware Acceleration to handle the size and quality of 4K videos. By utilizing the power of your GPU, it can process 4K videos faster and more efficiently. It also decreases the load on CPU and prevents any damage to components due to overheating.
You can continue working while the processing happens in the background. VideoProc has specific settings for GoPro cameras to improve the quality of GoPro video footage. It works on computers with the following minimum specifications:
- OS: Windows 7 or later; macOS 10.6 or later
- Intel CPU: 2nd generation Intel Core Sandy Bridge. HEVC transcoding requires 6th generation Intel Core Skylake.
- Nvidia: Kepler based GeForce GT 630 or newer. HEVC transcoding requires Maxwell GeForce GTX 960/950.
- AMD: Radeon HD 7700 series. HEVC transcoding requires HD 7790 or newer.
Edit 4K Videos With VideoProc
Once you install the app, it will scan your system to check the support of hardware acceleration and benchmark the GPU. VideoProc will profile the GPU’s installed in your PC and check the capability of the decoder and encoder that provides fully accelerated hardware-based video decoding and encoding.
To recheck your hardware, click the Options button near Hardware Acceleration Engine.

Cut and Crop
Click +Video to add one or more video files. Then on the Edit Toolbar, click Cut.

Drag the green knob on one or both ends to set the start and end time. Click the orange Cut button at the right, then choose the Edit button to fine-tune the time positions. Select Done once you’re satisfied.

To crop the video, tick the Enable crop option. Drag the dotted lines to choose a new area and remove unwanted areas of the video frame. For help, select the Preset button and choose an option from the dropdown menu to set the aspect ratio. Click Done to save your changes.

Split and Merge Videos
Click Toolbox on the bottom and double-click the Split button to open the dashboard.

By default, VideoProc will split the video into ten segments. If necessary, change the number of segments and time each segment should contain, then click Done to save your changes.

To merge the videos, load all video files from your computer. Choose a target output format, then tick Merge on the main UI. Click Run to merge all the video clips into one file.

Stabilize and Denoise
Most of the time, when you use a GoPro, you’re shooting moving videos such as sports. These videos are more likely to jerk and shake. But with VideoProc, you can remove the shakiness in GoPro 4K videos and similar content.
Click the Toolbox tab and double-click the Deshake button to launch video stabilization controls. Move the sliders to adjust shakiness, accuracy, step size, and minimum contrast.

Similarly, the Denoise option lets you cut back unwanted sounds like wind noise to optimize the audio. Click the Toolbox tab and double-click the Denoise button to access the controls. Move the green cursors from either side to trim the segment. Tweak the values in Low Pass and High Pass to decrease the noise.

Convert Videos With VideoProc
To start conversion, import the video file from your PC. Then click the Video tab at the bottom of the interface. Near the Target Format option, you’ll see many video formats. Select your desired one for the output format.

If there the format you need doesn’t appear here, click the Plus button at the end to launch a new profile window. Here you can customize a profile with the following choices:
- General Profile: Transcode videos to MPEG4, H.264, HEVC, WebM, and more. In every format, you have an option to choose from low to high quality.
- Web Video Profile: Make the video compatible with YouTube, Vimeo, Facebook, and other video sharing sites.
- DVD Profile: Change the format to NTSC/PAL VOB for later DVD burning.

Once you add the profile, click the Browse button to set a new destination folder. Then choose Run to start transcoding. Conversion (including DVD conversion) in VideoProc is hardware accelerated, so it can take advantage of your computer’s graphics card.
Convert DVDs With VideoProc
VideoProc also makes DVD conversion easy, even for discs with advanced protections. You’ll find that it even works for DVDs with the 99 titles form of copy protection. Use it to convert DVDs of your favorite TV series, or workout DVDs.
To start the conversion process, insert a DVD into your computer’s optical drive. Launch VideoProc and click DVD on the main interface.

Click DVD Disc button and a window will pop up asking you to select the source DVD. The DVD converter will automatically review the correct title and order. Check or uncheck the title as needed.

Then click the Video tab to select your preferred output format. If you don’t see any formats, click the Plus button in Target Format option to launch the Profile window as discussed above. Now select the output folder and click Run.
Note that in our testing, this feature didn’t work properly every time we tried it.
Why Use VideoProc?
Ultra HD 4K video production technology is no doubt exciting. As video technology continues to improve, there are several factors to consider. The tool that you use to process 4K video is an essential factor, because it can make or break your video production needs and workflow.
Here are some reasons VideoProc is a great choice for a 4K video editor:
Cost
Adobe Premiere Pro CC and Final Cut Pro X are powerful tools; while expensive, they fulfill the needs of professionals. If you’re new to video editing or create videos as side projects, simpler and easier-to-use video editors are a better choice.
VideoProc offers a full-fledged 4K video editor for only $30 per year, or a lifetime license for $43 (both for one PC or Mac). You’ll get regular updates and technical support as well.
User Experience
VideoProc has a clean and minimalist user interface. With the use of soft tones and a clear distinction between the menu items, you can get started without any learning curve. Just change the output folder and explore the options.
Unfortunately, there are no options to customize the interface color, or font type and size. Certain menu items are also a bit tough hard to discover. In our testing, some of these options only became apparent after editing a few videos. Once you become familiar with the interface, though, this will become a lot simpler.
Codec Support
VideoProc offers more than a dozen preset export formats. Its built-in presets makes video editing simpler for people who don’t understand the technical details. The trick is to choose a codec that reduces the file size without decreasing the quality.
You’ll find all types of container formats including MP4, MKV, AVI, WebM, and more. Video codecs include H.264, HEVC, and VP8. Audio encoding options include MP3, AAC, PCM, FLAC, and OGG.
Optimal File Size and Quality
On limited testing with 1080p video (H.264 codec and MP4 file format) and file size of 11GB, VideoProc was able to compress it to 2.78GB with no loss of quality. With a 4K video (VP9 codec and MKV file format) of size 694MB, it was able to compress it to 274MB.
We repeated this testing with many other 4K videos. The file size reduced considerably in every case, and the quality was the same.
All-In-One Video Processing Software
4K video processing is an intensive and lengthy process. Video editors should be able to play back the content and edit as smoothly as possible. If you’re just getting started and looking for a simple 4K video editor, then VideoProc should be your first choice.
It streamlines video processing with intuitive built-in tools, uses GPU acceleration for faster conversion, and protects your vital PC components. You can download the free trial to see if it’s a fit for you. If you like it, buy a license and you can fulfill your video editing needs anytime.
Read the full article: VideoProc: The Easiest 4K Editing Tool With GPU Acceleration
Read Full Article
No comments:
Post a Comment