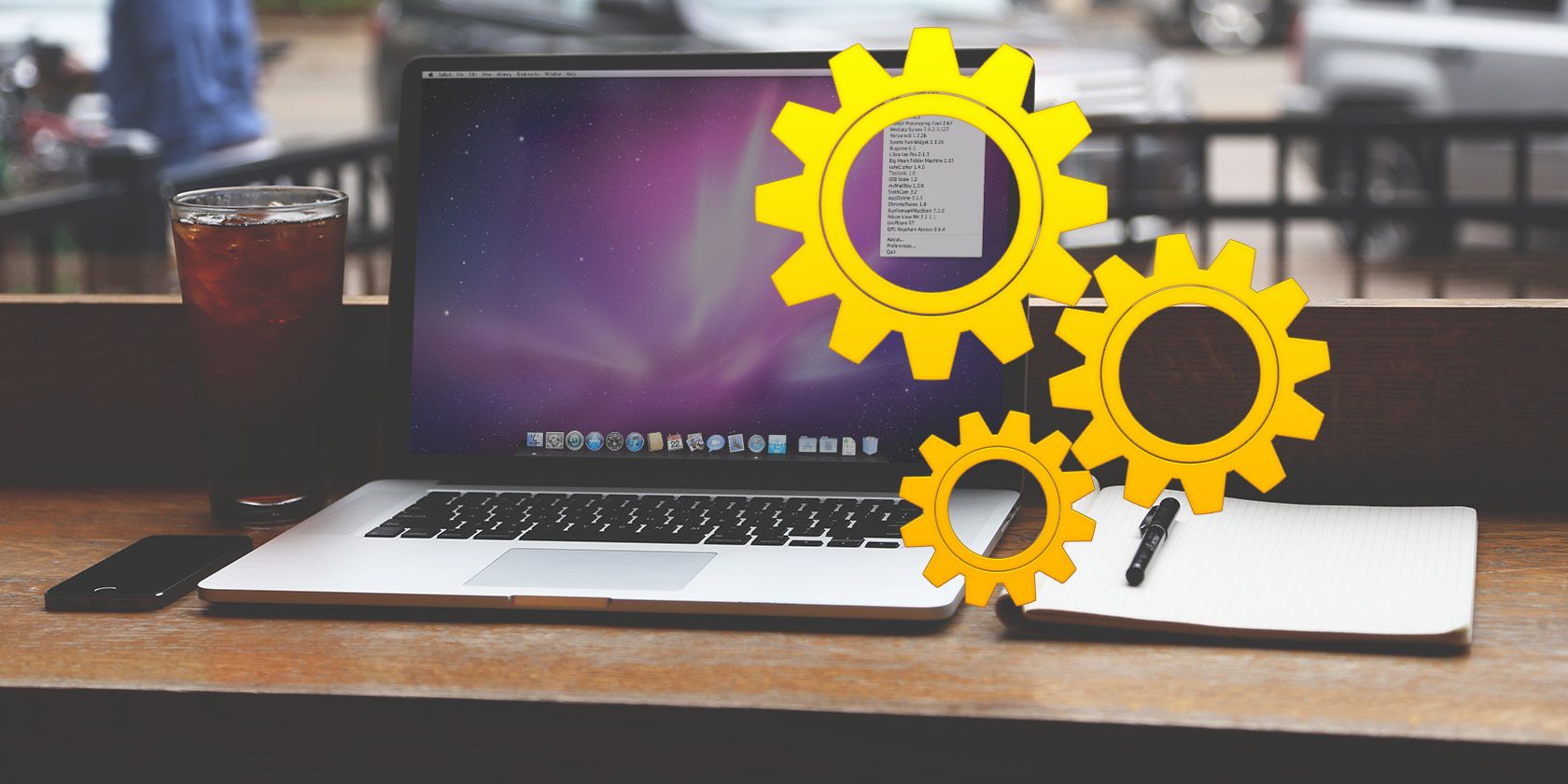
If you didn’t know about the services menu on your Mac or have ignored it so far, it’s time to change that.
The services menu is accessible via a right-click on selected elements or via the menu bar at the top of your screen. It hides useful options that allow you to perform complex actions in a single click (much like the right-click menu of File Explorer on Windows does.)
What’s more, you can make the services menu more useful by adding custom actions to it easily! We’ll see how to do that right after taking a closer look at the menu.
The Services Menu in Action

To reveal the services menu for any app:
- Click on the app’s name (next to the Apple logo) in the menu bar.
- Select the Services item in the menu that appears.
In every app, the services menu gives you more options for the task you’re performing by borrowing features from other apps.
For example, if you highlight a snippet of text in your browser, you might see options to look it up in the Dictionary app, have it read aloud to you, or create a sticky note out of it. You can then perform any of these actions without leaving the current app.
These actions can depend on the apps on your Mac, too. If you have, say, Evernote installed, you’ll also see an option to add the text snippet to Evernote.
Now, let’s assume you highlight someone’s name instead of a block of text. In this case, you can use the services menu to call that person up on Skype or send them an SMS.
As you can see from the examples above, the services menu is a contextual menu. This means that its contents vary depending on the app you’re viewing, the task you’re performing, and the apps you have installed on your Mac. Quite often, it’s empty because there aren’t any options relevant to the current task.
Also, if the app in question does not work with services, its services menu will remain permanently empty.
Enabling and Disabling Services

To control what displays in your services menu, click on Services Preferences from the Services menu in any app. This reveals the settings pane for services. You can also access it via System Preferences > Keyboard > Shortcuts > Services.
In the settings pane that shows up, you’ll see an extensive list of services with checkboxes next to each of them. Third-party apps you have installed also add their own services to this list. The services appear in categories like Pictures, Text, Files and Folders, and so on, which makes it easy to find a particular service.
As you might have guessed, enabling and disabling services is a simple matter of checking and unchecking relevant boxes in this list. If you mess up your selections and want to start from scratch again, you can revert to the stock settings by clicking the Restore Defaults button.
Each service in the list lets you add a corresponding keyboard shortcut. Thus, you don’t always have to go through the services menu to trigger your favorite services.
To create a shortcut for a service, click on the placeholder text that reads none next to the service in question. The text should then change into an Add Shortcut button. Click on it and then hit the keyboard shortcut you want to use. That should assign the shortcut to the corresponding service.

What Else Can You Add to the Services Menu?
The default list of services that shows up in the settings pane is long and varied enough, but you can extend it in a couple of ways:
1. Install Apps That Bring in Useful Services
- Dictater: Gives you control over your Mac’s native text-to-speech function.
- Markdown Service Tools: Makes writing Markdown on macOS easier, with options for converting from HTML to Markdown, cleaning up text, etc.
- SearchLink: Lets you generate links for text after querying multiple sources, including Google.
- Gladys: Gives you a drag-and-drop shelf to store text, images, emails, links, messages, and other content for quick access.
2. Create Automator Services
Automator, the in-built automation app on macOS, is quite versatile. It gives you countless ways to simplify and speed up your workflow, and services are a type of Automator workflow you can create. Consider these examples:
- Document saver: Service to send webpage text to Apple Books
- Word counter: An automator service that can give you the word count for selected text in seconds

For more ideas, you can browse the web for lists of useful Automator services to create. We’ve looked at time-saving Automator workflows to give you some ideas.
While creating a service using an online tutorial written pre-macOS Mojave, you must pay attention to a couple of points:
- Automator service workflows now have a new name: quick actions. As a result, you’ll need to select Quick Action instead of Service as the document type while setting up the Automator workflow.
- Ensure that the Workflow receives current dropdown menu is set to the relevant input type for the service you’re creating. That’s because it could revert to the default—Automatic (Nothing)—by itself.
Speed Up Tasks With the Services Menu
The services menu on macOS is easy to overlook since it’s tucked away under a context menu and rarely seen. But once you take the time to explore this menu and set up custom services that speed up your workflow, you aren’t likely to forget about it!
After you set up the services menu to your liking, you might want to explore a few more tiny but useful macOS features.
Read the full article: How to Add Useful Options to the macOS Services Menu
Read Full Article
No comments:
Post a Comment