
Your Mac’s cursor has turned into that dreaded spinning color wheel way too much lately. You think you might need to upgrade your Mac, but how do you know for sure? Using benchmark tests can help you make that decision.
If your Mac’s performance isn’t up to par, you can either try to improve on certain aspects or look at getting a new machine. Continue reading to find out how to analyze your Mac’s performance with benchmark tests.
Why Should You Benchmark Test Your Mac?
Benchmark testing your Mac gives you insight on your machine’s performance. By comparing the data from your system with other computers, you can see which areas your Mac falls short in.
If you’re guilty of making some common mistakes that slow your Mac down, it’ll show on the benchmark test results. This is a hint that you might need to clean up some of your files or add more RAM.
Today, we’ll use the benchmark tests made specifically for analyzing your Mac’s general performance, CPU, GPU, disk speed, and gaming performance. Just remember to close all open apps before trying any of these tests.
1. Geekbench 4
While your Mac already comes with the Activity Monitor, it doesn’t always provide you with the most useful data. Geekbench gives you more detailed information about your computer’s general performance with tests modeled after realistic situations.
When you open Geekbench, a small screen appears that prompts you to choose your processor architecture. If you’re not sure, all Macs from 2007 and newer are 64-bit. After making your selection and hitting Run Benchmarks, the test will begin.
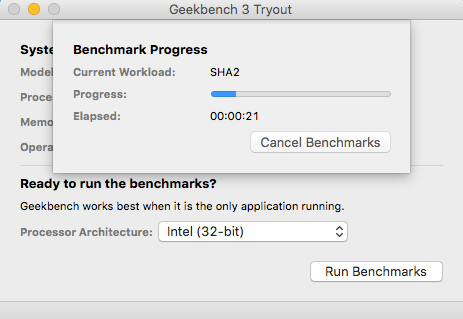
The free version displays your results in a browser. Although you’ll see many different types of results, Single-Core Score and Multi-Core Score are the ones you need to pay attention to.
The single-core score shows how well your Mac operates with only one core running, while the multi-core result shows your computer’s performance with all its cores running. A higher score means more efficiency.
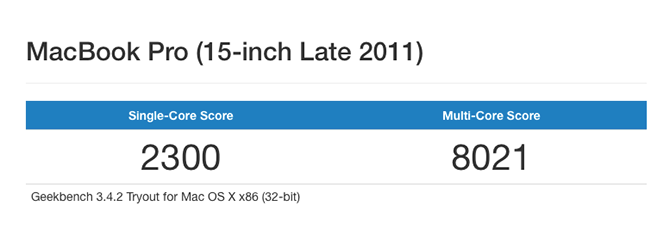
Your score will fluctuate when you run the test several times, but it should give you an idea of your Mac’s capabilities. Check out the Geekbench Browser to compare your results to other Macs. A low score can be a sign that you need to upgrade your Mac.
Download: Geekbench (Free, premium version available)
2. Blackmagic Disk Speed Test
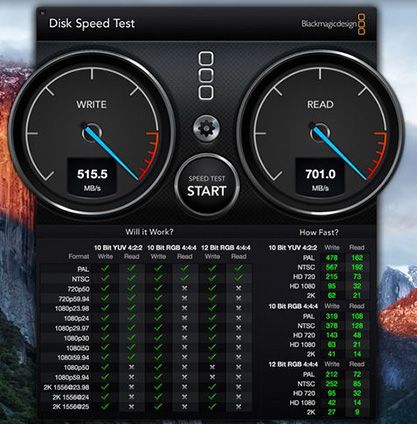
Are you curious about how fast your new SSD is? Blackmagic Disk Speed Test can help. More specifically, this tool lets you know how fast your drive can read or write a file.
The app is pretty simple to use. After changing the test settings, click Speed Test Start to begin the test. Since this app was originally intended for video editors, you don’t have to pay attention to the columns titled Will it Work? and How Fast?
The two large gauges will tell you all the information you need. The gauge on the left represents your write speed, while the gauge on the right shows your drive’s read speed. It’s not uncommon for SSDs to reach read speeds of 500MB/s and write speeds of 200MB/s, so if your drive is under 100MB/s, it’s pretty slow.
Download: Blackmagic Disk Speed Test (Free)
3. Cinebench
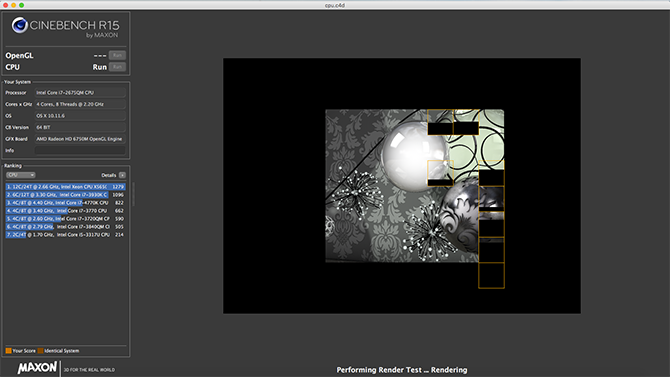
MAXON’s Cinebench analyzes both your Mac’s GPU and CPU with two simple tests. This tool has some pretty legit credentials, as popular movies like Iron Man 3 and Life of Pi have used MAXON software to create 3D graphics.
Click the Run button next to the CPU label to begin testing your CPU’s performance. A black screen will appear that slowly fills up with pieces to create a whole image. You’ll probably notice your Mac’s fans grow significantly louder as the image loads.
This test utilizes your Mac’s entire processing power with its incorporation of 2,000 objects, 300,000 polygons, detailed lighting, shadows, and more. The faster your computer loads the image, the better your score.
Cinebench’s GPU test doesn’t go easy on your Mac either. It checks how well your graphics card can handle a 3D scene in OpenGL mode. The demo shows a video of cars containing many textures (about one million polygons) and various effects like lighting, transparency, and environments.
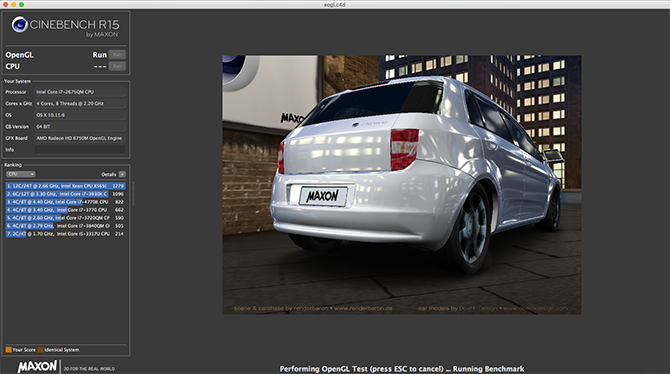
You get the results of the test in frames per second (FPS). A higher FPS indicates better performance from your graphics card.
Download: Cinebench (Free)
4. Count It
Gamers are always looking for ways to improve their Mac gaming experience. FPS counters come in handy, but trying to find one to measure your Mac’s in-game performance can be a hassle. Count It solves this issue by recording your gameplay and keeping track of FPS in a helpful graph.
You don’t even have to interrupt your game in order to activate Count It. Just tap a hotkey and Count It will start recording your game.
Ever wonder how many FPS your game is running at while you play? You can finally satisfy your curiosity, as Count It displays the current FPS in the corner of the screen during your game. You can also save game settings, helping you remember what resolution you used to get the best performance.
Download: Count It (Free)
5. Novabench
Novabench is a catch-all benchmark test that analyzes your CPU, GPU, memory, and disk speed. Simply pressing Start Tests will begin the comprehensive analysis. Like Cinebench, Novabench also opens a complex video that measures your Mac’s ability to handle 3D images.

After a few minutes, your test results should appear, but just looking at them won’t help you figure out how well your Mac performs. Compare your results to thousands of other Macs on Novabench’s results database. To save the results, you’ll have to make an account.
Download: Novabench (Free, $19 premium version available)
Does Your Mac Measure Up?
There’s no point to performing these tests if you don’t compare them to other Macs, so don’t forget to find out how your Mac measures up. If your computer’s scores aren’t as high as you expected, don’t worry. Newer Macs can still get bogged down by excess clutter and software.
Sometimes your Mac just needs a fresh start to kick it into a high-speed gear. Find out how to make an old Mac feel like new, or how to reinstall macOS to make your Mac fast and squeaky clean.
Read the full article: The 5 Best Mac Benchmark Apps to Measure Your Mac’s Performance
Read Full Article
No comments:
Post a Comment