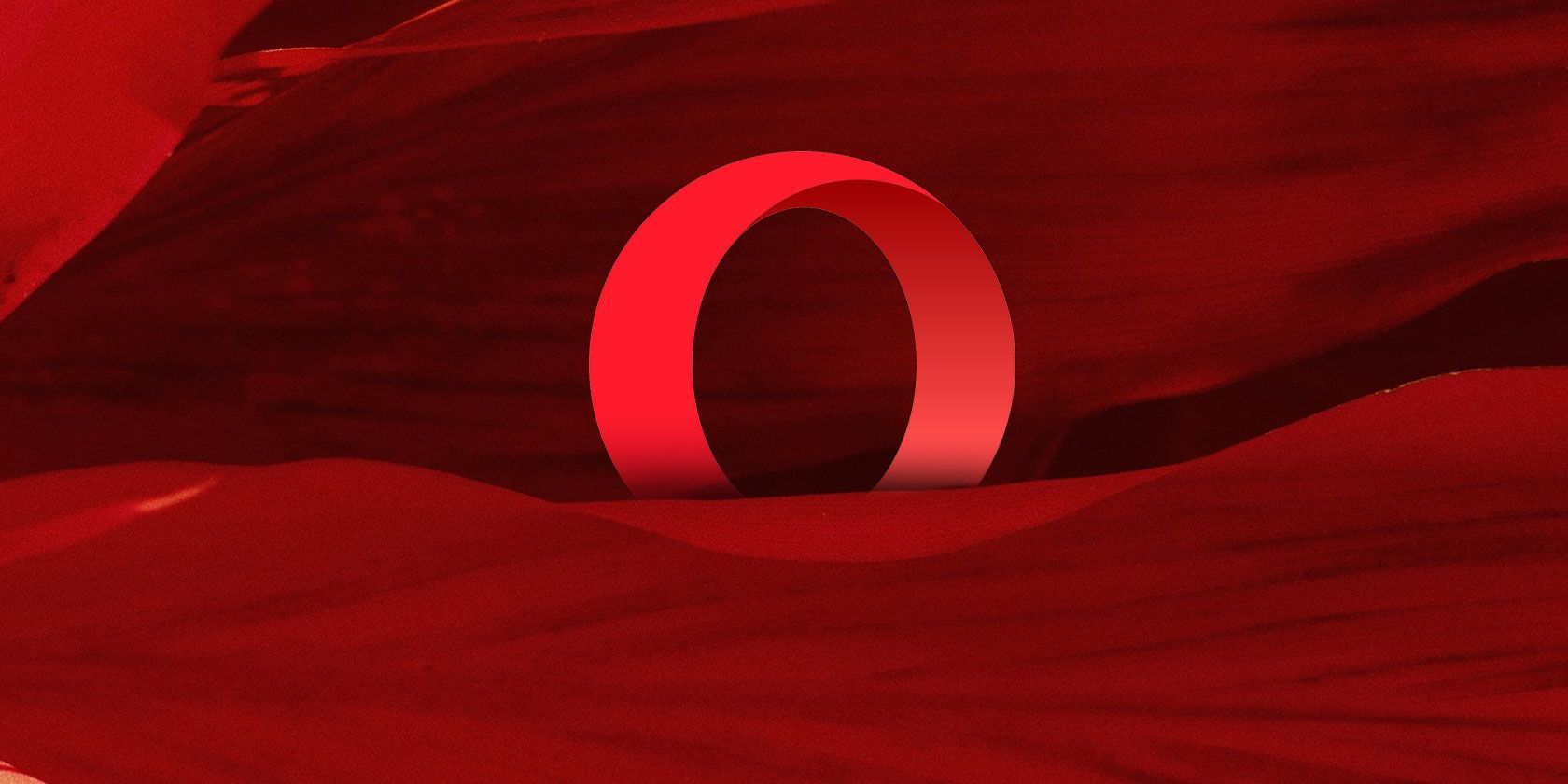
Opera is one of the few, major browsers to survive in a market dominated by Google Chrome. With consistent updates and a wide set of built-in tools you wouldn’t find on others, Opera has managed to thrive.
But Opera offers much more than what meets the eye. There are a host of other nifty features you probably don’t know about. Here are nine of them.
1. Take and Annotate Screenshots Natively

Screenshots have become an essential means of communication online. Opera users, however, don’t need a separate app to take or edit one. They can do so right from the browser with the built-in Snapshot option.
It can be triggered by clicking the little camera icon on the sidebar or pressing the Ctrl + Shift + 5 shortcut (Command + Shift +5 in macOS). You can either capture the entire screen or grab a portion of it.
Once done, Opera will bring up a preview screen where you can easily edit the image, add text, arrows, the works. If you don’t want to save the file, you can even copy and paste it anywhere.
2. Link and Quickly Access Your IM Chats

Opera allows you to connect your instant messaging accounts to the browser as well. That lets you instantly access your conversations from the sidebar. It’s compatible with a couple of popular services including WhatsApp, Facebook Messenger, Telegram, and VK.
To link your accounts, you will have to first ensure your preferred platform is available on the sidebar. If it’s not, head into the Settings and under Manage Sidebar, switch it on. Then, all you need to do is tap its icon and Opera will load the login screen.
3. Instant Search

Opera also has a search shortcut if you want to look up something on the internet or jump to a tab. It’s called Instant Search and it can be fired up either by tapping the search icon on the sidebar or pressing Ctrl + Space for tab search and Alt + Space (Option + Space on Mac) for web search.
With Instant Search, you can execute a query on Google or search an active tab by switching modes which itself can be done by pressing the Tab key. In case Instant Search is not enabled by default on your machine, you can turn it on from the Settings.
4. Dark Theme
If you’ve found Opera’s design too bright for those late-night surfing sessions, there’s some good news for you. The browser comes with a dark theme which you can enable from the Settings (Preferences on Mac).
The setting is situated in the Appearance section. You can also do it through the Easy Setup button present at the top right corner in the new tab page.
Switching to the dark mode revamps all the fundamental elements such as the bookmarks bar, settings page, and more.
Want to enable night mode on all the browsers installed on your computer? Here’s a quick guide to apply a dark theme on any major browser.
5. Smart Text Selection

Opera has upgraded the usual text selection prompt with a few, additional handy extensions too. For starters, whenever you select a foreign currency amount, Opera will automatically convert it to your local one and show the result in the pop-up.
Opera is even compatible with a handful of cryptocurrencies including Bitcoin, Bitcoin Cash, Ethereum, and Litecoin. In addition, you can do the same with time zones and units.
From the Settings (Preferences on Mac), you can also specify which currency should it translate to. Although, at the time of writing this article, you can not tweak the resultant metrics for time zones and units.
6. Smart Tab Multitasking
Just like you would with windows on your computer, you can cycle between tabs on Opera by using the Ctrl + Tab shortcut. But Opera takes this common functionality a step further by altering the switching order based on which tab you’ve most recently visited.
It’s not enabled by default, however. You will have to manually go into the Settings (Preferences on Mac) and in the User Interface section, activate the Cycle tabs in most recently used order option.
7. Connect Your Phone and Computer With My Flow

For people who employ Opera both on their computer and smartphone, the browser has a continuity tool titled My Flow.
My Flow allows you to seamlessly share content across Opera Touch and the desktop apps. You can push links, text, and even images. Plus, it’s integrated into nearly every aspect of the experience.
For instance, if you come across an image online you’d like to send to your desktop, you can simply right-click and click the My Flow option.
Similarly, if you select a piece of text, Opera will bring up a My Flow shortcut in the pop-up menu. My Flow also doesn’t need an Opera account to work. You just need to scan a QR code from your phone and you’re set.
8. Navigate Faster With Gestures
Apart from the keyboard shortcuts, Opera is compatible with mouse gestures as well. You’ll need the right button for activating them. Hence, trackpads like the ones found on MacBooks aren’t eligible for this.
To utilize mouse gestures on Opera, you will have to first enable them from the Settings (Preferences). Now, after holding down the right key, you can perform a multitude of actions by moving the mouse in a certain direction. To go back a page, for instance, you will have to slide it towards the left.
What’s more, Opera also has something called Rocker Gestures. These are specifically for navigating backward or forward through pages. They’re a bit more complicated to master than the normal mouse gestures.
To go back, you will need to hold the right button, click the left one, and then release the former before letting go the second. For going forward, you will have to do the opposite.
9. Quick Access Pane

Opera is filled with a series of thoughtful features but they’re not enabled by default to ensure the user doesn’t get overwhelmed at first. One of them is the Quick Access Pane. Turning it on reveals a new panel whenever you click the address bar which houses a bunch of nifty shortcuts you’d normally have to go through a few steps.
There’s a copy button, an option to save the webpage as a PDF document, and more. It’s available in the Settings under Manage Quick Access.
Is Opera Better Than Chrome?
In spite of shipping with these supplementary features instead of forcing you to rely on extensions, Opera still performs well and doesn’t stutter even under heavy duress.
That’s one of the many reasons why some of us also believe it’s better than Google’s Chrome. Here are some more advantages you can get with Opera.
Read the full article: 9 Opera Browser Tips That Make Web Browsing More Fun
Read Full Article
No comments:
Post a Comment