
If your computer fans frequently hit top speeds, it’s a sign that your CPU usage is reaching 100%. Simultaneously, your computer may slow down. That’s annoying, especially if you’re not actually doing anything.
The CPU (central processing unit), also known as the processor, is your computer’s brain. Like your own noggin, it can become overwhelmed if bombarded with too many processes, or if a single task consumes undue attention. Just as you may find work difficult when overwhelmed, your processor can slow to a crawl if too much is asked of it at once.
Normally, you can avoid this situation by staying away from demanding apps. However, CPU usage can sometimes go out of control because of a bug in a process, such as the infamous WmiPrvSE.exe. Fortunately, in most cases, you can easily fix the underlying issue and lower high CPU usage.
Is the WMI Provider Host (WmiPrvSE.EXE) Causing High CPU Usage?
The WMI Provider Host process, also known as Windows Management Instrumentation or WmiPrvSE.exe, is part of Windows and assists organizations in monitoring and troubleshooting a large number of systems on a network. It’s not uncommon for the process to go out of control, however.
You can tell if this is your problem by opening the Task Manager (press Control + Shift + ESC) and looking for the WmiPrvSE.exe process. If its CPU usage is higher than a few percent, and you’re not running any program that would impact it, it’s not functioning properly.
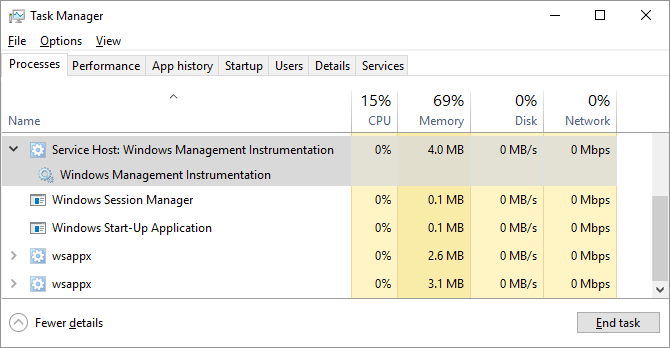
Restart the WMI Provider Host to Fix High CPU Usage
Microsoft recently pulled its official fix. The only option you’re left with now is manually restarting the service. Do a Windows Search for “Services” and, in the window that opens, look for Windows Management Instrumentation. Right-click it, then select Restart. You can also stop the service entirely, if you desire, or simply restart your computer.
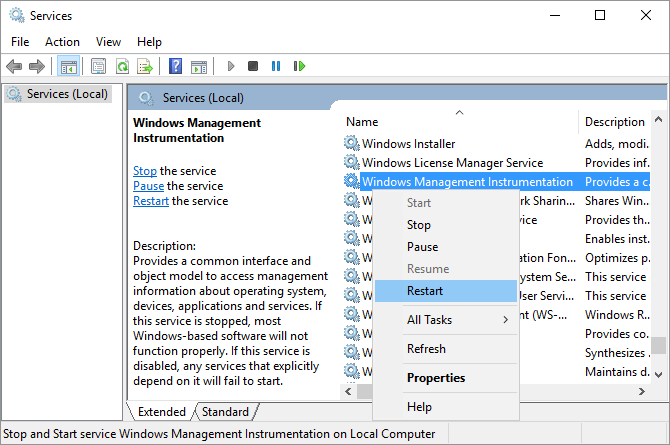
Identify Persistent WMI Provider Host Issues Using the Event Viewer
If the issue with WmiPrvSE.exe keeps returning, use the Windows Event Viewer to identify its cause. It could be another system process that keeps the WMI provider host busy, thereby causing high CPU usage.
- In Windows 10 and 8, right-click the Start button and select Event Viewer.
- In Windows 7, use the Start menu to find and launch Eventvwr.msc.
Inside the Event Viewer app, go to Applications and Service Logs > Microsoft > Windows > WMI-Activity > Operational.
Now scroll through the list of operational events and find recent Error entries.
For each Error, identify the ClientProcessId. Note that every time you restart a process, its ID will change, hence there’s no point in checking older errors.

If you suspect that one of these processes is causing the high CPU usage, you can use its ID to find it in the Task Manager and identify the faulty process.
Open the Task Manager (press Control + Shift + ESC), switch to the Services tab, and sort all running services by PID, i.e. their process ID. If the guilty process is still running, you’ll be able to identify it and investigate further.
Right-click the process and select Open File Location to review the software it belongs to. Updating or uninstalling the respective program may fix the WMI Provider Host’s high CPU usage.
Finally, there’s a possibility that the service could be a worm or virus. You should see only one version of the process at any given time, and the process should stop if you halt it through the Services window. If you see two versions of it, or the process will not stop, run a virus scan immediately.
Does the System Idle Process Exhibit High CPU Usage?
Windows users occasionally run across a process called the System Idle Process causing high CPU usage. This obscure process seems to hog all the CPU power it possibly can – terrible, right?

Actually, the System Idle Process is simply a thread that consumes CPU cycles, which are not otherwise being used. The process is used because of some very arcane peculiarities in coding, which make it sometimes preferable, and even more efficient, for a processor to run something instead of nothing at all.
This is not just a Windows thing, but Windows displays the process in the Task Manager, so users see it and assume something is wrong.
This is not to say you can’t experience performance issues when the System Idle Process is showing a high CPU usage load, but the issue lies elsewhere.
In fact, you should expect to see the System Idle Process report that it consumes 95% (or more) of your CPU when Windows is at idle. If it’s not, something else is consuming processor cycles without your knowledge.
Is the Svchost.exe (netscvs) to Blame for High CPU Usage?
If you checked the Task Manager, you might have noticed that the svchost.exe (netscvs) process is causing high memory or CPU usage. While this process is sometimes associated with malware, it’s primarily a legitimate and system critical Windows process. If you’re unsure, use this Lookup Tool to see which service the process is referring to.
If it’s not malware, svchost.exe might be busy scanning for plug-and-play devices.
To exclude this cause, head to Control Panel > Network and Sharing Center and click Change advanced sharing settings. Here, select Turn off network discovery.

Svchost.exe (netsvcs) also shows high CPU usage when Windows is downloading updates. You’ll commonly see it using 25% or more CPU capacity after you just installed Windows. In that case, just let Windows Update finish its thing.
Since Windows 10, you can’t delay or pause Windows Update easily. While you can schedule when to install new updates, Windows downloads updates as needed. This may randomly cause svchost.exe to increase its CPU usage. What you can change, however, is whether your computer shares downloaded updates with peers. Turn this off to conserve bandwidth and processing power.
Head to Settings > Update & security > Windows Update, click Advanced options, then click Delivery Optimization, and click Advanced options once more.
Here you can limit the bandwidth used to download updates in the background or for uploading updates to other PCs on the Internet. You should set the latter to a minimum of 5% and also set the monthly upload limit very low.

The only other workaround to tame high CPU usage related to downloading updates is to temporarily disable Windows Update. This will prevent Windows from downloading updates. However, we don’t recommend this solution!
Are Too Many Background Processes Hogging Your CPU?
A background process is a program that’s running on your PC, even though it’s not open in a window. A typical computer will have many background processes running at once, as Windows itself requires some to run. But as you install programs, over the years you may collect more and more, and eventually overwhelm your PC.
You can check on this by opening Task Manager via a Windows Search for the same or by running taskmgr.exe. The Processes tab will appear by default, displaying not only overall CPU usage, but also the usage of each app.
You should do this while no other programs are open to prevent confusion. Note the processes which appear to be using at least 10% of your processor’s capability on a regular basis.
In Windows 10, head over to the Startup tab within the Task Manager.

In Windows 7, exit Task Manager and open msconfig.exe via Windows Search or the Run dialog (Windows + R). In the System Configuration window, head to the Startup tab.
Now find startup items correlated with the items that you noted. Uncheck them, click okay, and then restart your PC. This will stop those programs from launching at boot.
It Could Be an Annoying Antivirus
Do you notice that your computer becomes slow at seemingly random times, and those times often correlate with high disk activity? Your problem could be your antivirus.

An anti-virus program, when actively searching your disk for a threat, can consume a surprising amount of processor load. This usually isn’t enough to slow a modern desktop or high-end laptop, but older or slower systems may noticeably slow under the strain.
Fixing this is easy. Virtually all anti-virus apps come with a scheduling function that lets you adjust when it automatically scans. Change the schedule to a time when you’re not using the laptop, and you’ll no longer be bothered.
Or It Could Be a Virus
On the other hand, malware can cause high CPU usage. A system that’s infected may run processes in the background and it may attempt to spread itself by sending malware to others via your email, your network, or other sources. All of this requires processing power, which can translate to poor performance.
Confirming an infection manually is not easy, and for the layman is more guesswork than anything else. If you don’t have an anti-virus, download a free malware application and run it. In fact, you may want to try several anti-malware tools, because malware that’s already installed has the advantage; it may be able to hide from any single anti-virus app.
Once you’ve found the problem, you can remove it with the anti-virus app you used to scan. If that fails, read our malware removal guide; the tips there can help you exorcize whatever has possessed your PC.
High CPU Usage Is a Diverse Issue
High CPU usage can be hard to track down. While the problems listed here are among the most common causes, you may find that CPU usage is still an issue even after you try everything suggested above. If this problem still plagues you, find a Windows support forum, where you can ask users for advice about how to deal with your particular situation.
But first, here’s one last culprit you could check: high CPU usage caused by system interrupts!
Read the full article: How to Fix High CPU Usage in Windows
Read Full Article
No comments:
Post a Comment